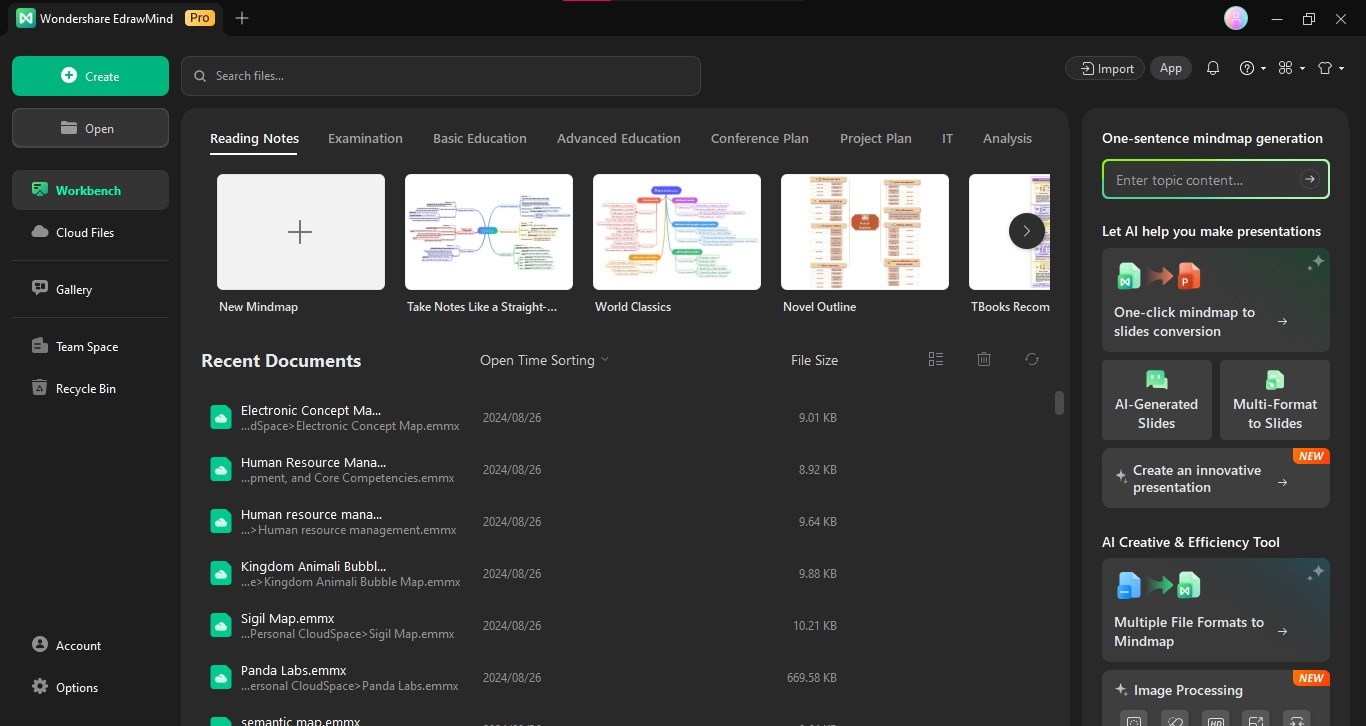Start with EdrawMind Desktop Guide
Generate a mind map with AI
Enter prompts & generate a mind map
User Guide for PC
-
Get Started
-
Topics
-
Symbols
-
Layout
-
Theme and Style
- Change and Customize the Theme
- Change Topic Font
- Theme Color and Colored Branch
- Hand-Drawn Style
- Change Background and Add Watermarks
- Change Text Style and Color
- Change Topic Shape and Border
- Change Topic Colors
- Change Styles of Topic Shadows
- Change Branch Style
- Adjust Topic Margins and Topic Text Width
- Change Connector Style
- Format Painter and Style Follows
-
AI & OCR
-
Outline Mode
-
Slides Mode
-
Brainstorming Mode
-
Mind Map Gallery
-
Task Management Tips
-
Document Operations
-
View Mind Map
-
Open, Save, Share and Print
-
Real-time Collaboration
User Interface and Ribbon
Users can edit mind maps on EdrawMind's mapping windows. The complete interface of the drawing window will be shown after you select a type of mind app within New > Blank Templates on the beginning page (or the File menu).
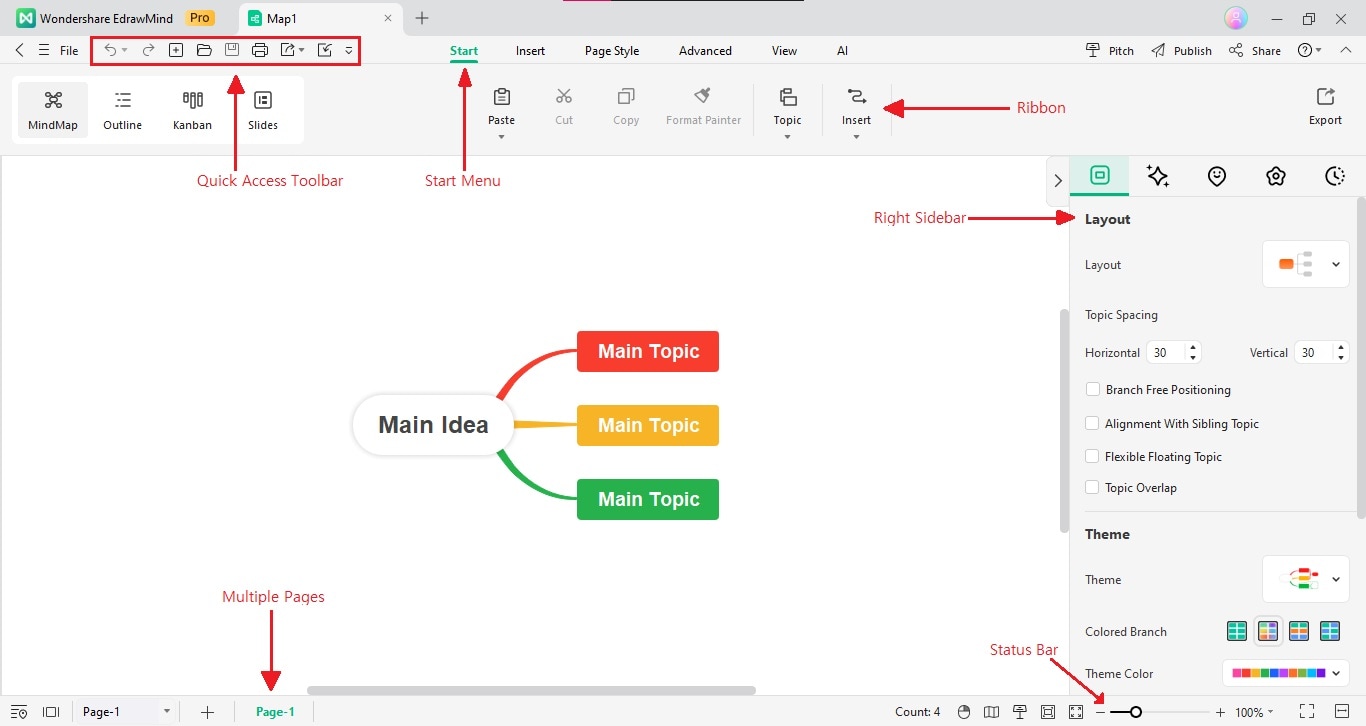
01 Adjust Interface Skin
The user interface supports two modes - the White option and the Dark option. Follow the steps below to switch from one to the other.
Step 1: Click the down arrow next to the clothing icon in the upper right corner of the File page, then choose the skin mode you want.
White User Interface
Step 2a: Click White to get the white interface as below.
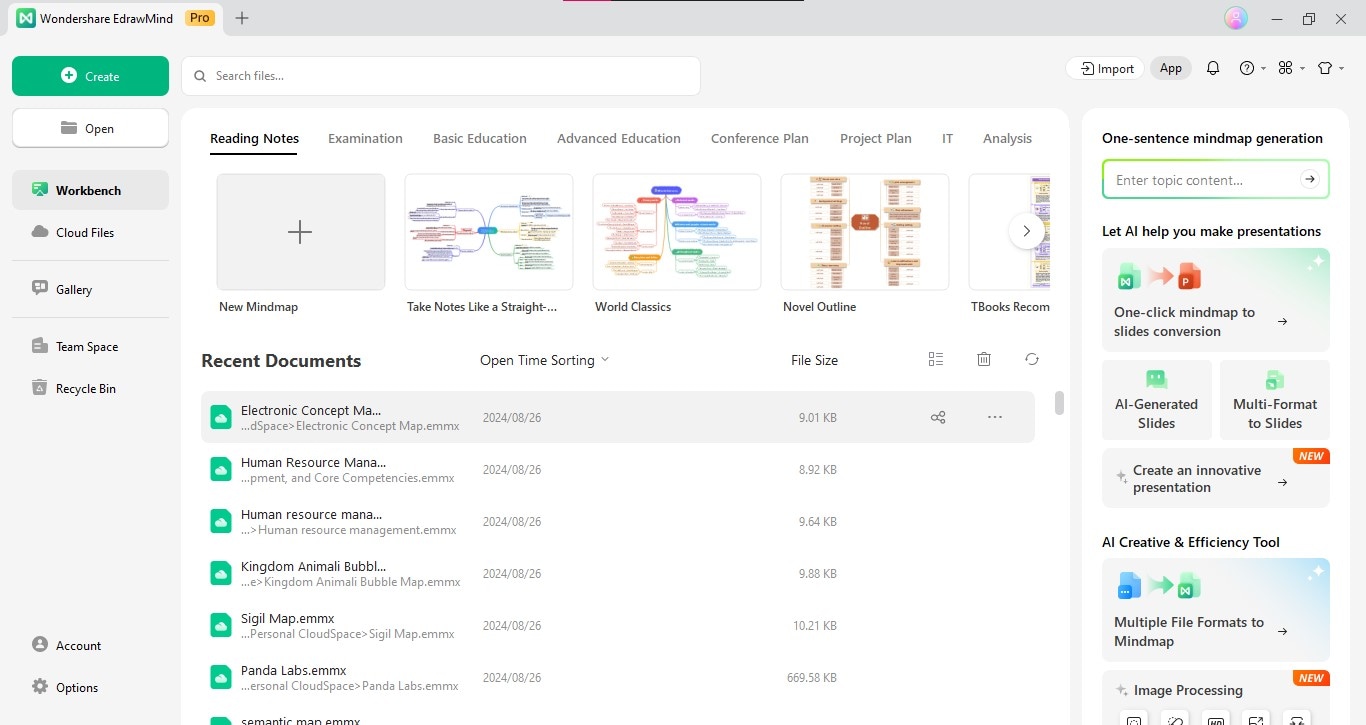
Dark User Interface
Step 2b: Click Dark to get the dark interface as below.