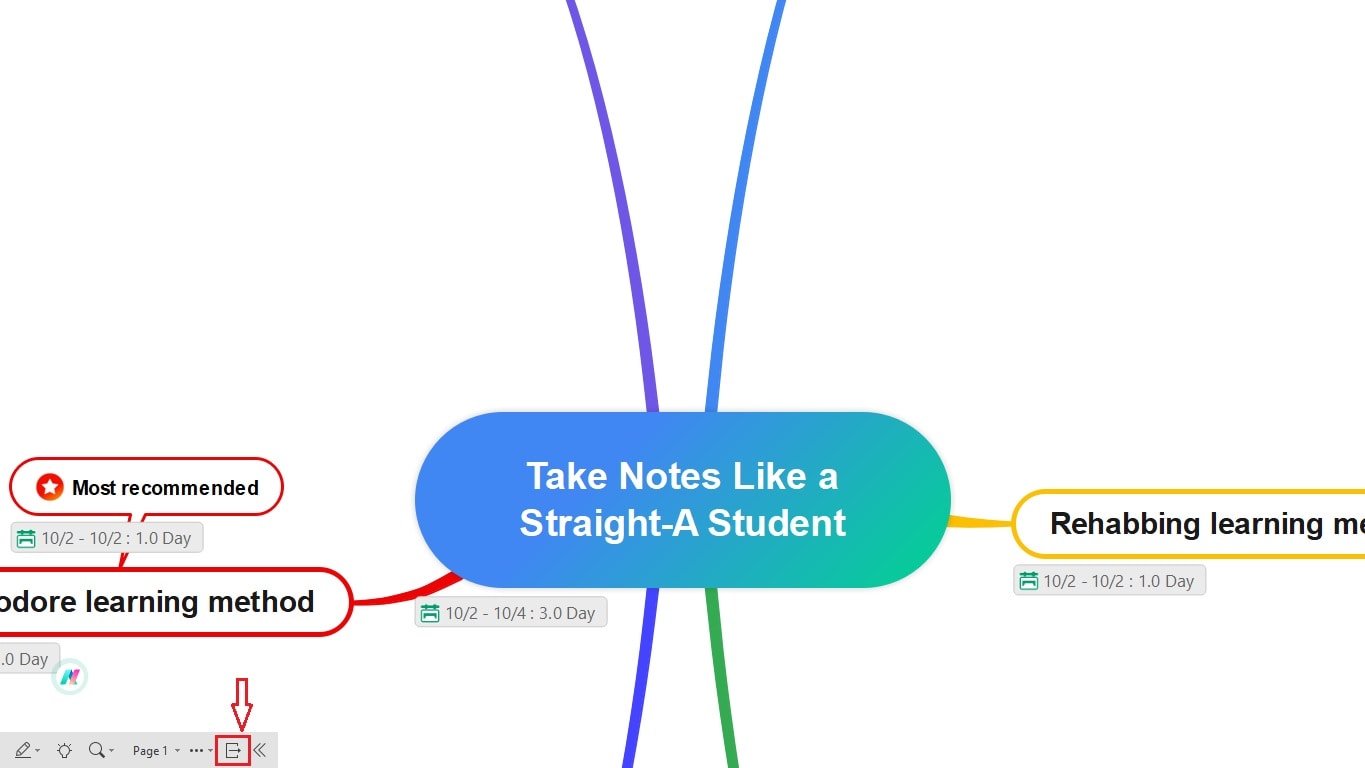Start with EdrawMind Desktop Guide
Generate a mind map with AI
Enter prompts & generate a mind map
-
Get Started
-
Topics
-
Symbols
-
Layout
-
Theme and Style
- Change and Customize the Theme
- Change Topic Font
- Theme Color and Colored Branch
- Hand-Drawn Style
- Change Background and Add Watermarks
- Change Text Style and Color
- Change Topic Shape and Border
- Change Topic Colors
- Change Styles of Topic Shadows
- Change Branch Style
- Adjust Topic Margins and Topic Text Width
- Change Connector Style
- Format Painter and Style Follows
-
AI & OCR
-
Outline Mode
-
Slides Mode
-
Brainstorming Mode
-
Mind Map Gallery
-
Task Management Tips
-
Document Operations
-
View Mind Map
-
Open, Save, Share and Print
-
Real-time Collaboration
View Mind Map
EdrawMind offers various methods to navigate, present, or view your mind maps. You can choose to use full-screen mode for a better overview, explore per level to delve into details or focus on specific topics for a targeted perspective.
How To Enter, Exit Full-Screen Mode
Working in full-screen mode with mind maps, charts, and diagrams provides a clearer picture, helping you understand the complex workflows. This focused approach eliminates distractions, allowing you to concentrate on the task at hand. Collaborating with your team becomes smoother, providing ample space for ideas and notes. Additionally, presentations become more effective, ensuring clear visibility for the audience.
There are several ways to view and edit your charts and diagrams in full-screen mode.
- Go to the View tab in the upper navigation pane and click Show > Full Screen.
- Press the keyboard shortcut Ctrl + F5 or only F11.
- Click the full screen icon in the status bar below the canvas.
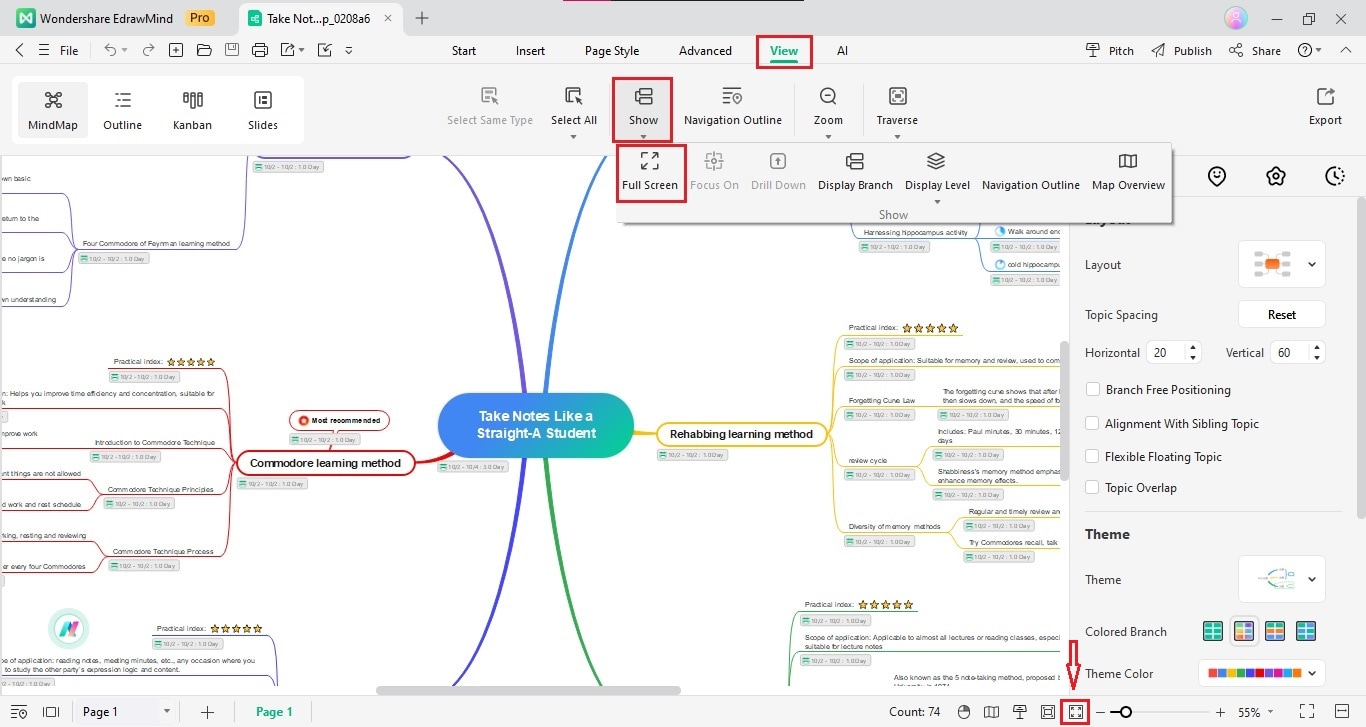
There are two ways to exit viewing in full-screen mode.
- Click the Exit brainstorming icon in the status bar to close the full screen mode.
- Press the keyboard shortcut Esc to exit full screen mode.