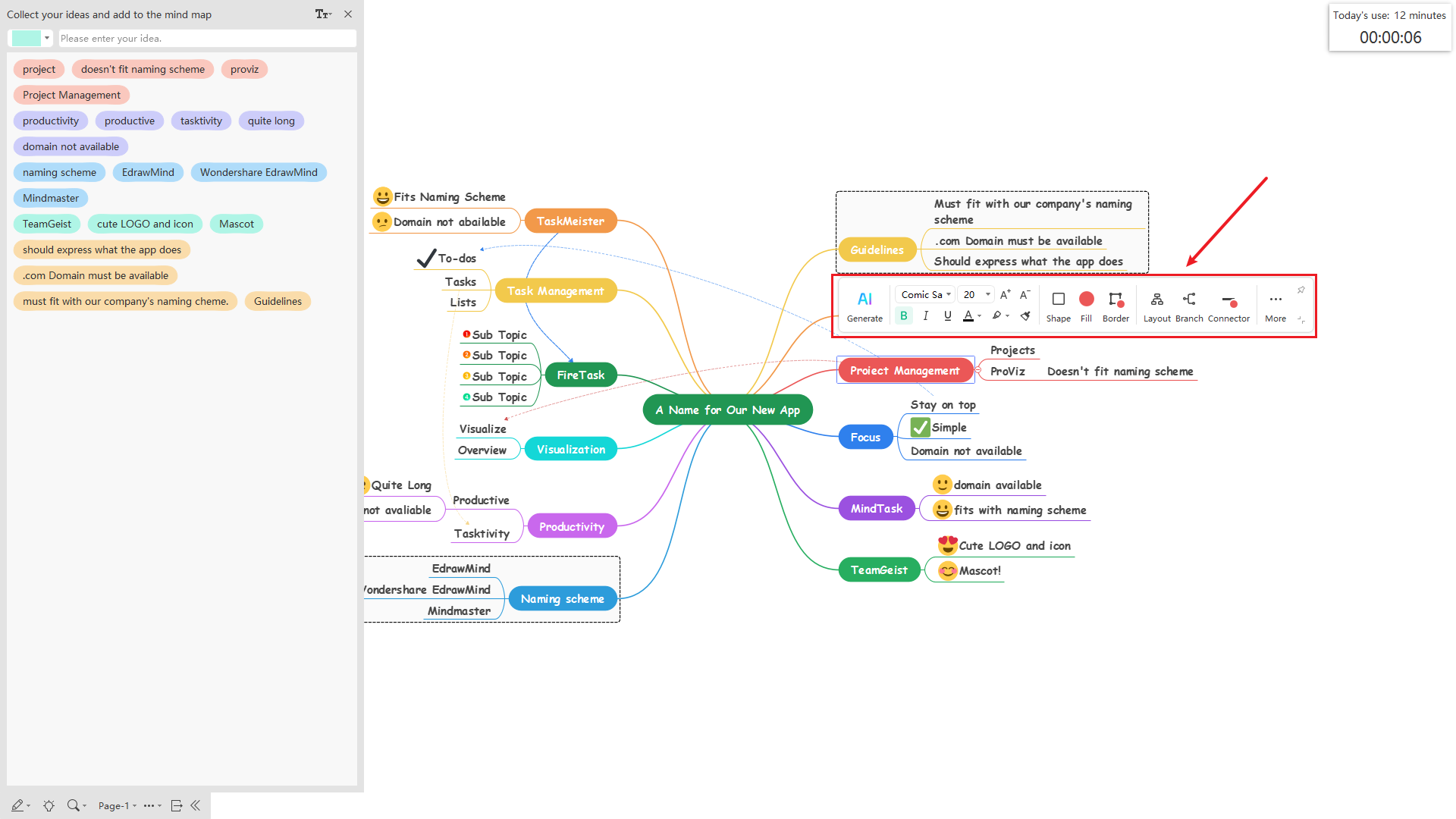Start with EdrawMind Desktop Guide
Generate a mind map with AI
Enter prompts & generate a mind map
Other Settings
When brainstorming and finalizing the ideas for mind map, flexibility and convenience in the digital workspace are essential. EdrawMind offers a wide range of settings to enhance the brainstorming session and provide more convenience to present and discuss the ideas to create the perfect mind map. Here are all the settings you get in the brainstorming session.
01 Set A Timer
In the professional world, every activity has a time constraint. A brainstorming session should have a time limit so that productivity does not suffer. That is why EdrawMind comes with a time option to set a time limit for the different parts of the brainstorming section. Here are the steps to set a timer for your brainstorming session.
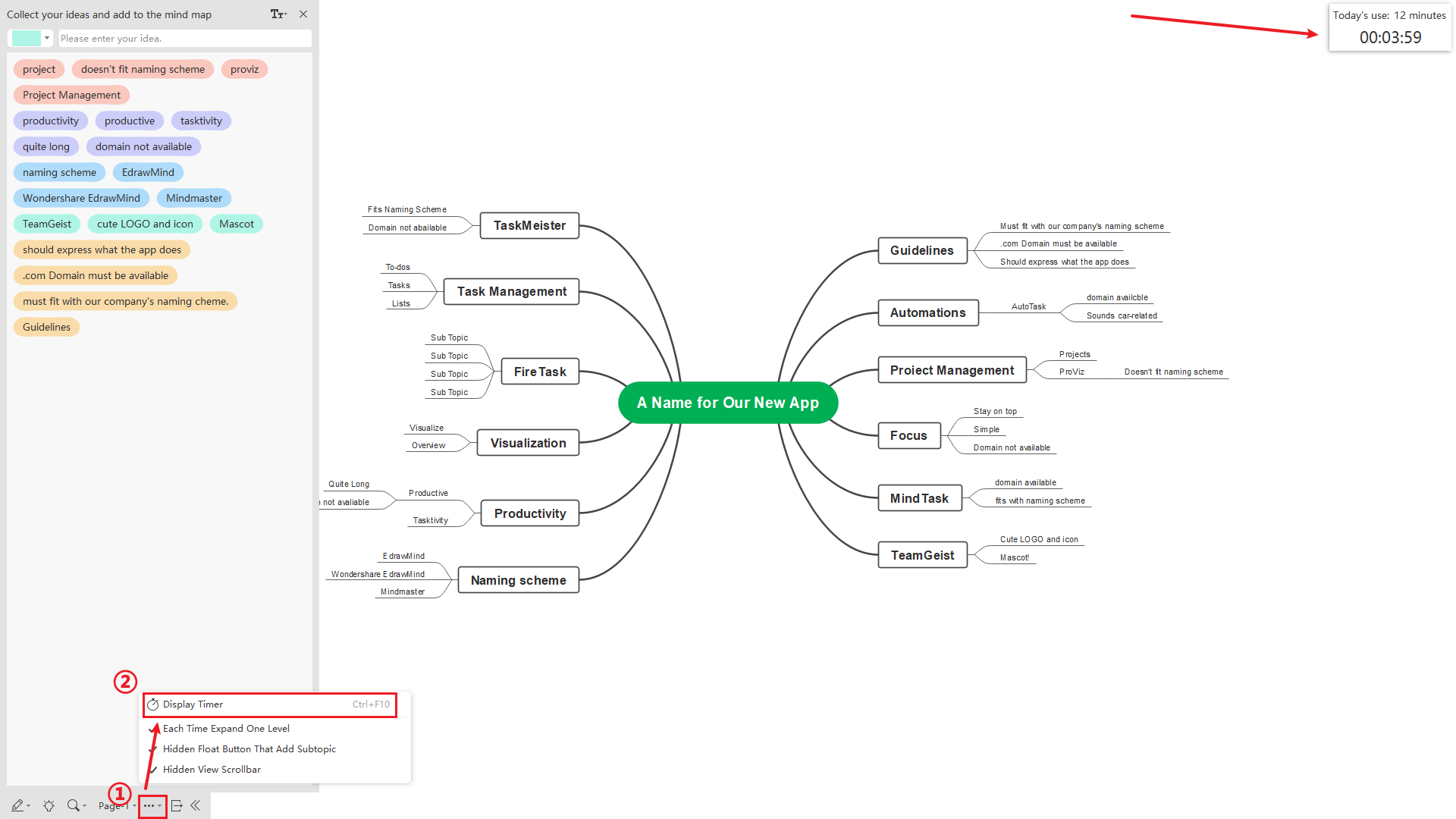
You will see a digital timer located at the top-right corner of the document. Press Ctrl+F10 keys to hide the timer whenever you want.
02 Hide Panel and Toolbar
When discussing the collected ideas with your team members and drawing traces to illustrate your point, you may not want the left panel and toolbar. EdrawMind offers options to hide collect idea panel and toolbar for distract-free document. Here are the steps to hide panel and toolbar.
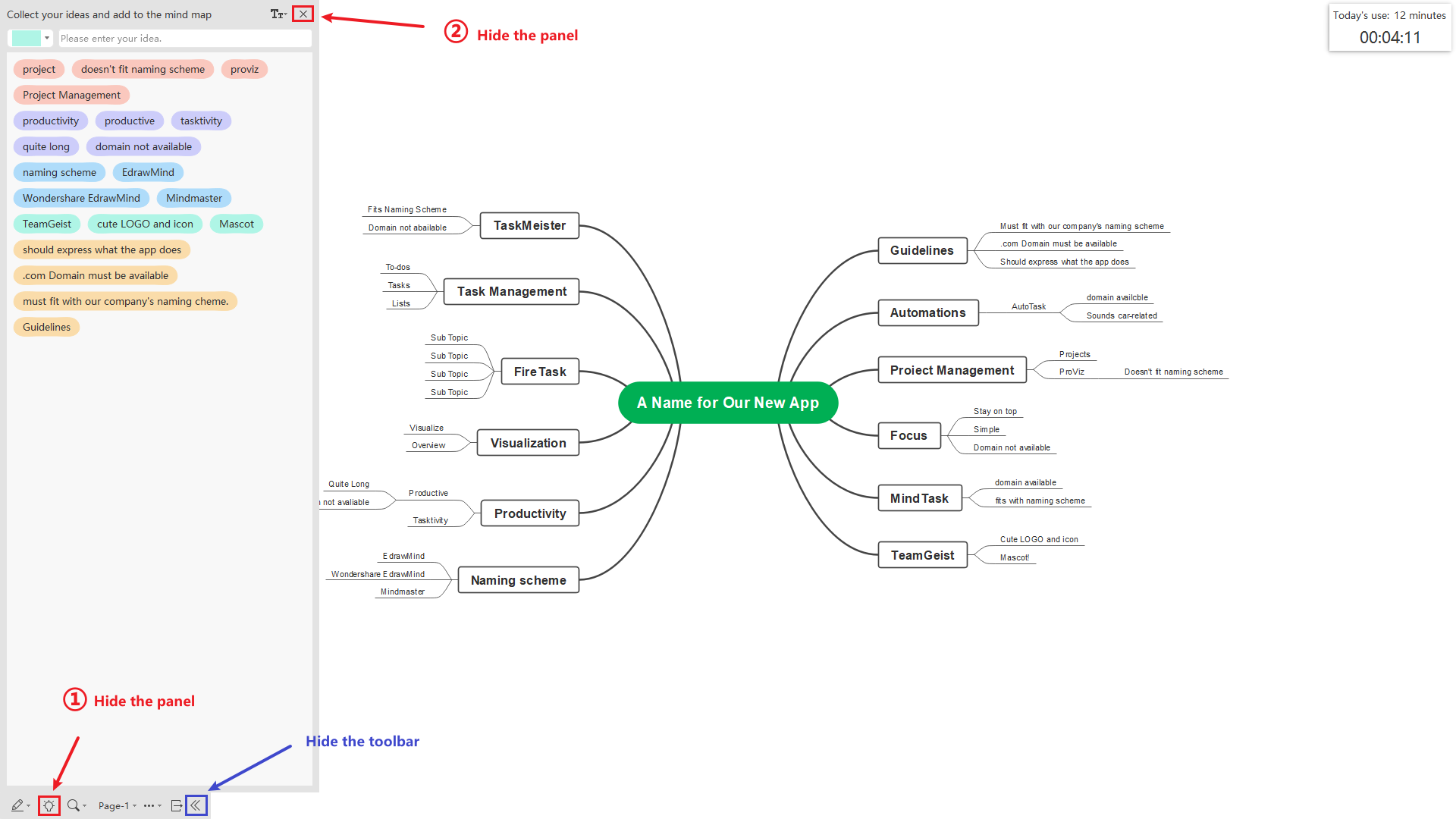
You can click the right arrow located at the bottom-left corner to bring back the toolbar.
03 Zoom Document
When you are discussing the collected ideas, you may want to zoom in on a particular group of collected ideas or subtopics. If you have a very detailed mind map with a large number of ideas, you may need to zoom out to accommodate all ideas in the mind map on your screen. Here are the steps to zoom the document in brainstorming mode.
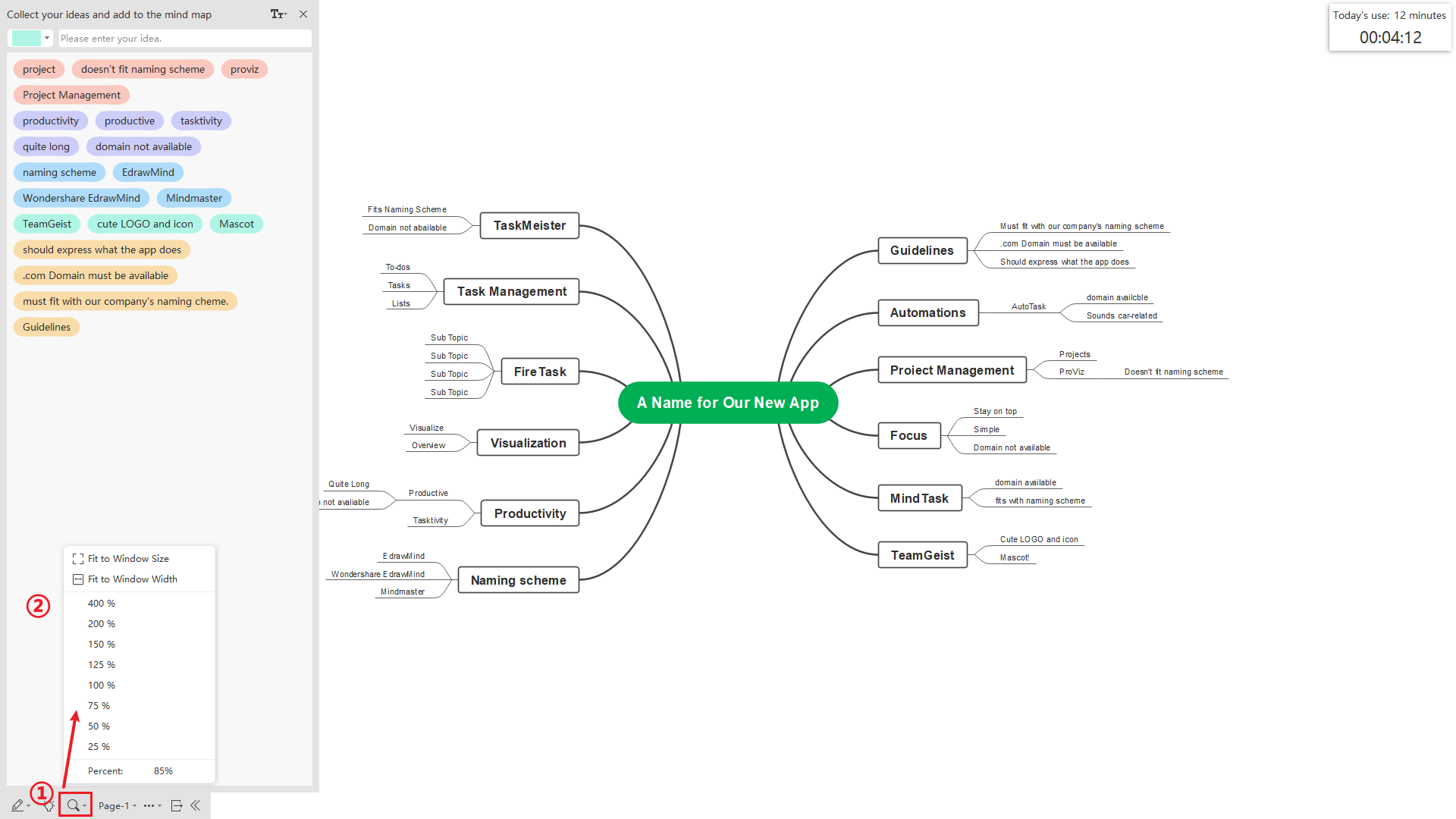
The document will reflect the selected magnification percentage. You can click and drag the mind map to place it centrally in the document.
04 Format Texts and Diagrams
When you add the collected ideas to the mind map, the diagrams and texts appear in black by default. You may want to colorize the diagrams and format the texts to highlight them so that everyone can distinguish them easily. Here are the steps to format the texts and diagrams in brainstorming mode.