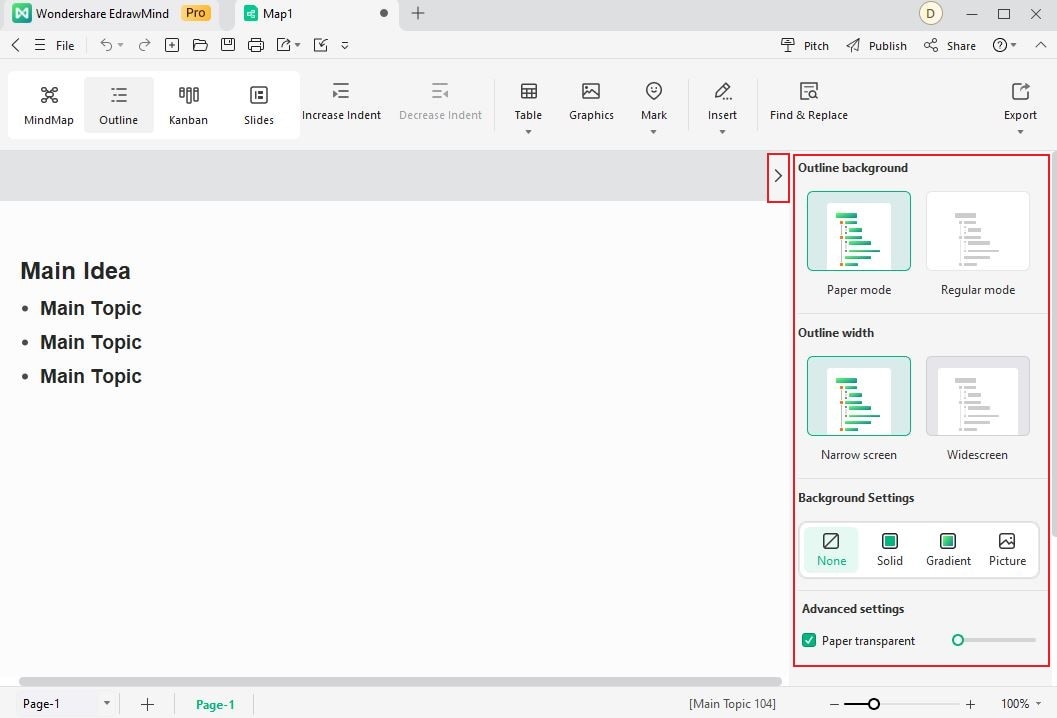Think Bigger From EdrawMind User Guide
-
Get Started
-
Topics
-
Symbols
-
Layout
-
Theme and Style
- Change and Customize the Theme
- Change Topic Font
- Theme Color and Colored Branch
- Hand-Drawn Style
- Change Background and Add Watermarks
- Change Text Style and Color
- Change Topic Shape and Border
- Change Topic Colors
- Change Styles of Topic Shadows
- Change Branch Style
- Adjust Topic Margins and Topic Text Width
- Change Connector Style
- Format Painter and Style Follows
-
AI & OCR
-
Outline Mode
-
Slides Mode
-
Brainstorming Mode
-
Mind Map Gallery
-
Task Management Tips
-
Document Operations
-
View Mind Map
-
Open, Save, Share and Print
-
Real-time Collaboration
Generate a mind map with AI
Enter prompts & generate a mind map
Basic Editing in Outline Mode
The Outline mode is a powerful tool for observing the map presented as a textual outline. Subjects are sequentially displayed from the highest to the lowest, facilitating smooth reading and topic traversal. That is the space where you can effortlessly transition between the MindMap perspective and the Outline mode for seamless navigation through topics arranged in a top-to-bottom sequence.
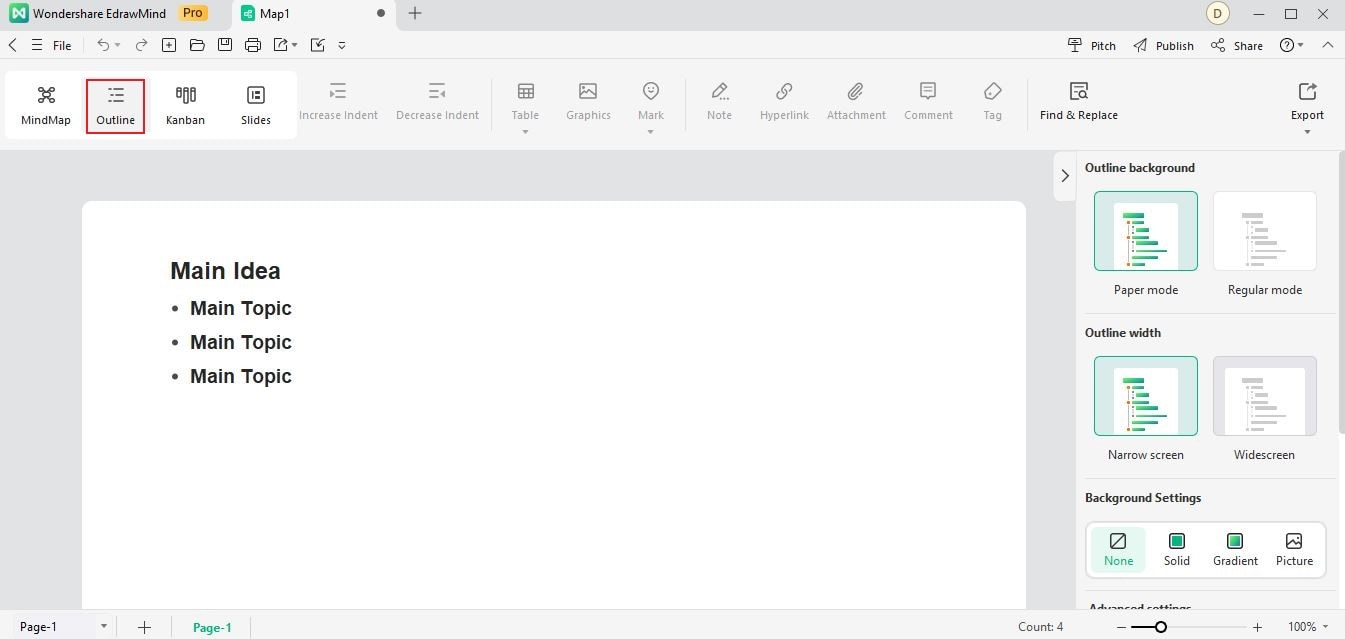
01 Activate Outline Mode
Follow the steps below to activate the Outline mode.
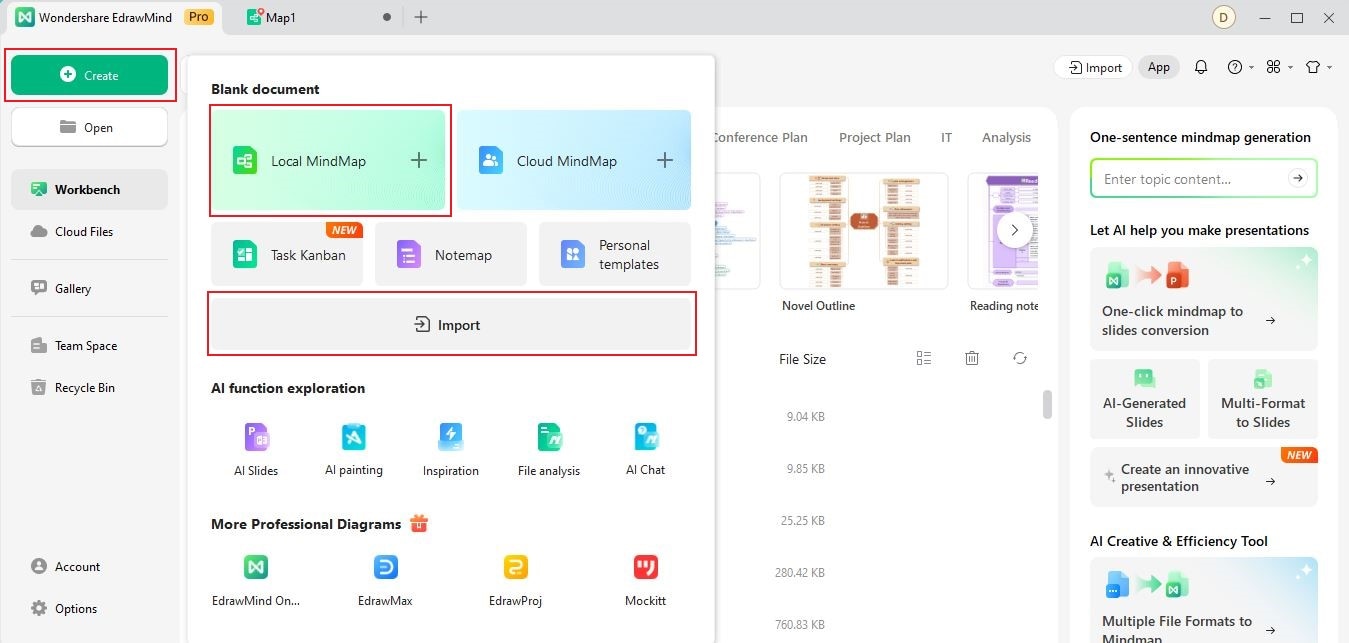
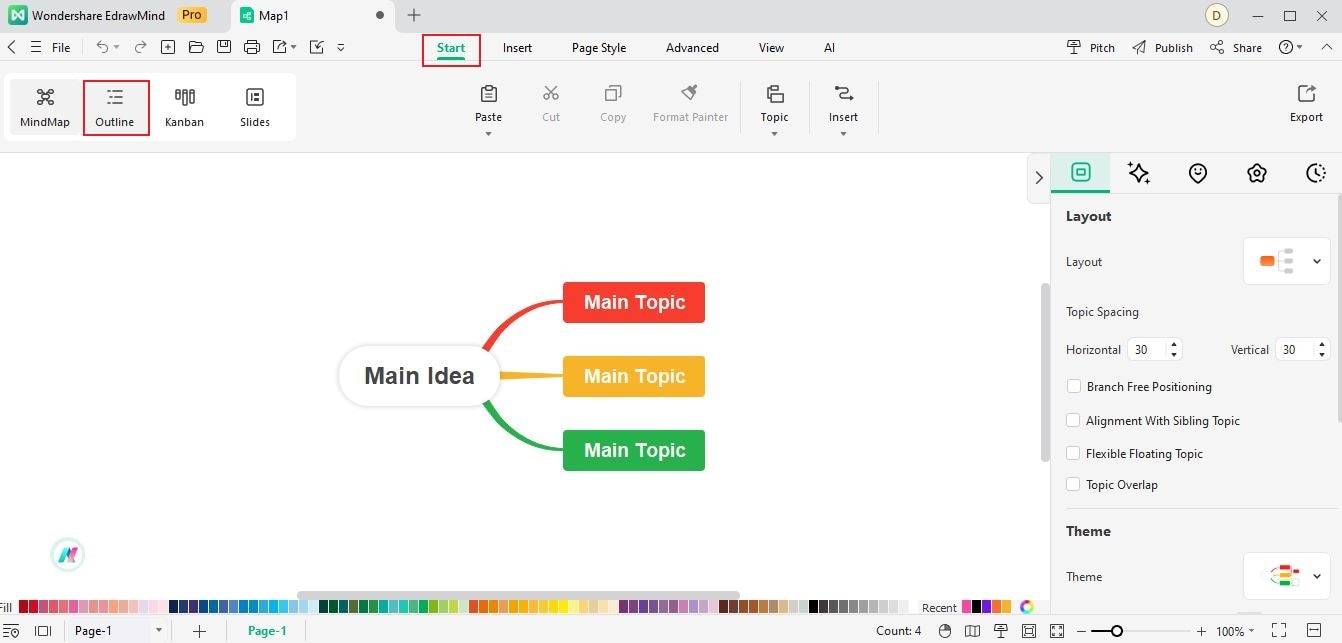
02 Basic Editing
Modifying your outline is straightforward by using the tools in the upper toolbar. Read the guide below to perform basic editing under the Outline mode.
Under the Outline mode, you can enhance organizational efficiency with the platform's editing features. Seamlessly adjust the structure of your content for a more refined visual representation. Here's how.
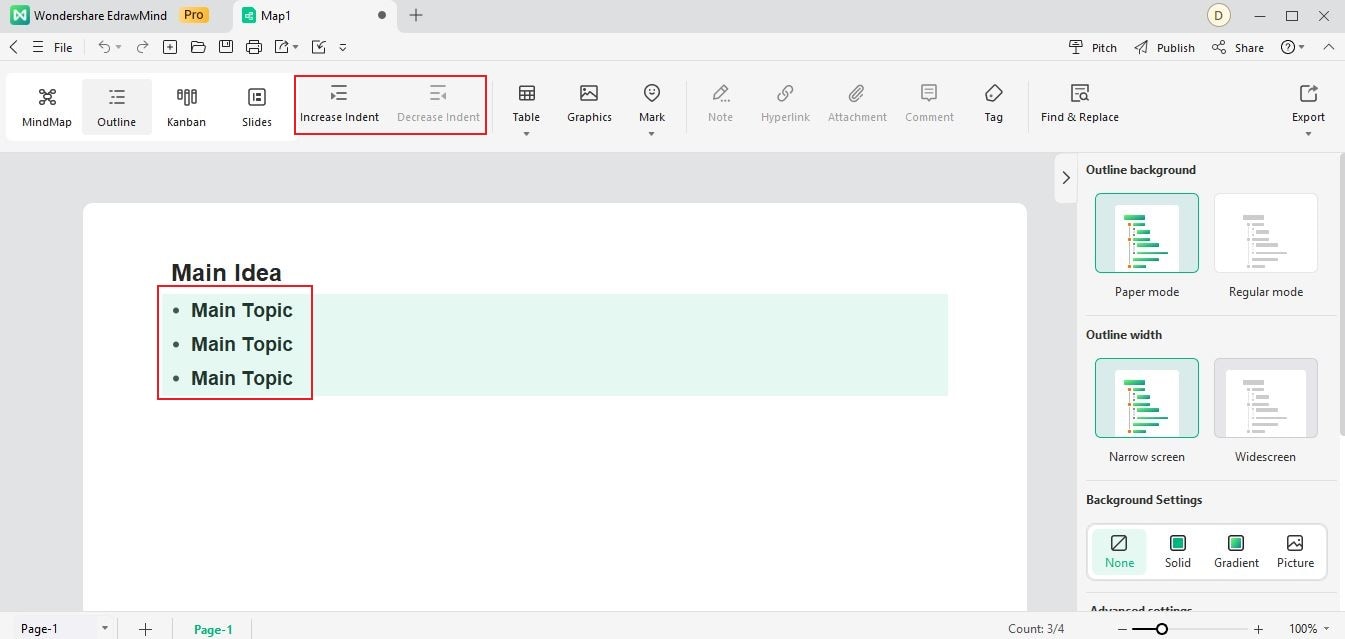
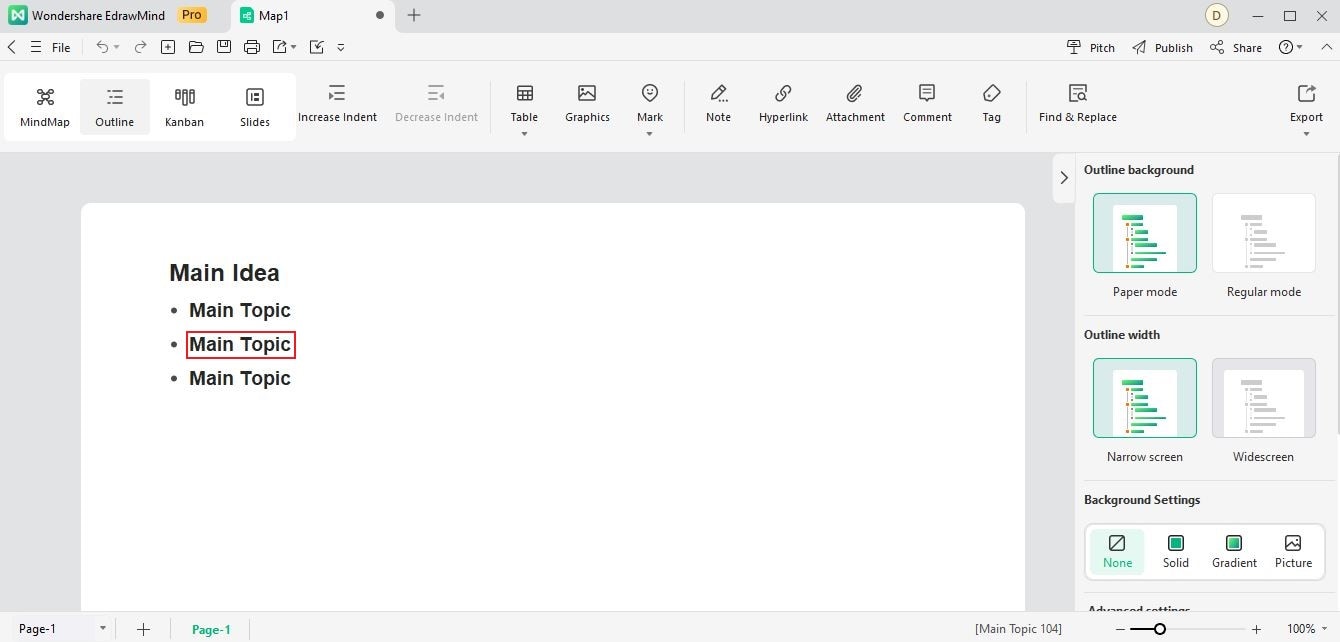
03 Change Settings
Incorporate style into your visualizations using EdrawMind's Background Settings section. Customize your outline background and width, and explore the advanced options below. Here's how.