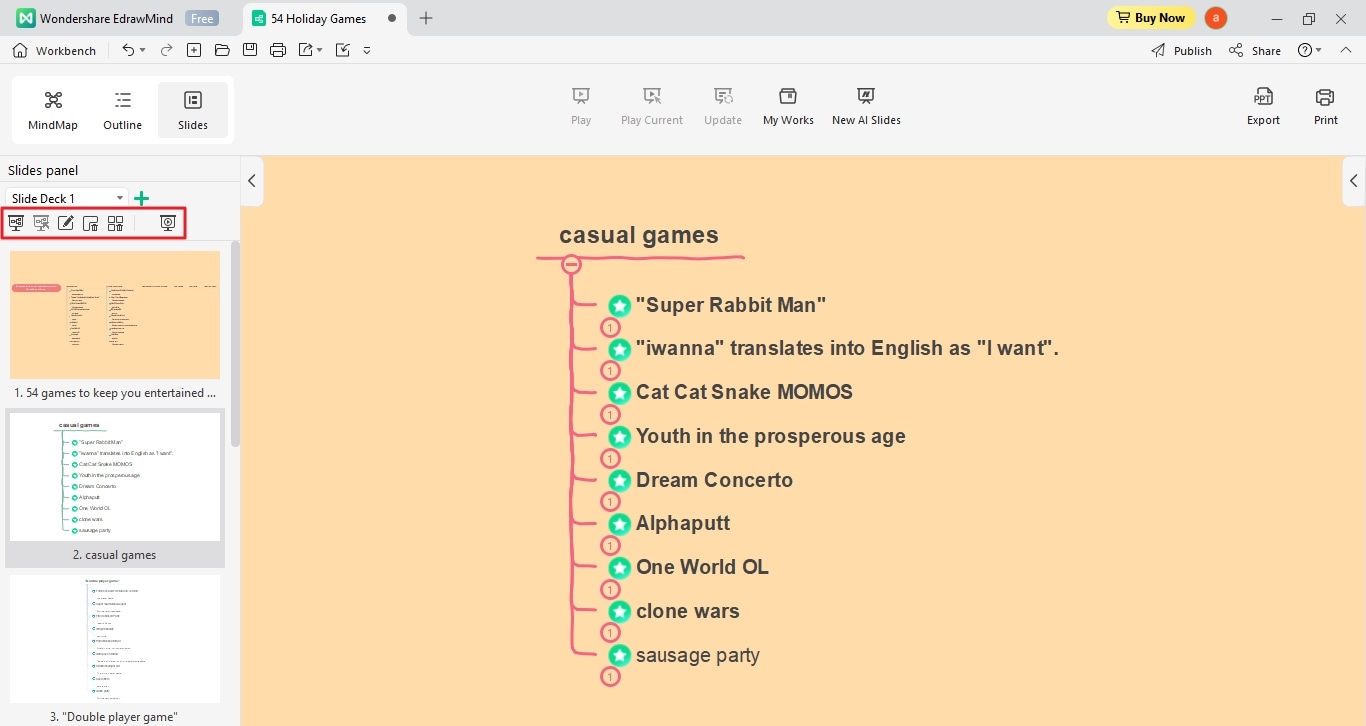Think Bigger From EdrawMind User Guide
User Guide for PC
-
Get Started
-
Topics
-
Symbols
-
Layout
-
Theme and Style
- Change and Customize the Theme
- Change Topic Font
- Theme Color and Colored Branch
- Hand-Drawn Style
- Change Background and Add Watermarks
- Change Text Style and Color
- Change Topic Shape and Border
- Change Topic Colors
- Change Styles of Topic Shadows
- Change Branch Style
- Adjust Topic Margins and Topic Text Width
- Change Connector Style
- Format Painter and Style Follows
-
AI & OCR
-
Outline Mode
-
Slides Mode
-
Brainstorming Mode
-
Mind Map Gallery
-
Task Management Tips
-
Document Operations
-
View Mind Map
-
Open, Save, Share and Print
-
Real-time Collaboration
Generate a mind map with AI
Enter prompts & generate a mind map
Edit Slides
Welcome to the Editing Slides section of EdrawMind.
You can create slides for your mind map from the Slides and manage them from View tab. Each slide can showcase branches or sub-branches of the map. The slides can be expanded or collapsed based on your requirements. This convenient feature allows you to concentrate on a specific map section. To edit your slides, follow the steps below.
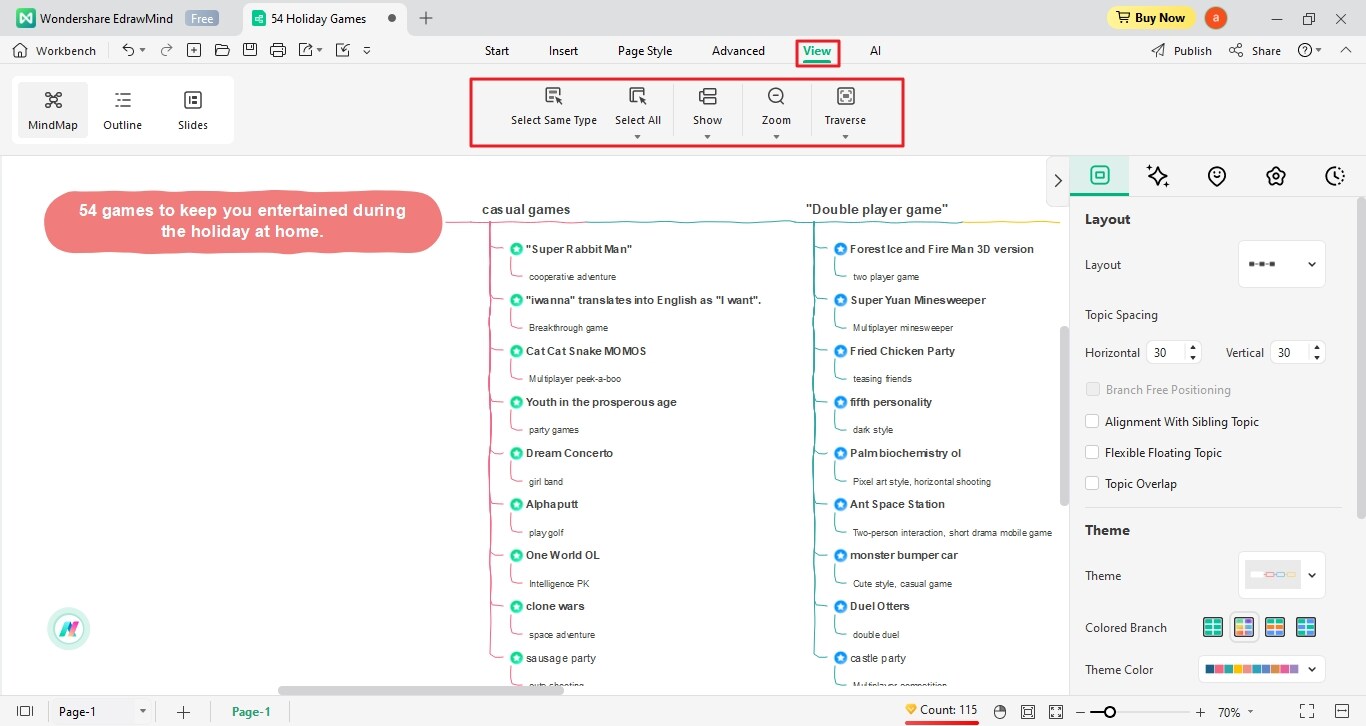
Step 1Go to the MindMap button, double-click on any topic on your mind map. Input your text, and it will also automatically update on the Preview Slideshow pane.
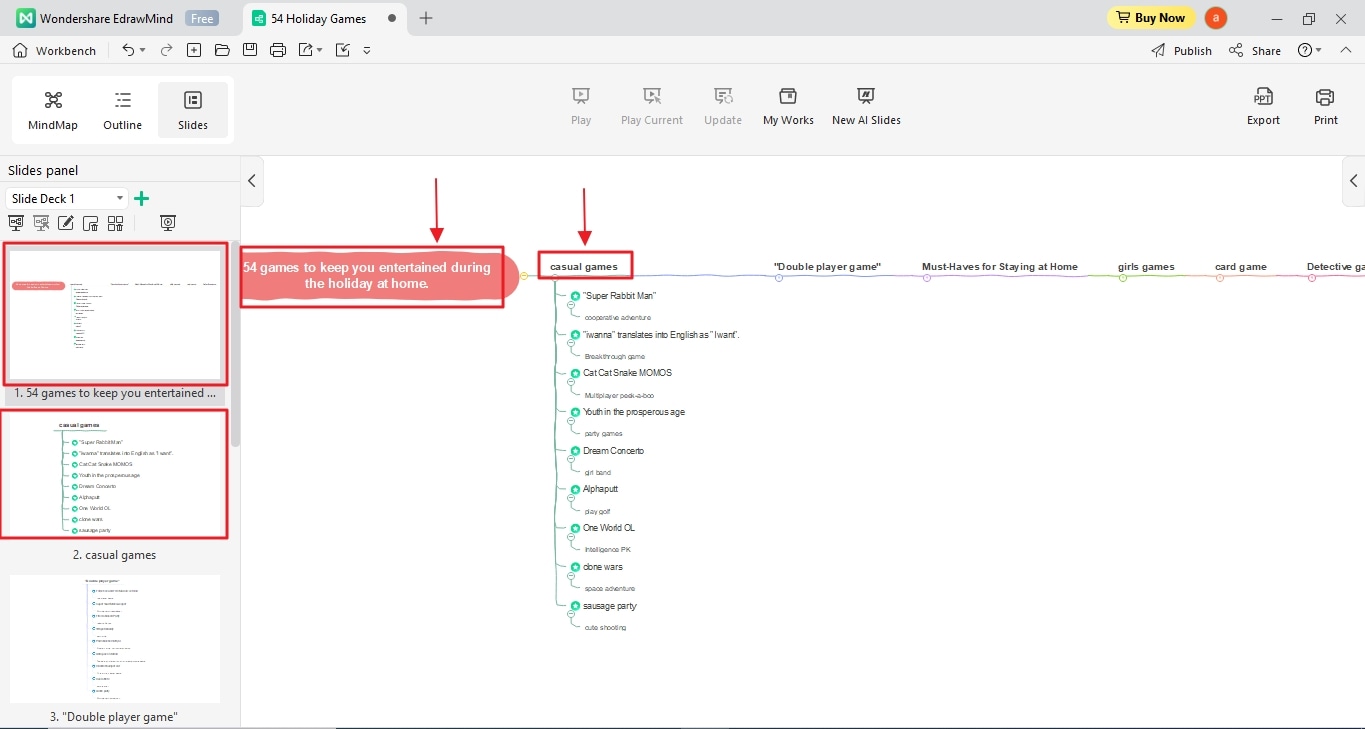
Step 2Edit the Layout, Theme, and Background by clicking on the right-side panel. All of the changes on your mind map will also automatically reflect on the Slide Deck.
- Change the Layout and positioning based on your preferences.
- Change the Theme, Colored Branch, Theme Color, and Theme Font under the Page Style option.
- Change the Background Color, Texture, or upload an Image to personalize your mind map's background.
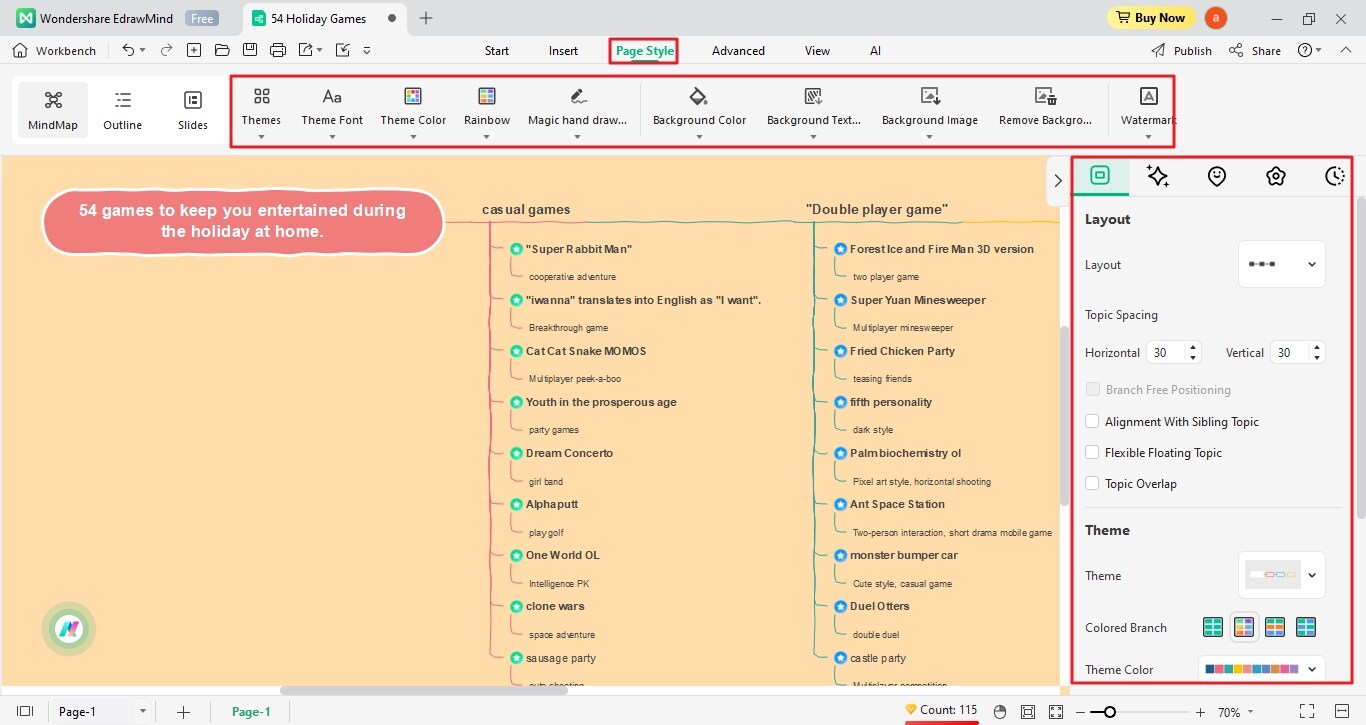
Note:
You can add new slides, rename the current slide or delete the selected slide through the tab bar below the slide deck name.