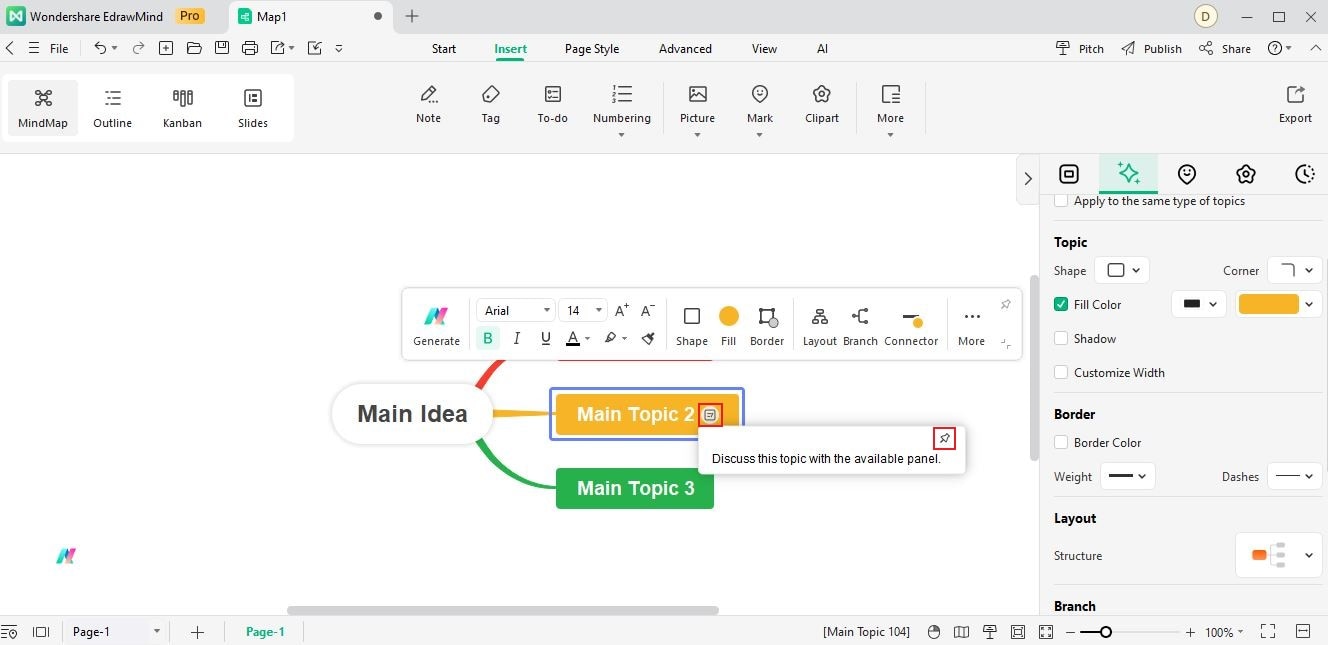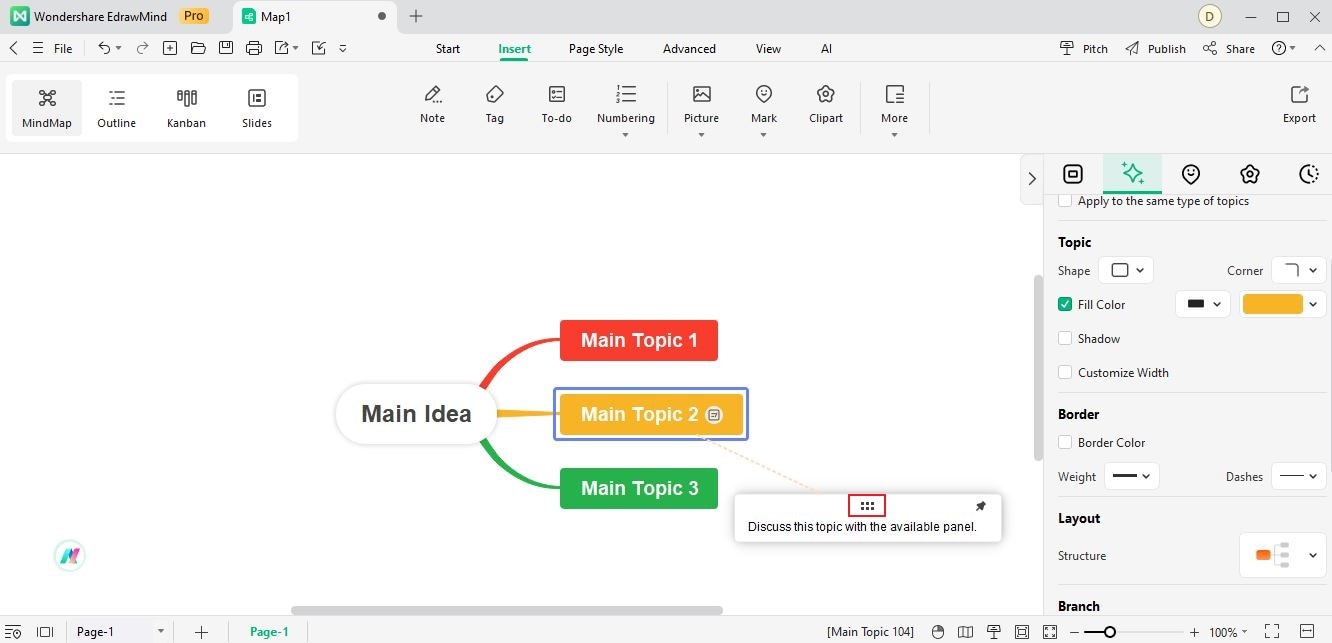Start with EdrawMind Desktop Guide
Generate a mind map with AI
Enter prompts & generate a mind map
Insert Note
Note and comment are features in EdrawMind with distinct functionalities for organizing information in a mind map. While comments offer short remarks that augment the ideas, notes can accommodate longer texts for additional context or insights that are not immediately evident from the mind map.
This feature goes beyond just plain text. It also integrates the EdrawMath Formula, enabling you to add mathematical equations. Moreover, adding a date can help establish a temporal context so your team sees how your ideas have evolved. Elevate your mind map beyond just visuals with notes. Follow these steps to learn to add them to your mind map.
Here are the two methods for inserting a note on a topic:
- Option 1: Right-click the topic, then select Note.
- Option 2: Click the topic. Then, from the Insert tab, click the Note command button.
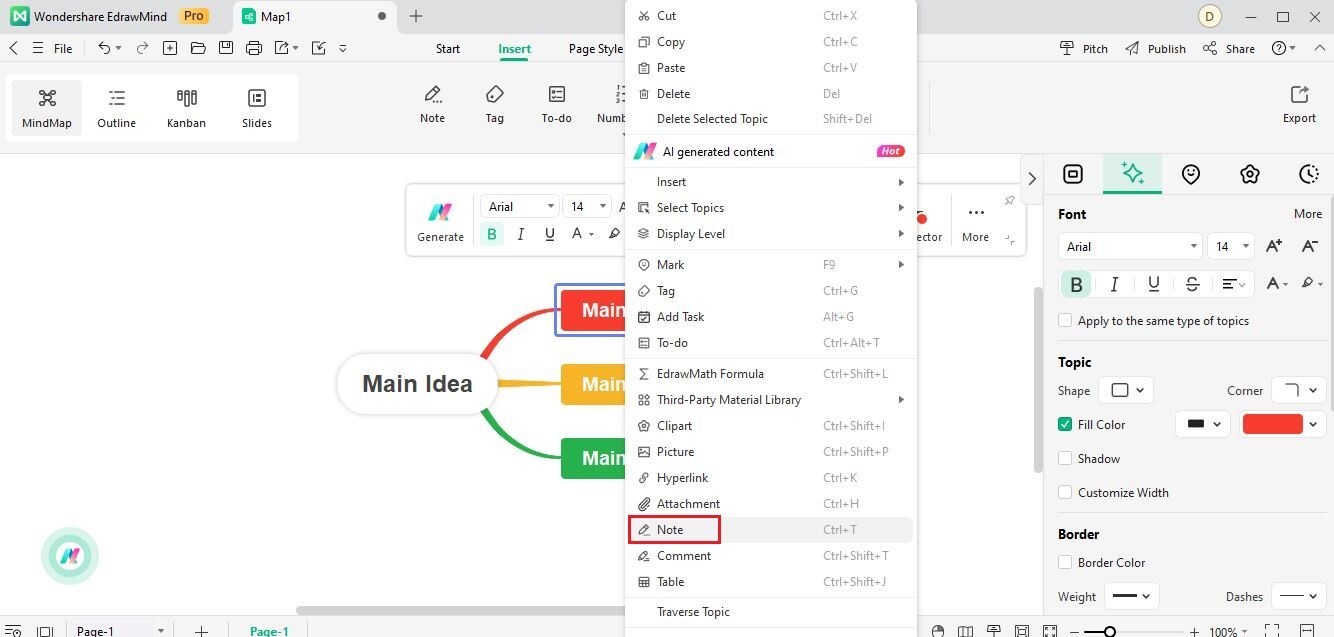
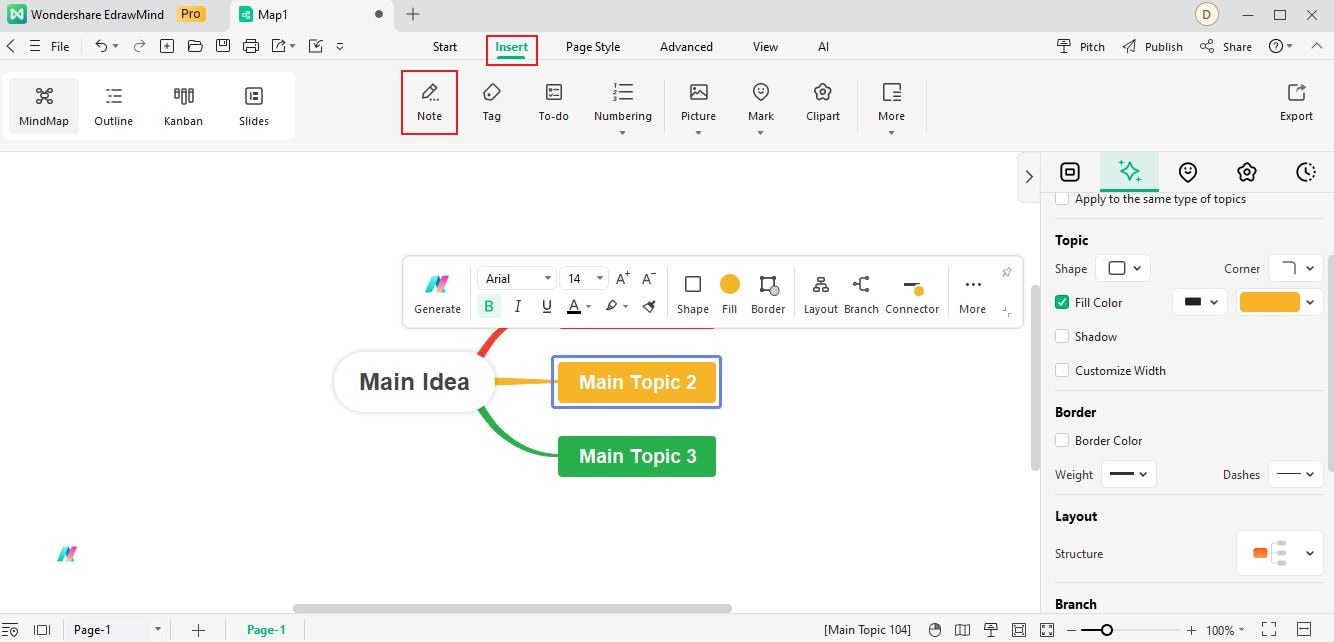
Here are the various types of details that you can include in a note, along with the steps on how to add them:
- Text. Enter your input in the text field. You can also change its font style, size, and typographical emphasis (Bold, Italic, Underline, and Strikethrough.)
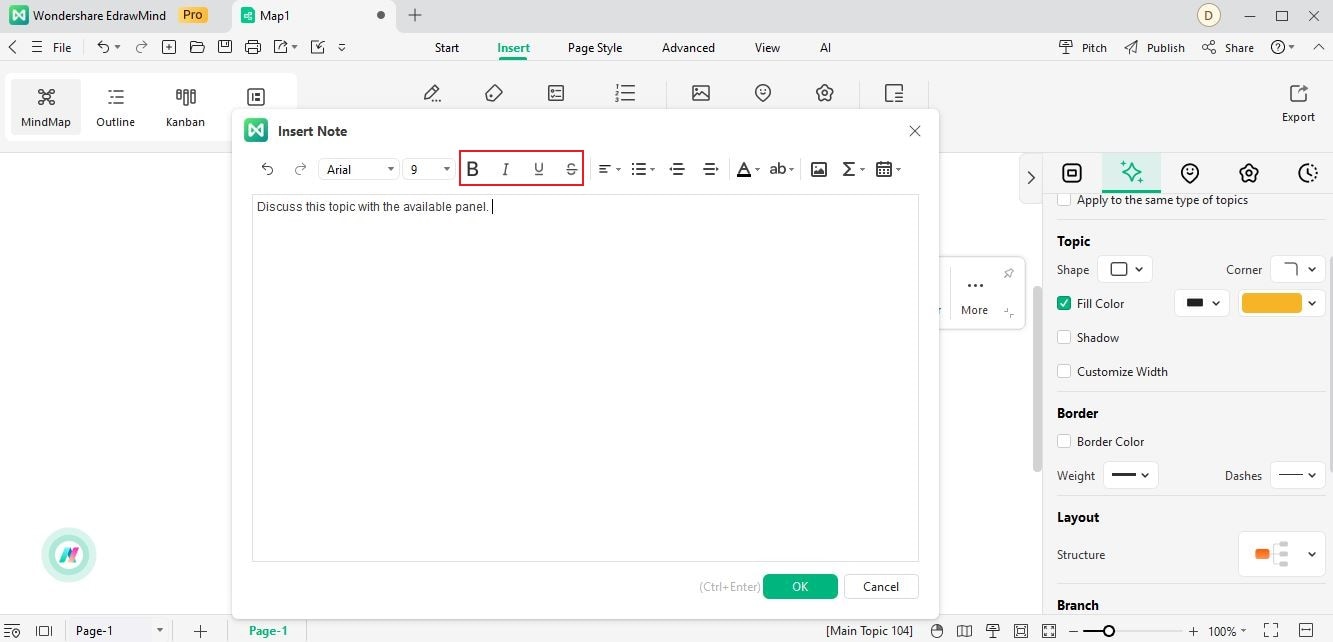
- Image. Click the Picture icon in the Insert Note dialogue box. Next, select and upload an image file from your local storage.
- Formula. Click the Formula icon in the Insert Note dialogue box. Create the equation in the Formula Editor EdrawMath dialogue box, and once done, click Confirm.
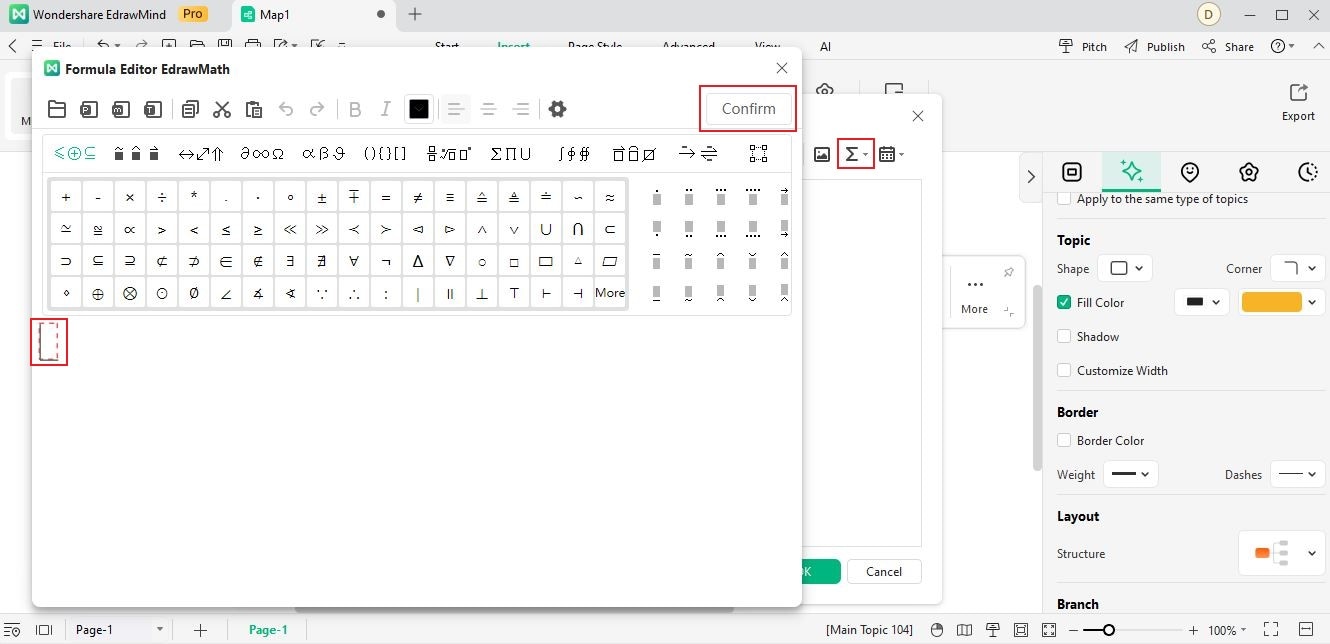
- Date. Click the Insert date time icon in the Insert Note dialogue box to insert the current date. Alternatively, if you wish to specify a different date, click the Insert date time dropdown list.
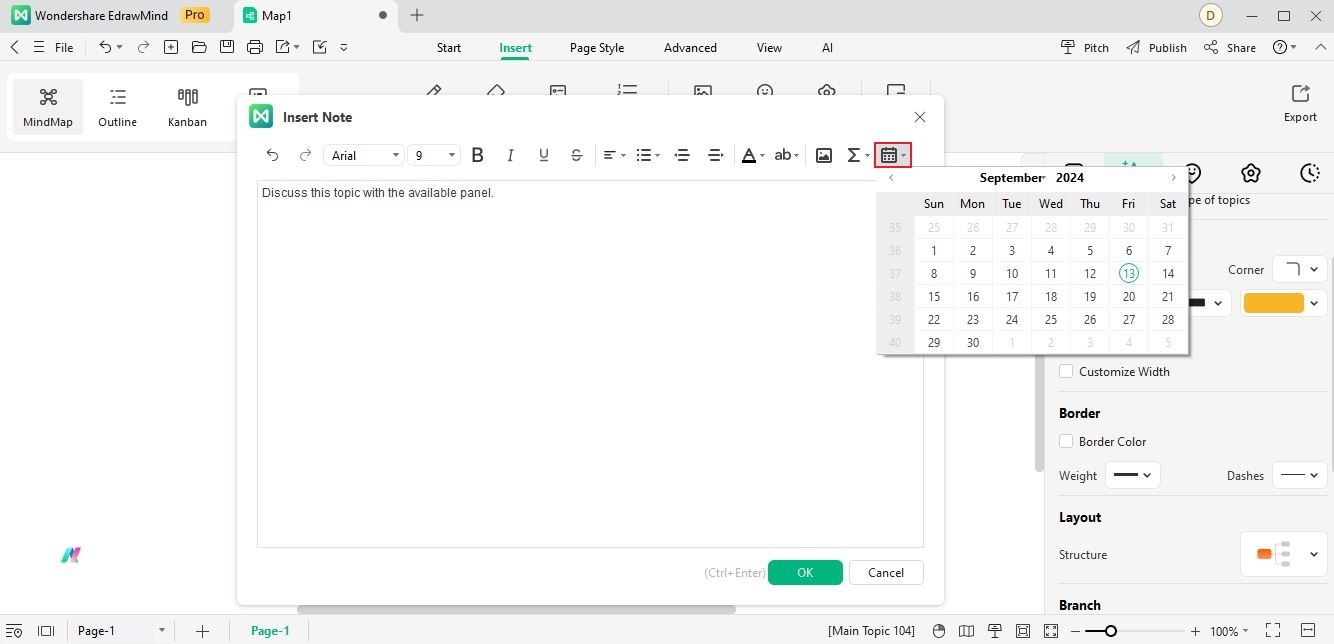
Tip: Upon adding a note, a note icon will appear on the right side of the selected topic. Hovering your cursor over this icon reveals its content.
Edit, Delete, or Move an Existing Note
After adding a note to your mind map in EdrawMind, you can edit, delete, or move it as needed. These options allow you to customize them and ensure they are organized and relevant to your mind map's content. Learn more about how to perform these actions for efficient note management.
01 Edit a Note
Editing a note in your mind map can be helpful when you need to refine or update its details. For example, you may want to add details, correct a mistake, or revise the content to reflect new information.
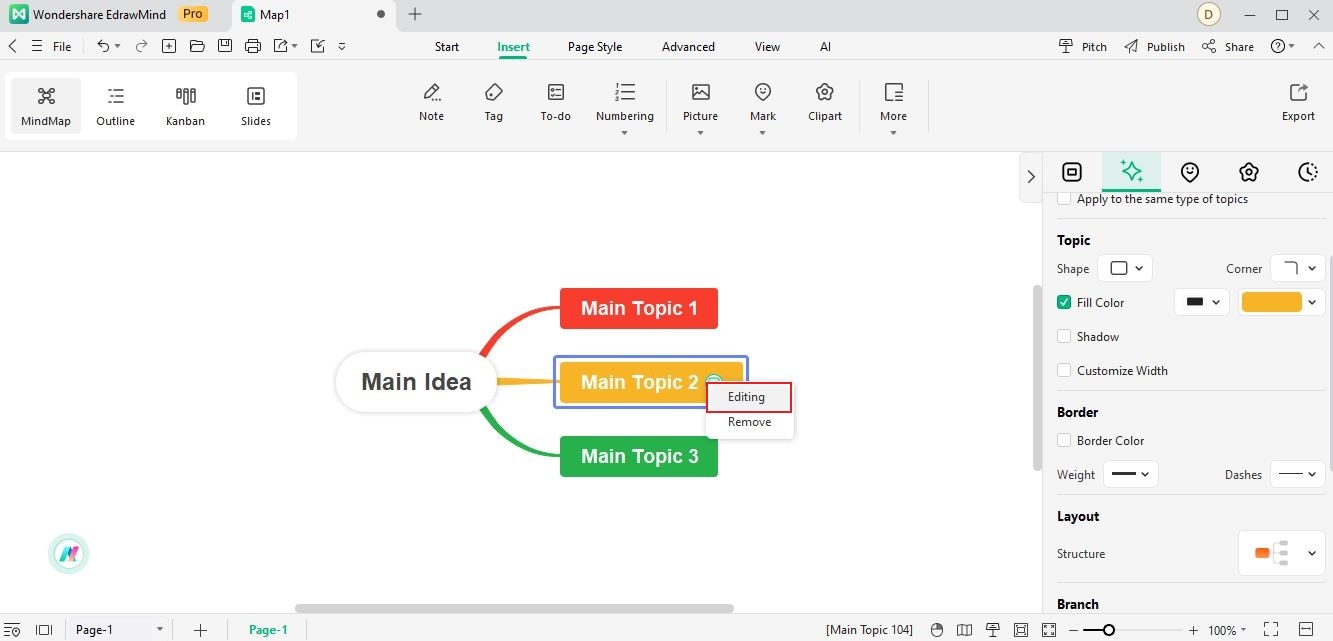
02 Remove the Note
Deleting an outdated, irrelevant, or unnecessary for your project can help streamline and declutter your work. Here are the steps to remove a note from your mind map.
03 Move the Note
Move a note away from a topic to reorganize your mind map for better organization. Here are the steps to move it away from a topic and place it elsewhere in your mind map.