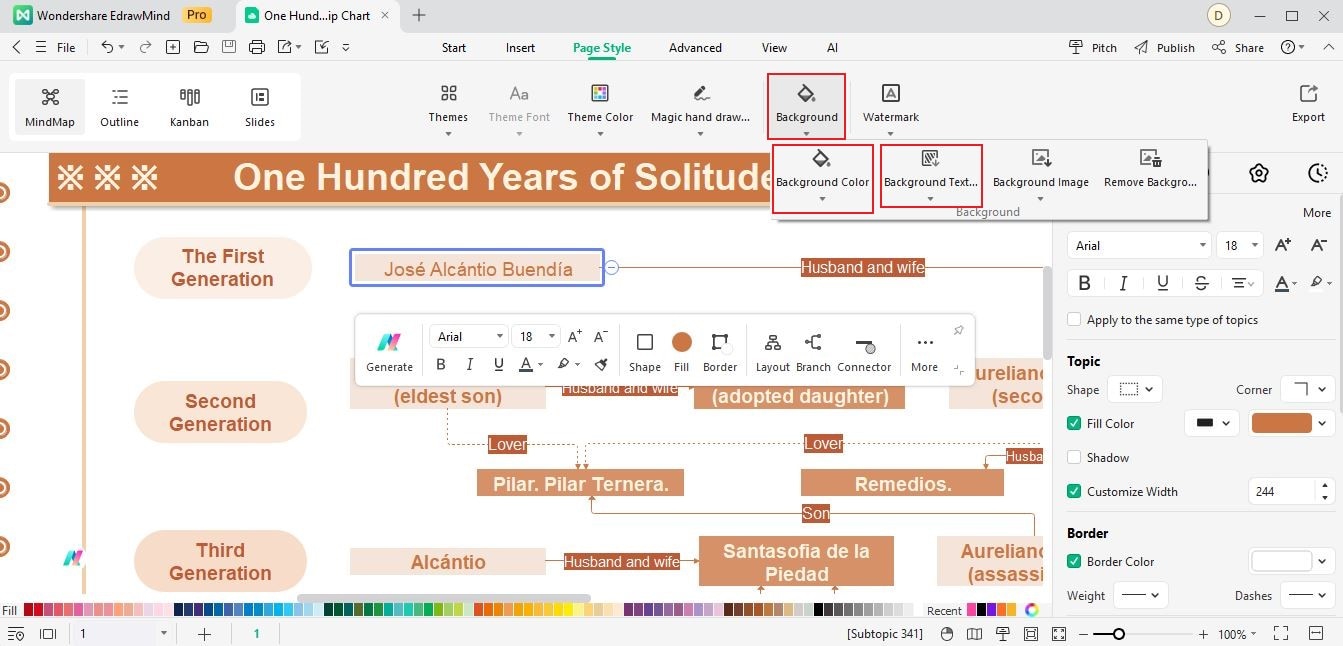Think Bigger From EdrawMind User Guide
User Guide for PC
-
Get Started
-
Topics
-
Symbols
-
Layout
-
Theme and Style
- Change and Customize the Theme
- Change Topic Font
- Theme Color and Colored Branch
- Hand-Drawn Style
- Change Background and Add Watermarks
- Change Text Style and Color
- Change Topic Shape and Border
- Change Topic Colors
- Change Styles of Topic Shadows
- Change Branch Style
- Adjust Topic Margins and Topic Text Width
- Change Connector Style
- Format Painter and Style Follows
-
AI & OCR
-
Outline Mode
-
Slides Mode
-
Brainstorming Mode
-
Mind Map Gallery
-
Task Management Tips
-
Document Operations
-
View Mind Map
-
Open, Save, Share and Print
-
Real-time Collaboration
Generate a mind map with AI
Enter prompts & generate a mind map
Use a Template
Now that you have selected a ready-made template, you need to duplicate it and bring it to your document so that you can customize it. You can add topics, subtopics, and floating topics. Besides, you can edit the format of the existing texts and diagrams. EdrawMind allows you to customize the page style from themes to colors and fonts. Here are the steps to use a template in EdrawMind.
Step1Click the Duplicate button in the template preview window to duplicate the template and get it to your document.
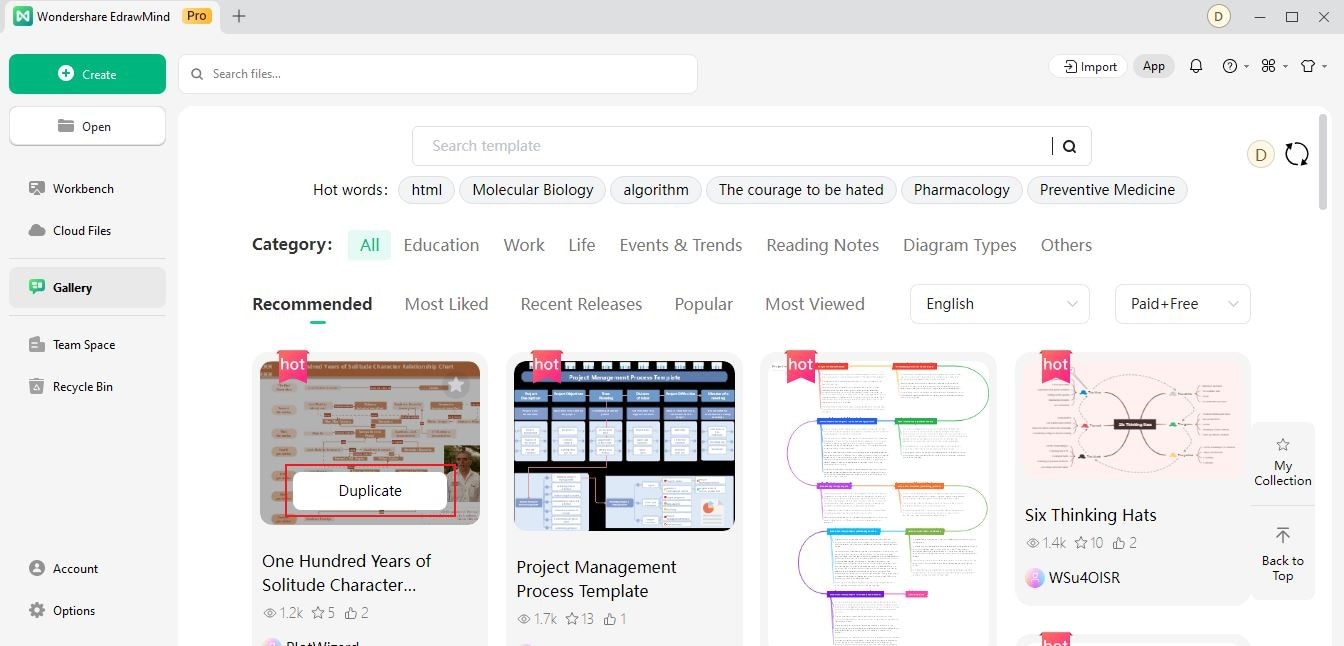
Step2To add a new topic, go to Start tab. Navigate to Topic > Topic and select Topic from the drop-down menu. Alternatively, you can press Enter key to insert a new topic.
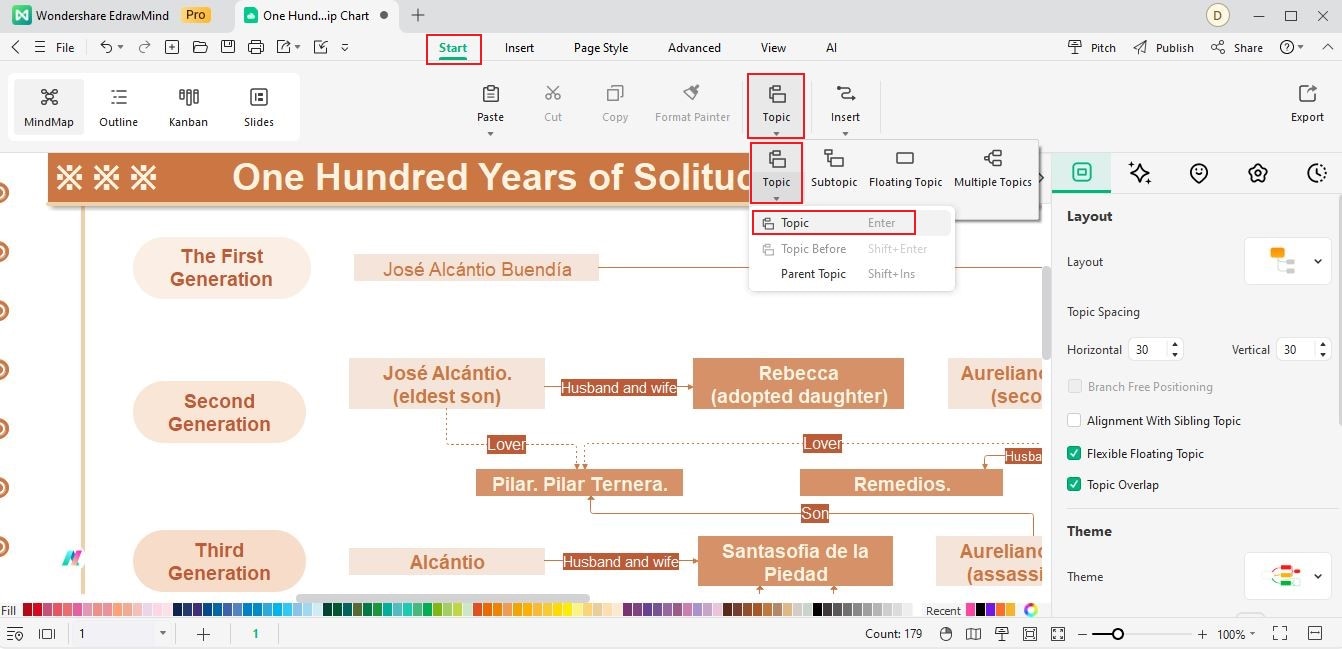
Similarly, you can insert a subtopic from Start tab after selecting the topic under which you want to insert the subtopic. Alternatively, you can press Ctrl+Enter keys together.
Step3To change the format of any text or diagram, click on the object. You will see a floating widget appear above it. You can change font, font size, text color, and select text highlight color. If you want to change the diagram color, go to Fill and select a color.
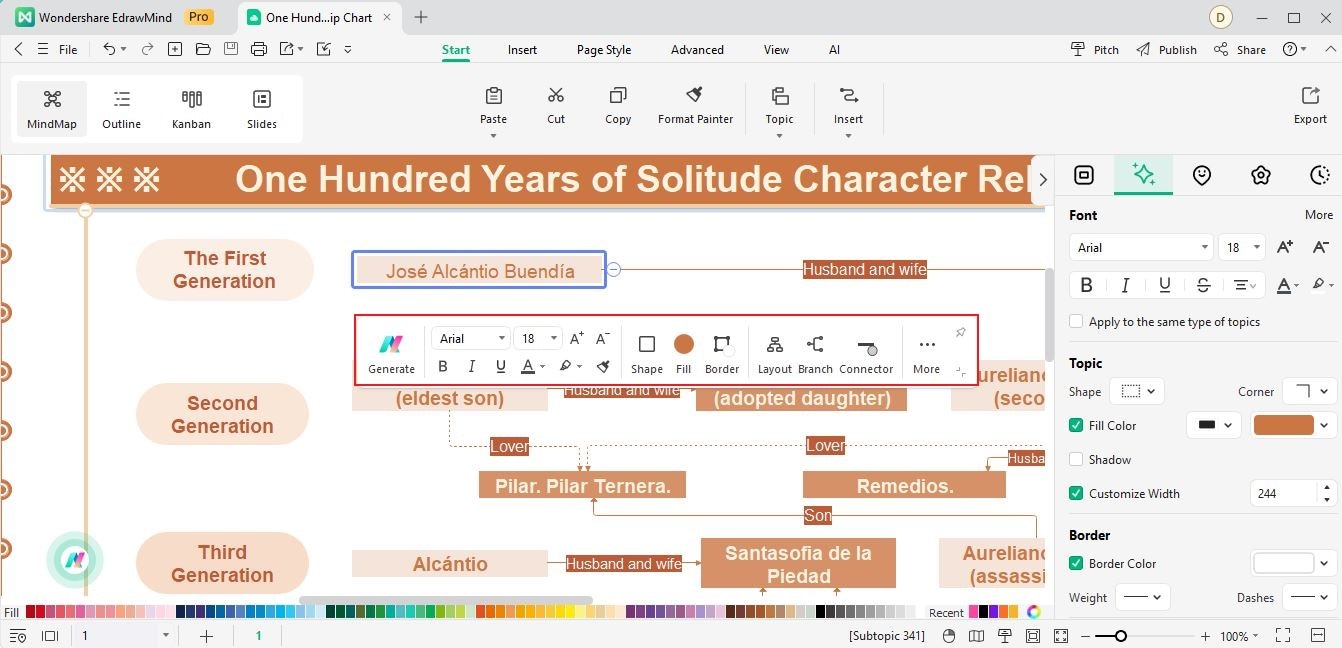
Step4Go to Page Style tab. Click Theme Color option and select any color scheme to change the colors of the templates. You can check out Themes option to explore different light and dark themes for the template.
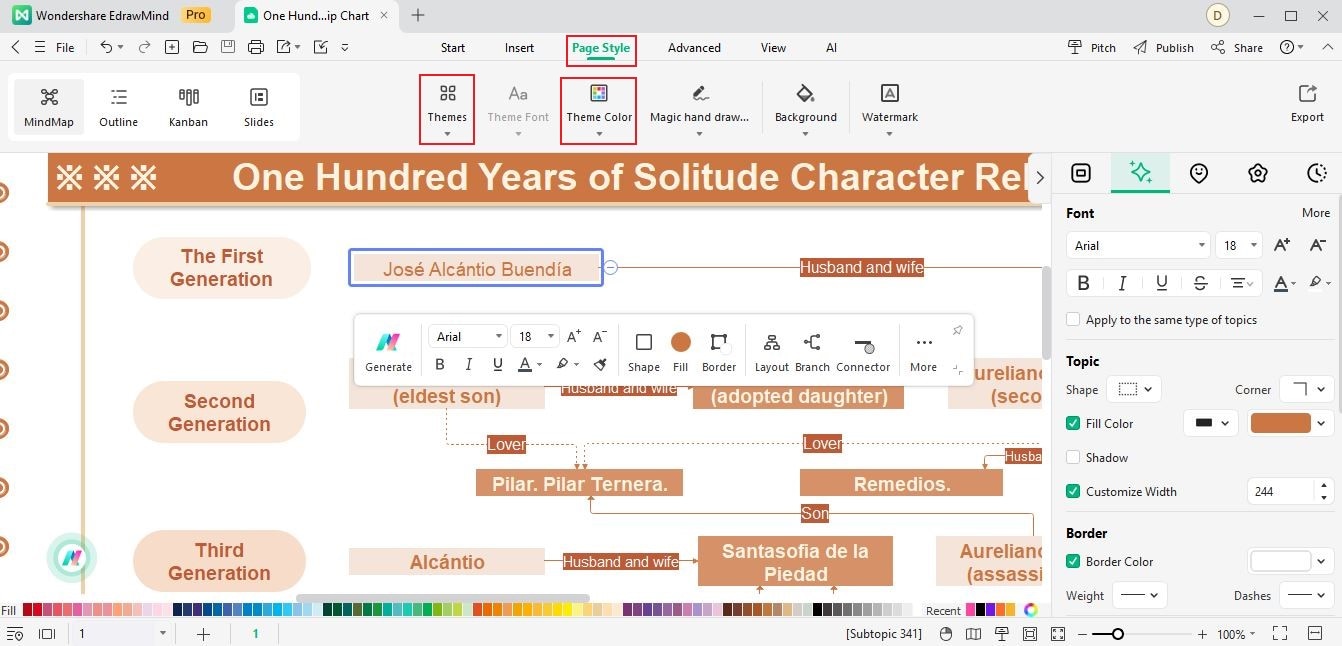
Step5If you want to change the background, go to Background > Background Color option. If you want to change the plain background texture to a background design, select Background Texture option instead.