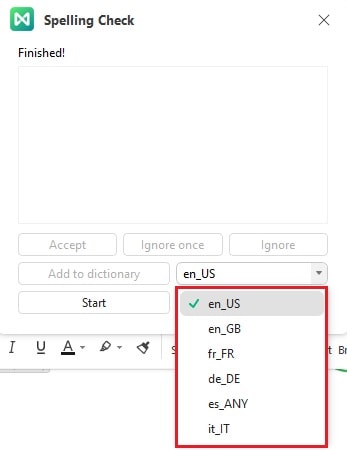Start with EdrawMind Desktop Guide
Generate a mind map with AI
Enter prompts & generate a mind map
-
Get Started
-
Topics
-
Symbols
-
Layout
-
Theme and Style
- Change and Customize the Theme
- Change Topic Font
- Theme Color and Colored Branch
- Hand-Drawn Style
- Change Background and Add Watermarks
- Change Text Style and Color
- Change Topic Shape and Border
- Change Topic Colors
- Change Styles of Topic Shadows
- Change Branch Style
- Adjust Topic Margins and Topic Text Width
- Change Connector Style
- Format Painter and Style Follows
-
AI & OCR
-
Outline Mode
-
Slides Mode
-
Brainstorming Mode
-
Mind Map Gallery
-
Task Management Tips
-
Document Operations
-
View Mind Map
-
Open, Save, Share and Print
-
Real-time Collaboration
01 Spelling Check
Correct spelling is important in mind maps. It ensures clarity and prevents misunderstandings. EdrawMind has a spelling check feature you can use to ensure all the words are spelled correctly. Follow the steps below to use this feature:
Click Advanced > Spelling Check or press F7.
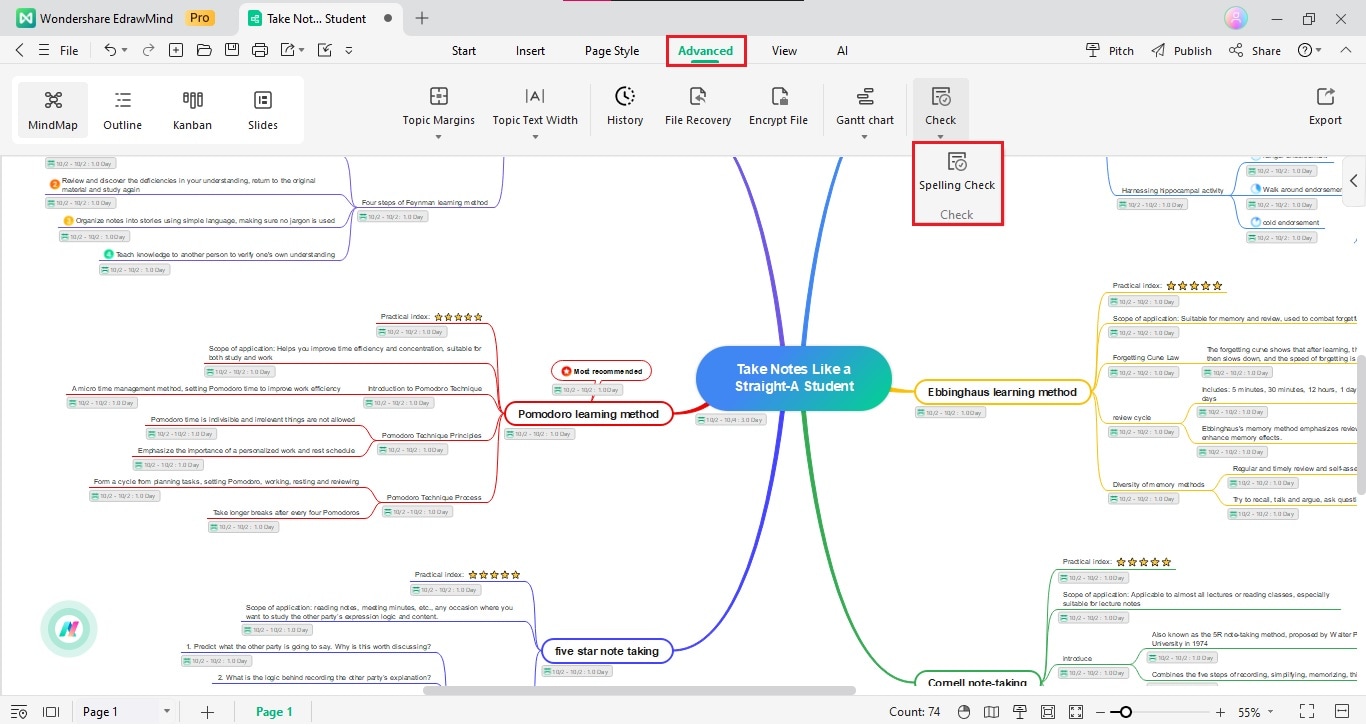
EdrawMind will then analyze the text in the mind map and look for incorrectly spelled words. It will inform you if there are no spelling errors.
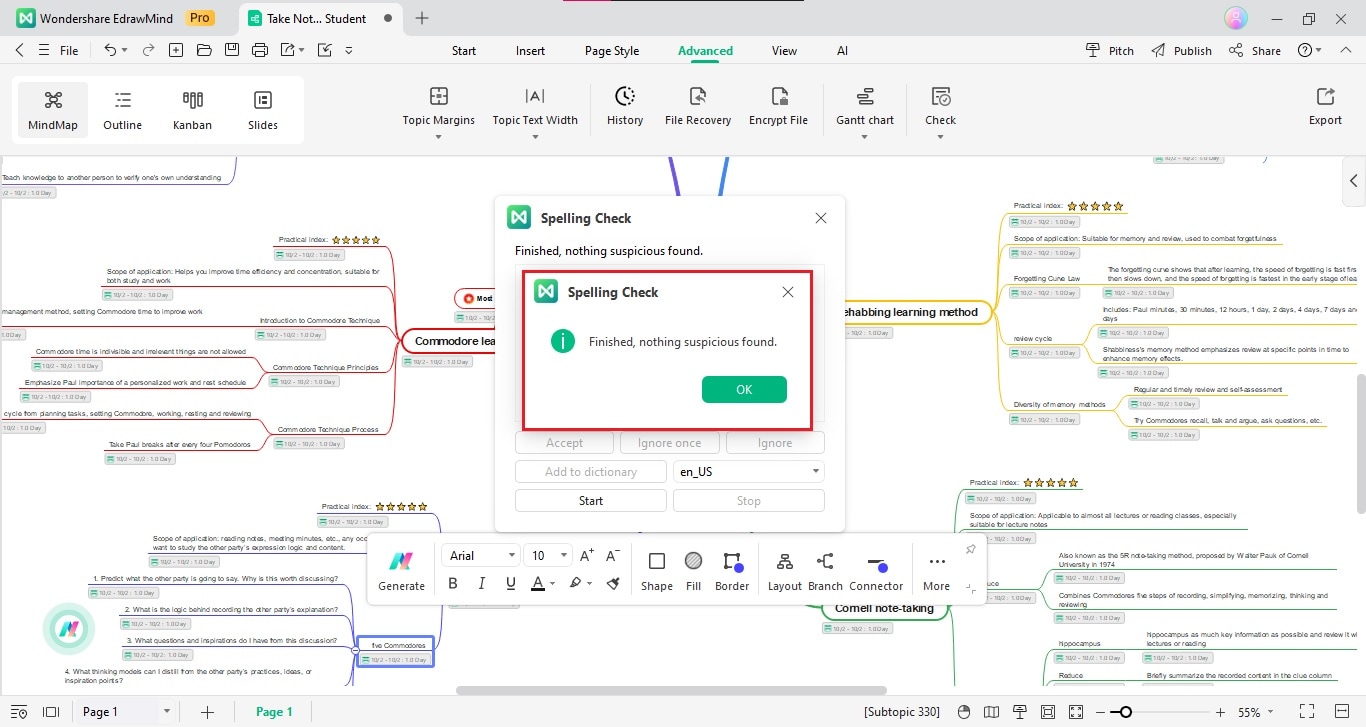
Suppose there are words with incorrect spelling. EdrawMind will show you an incorrectly-spelled word and suggest corrections. Select the correct spelling and click Accept.
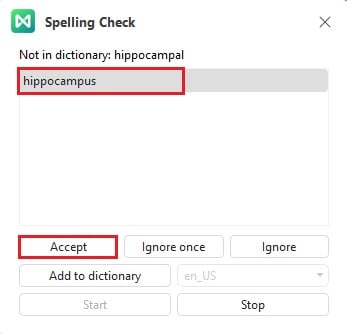
If you believe the word is correctly spelled, click Ignore. You can also click Add to Dictionary, so EdrawMind will not consider it a spelling error next time.
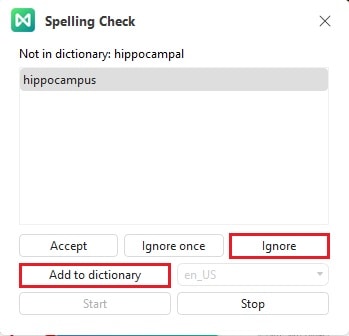
After pressing Accept or Ignore or Add to dictionary, the dialogue box will show the next spelling error. Repeat the process until there are no more spelling errors.
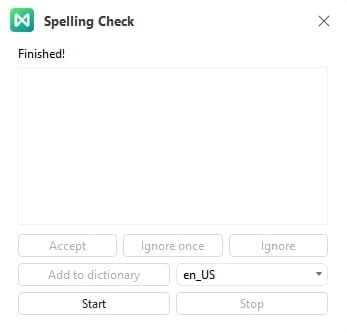
02 Changing the Language
EdrawMind's Spelling Check can check six languages. It includes USA and British English, French, German, Italian, and Spanish. To set the correct language:
Click en_US on the dialogue box. Select the correct language.