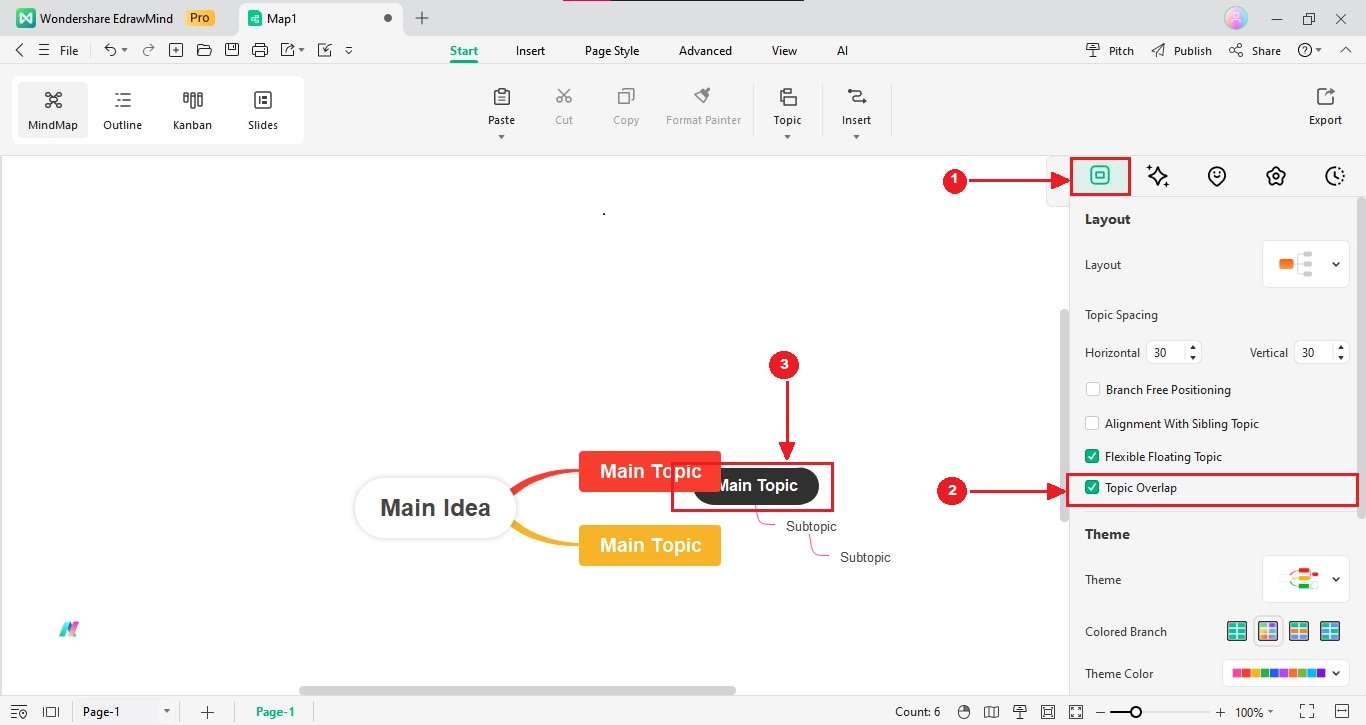Start with EdrawMind Desktop Guide
Generate a mind map with AI
Enter prompts & generate a mind map
-
Get Started
-
Topics
-
Symbols
-
Layout
-
Theme and Style
- Change and Customize the Theme
- Change Topic Font
- Theme Color and Colored Branch
- Hand-Drawn Style
- Change Background and Add Watermarks
- Change Text Style and Color
- Change Topic Shape and Border
- Change Topic Colors
- Change Styles of Topic Shadows
- Change Branch Style
- Adjust Topic Margins and Topic Text Width
- Change Connector Style
- Format Painter and Style Follows
-
AI & OCR
-
Outline Mode
-
Slides Mode
-
Brainstorming Mode
-
Mind Map Gallery
-
Task Management Tips
-
Document Operations
-
View Mind Map
-
Open, Save, Share and Print
-
Real-time Collaboration
More Layout Settings
There are scenarios where you may need more flexibility in the topic spacing. It includes moving branches around or creating floating topics from existing ones. Fortunately, adjusting these in EdrawMind is easy and intuitive. Here's how you can utilize these features in EdrawMind.
Index
01 Branch Free Positioning
Branch-free positioning is valuable when you want more control over the layout of the mind map. It allows you to position topics freely, anywhere on the canvas, without being constrained by the predefined structure of the mind map. You may need the Branch Free Positioning feature to create a focal point or a mind map with non-linear connections and relationships.
Step 1: Click on the Map tab bar on the panel to the right.
Step 2: In the Topic Spacing section, select the Branch Free Positioning checkbox.
Step 3: Select a main topic, then drag it anywhere on the canvas.
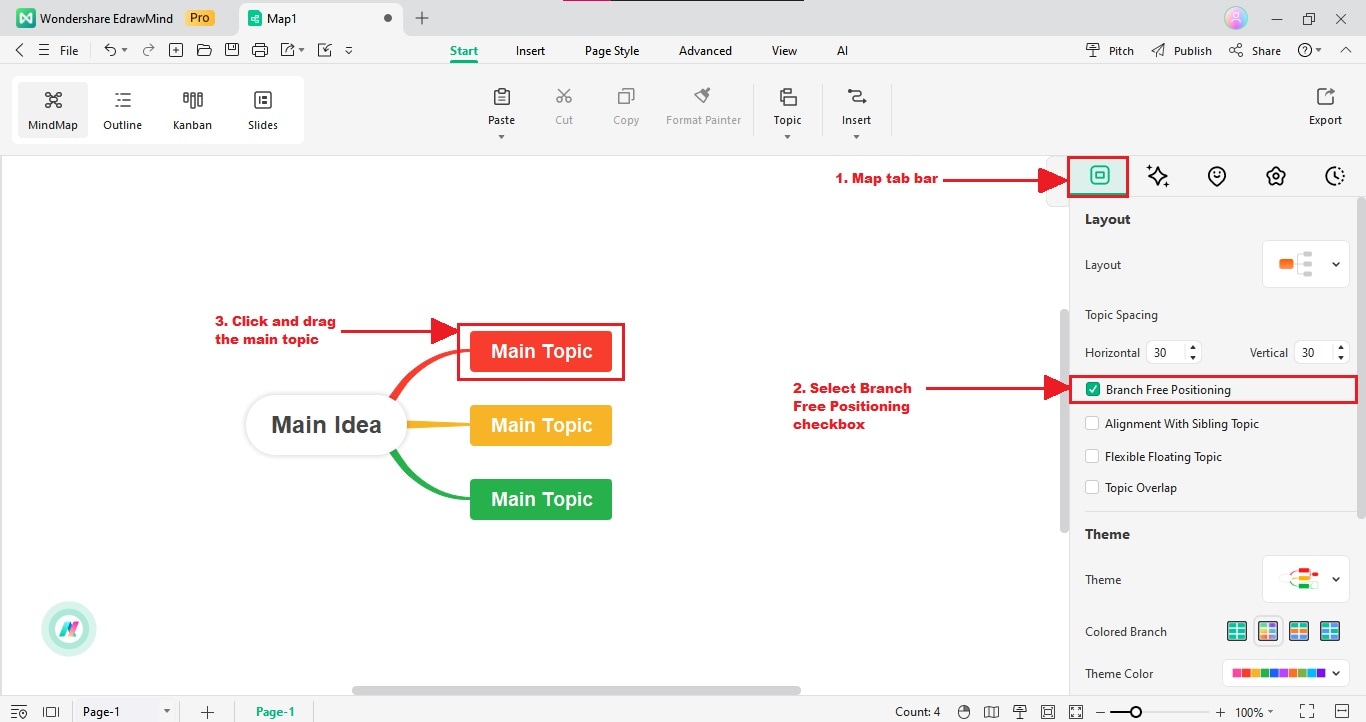
Note:
If you want to alignment the topics according to their levels, check the Alignment With Sibling Topic box below and uncheck the Branch Free Positioning checkbox.02 Alignment With Sibling Topic
"Alignment with sibling topic" is important to ensure that each topic aligns well with its sibling topics. It helps to create a cohesive structure and flow of information
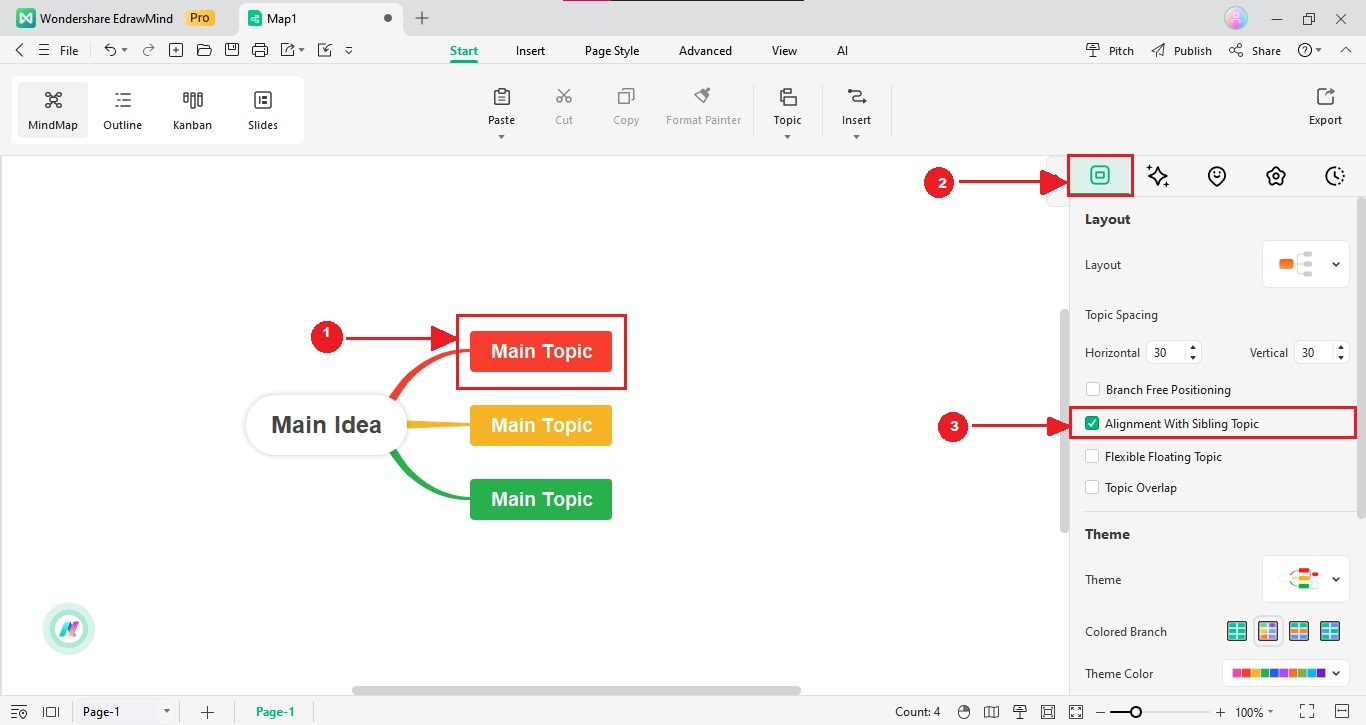
03 Flexible Floating Topic
The flexible floating topic in EdrawMind lets you transform a topic shape into a floating one instead. It empowers you to place it at any desired spot on the canvas, resulting in better visual presentation and mind map layout.
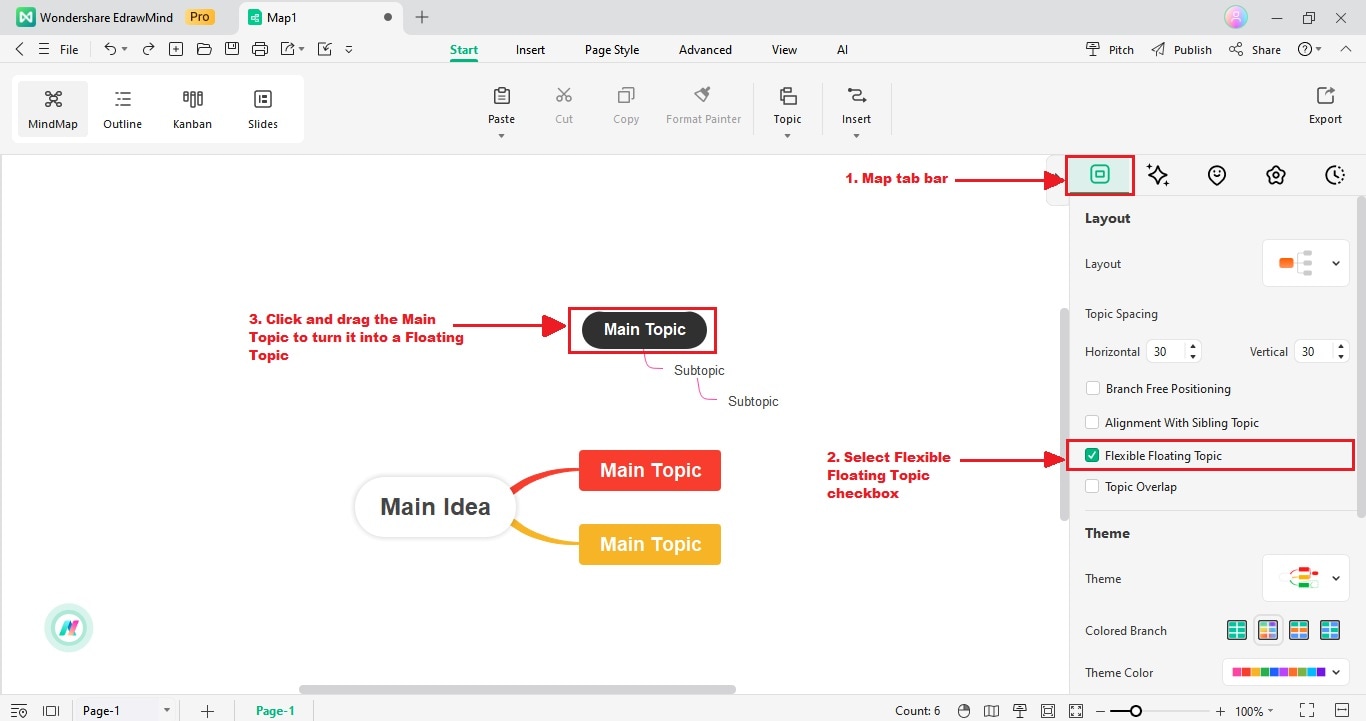
04 Topic Overlap
With this feature, you have the ability to layer topics on top of each other, allowing for a more flexible and versatile organization of information. Overlapping topics provide a means to structure and arrange information in a way that accommodates complex relationships and connections.