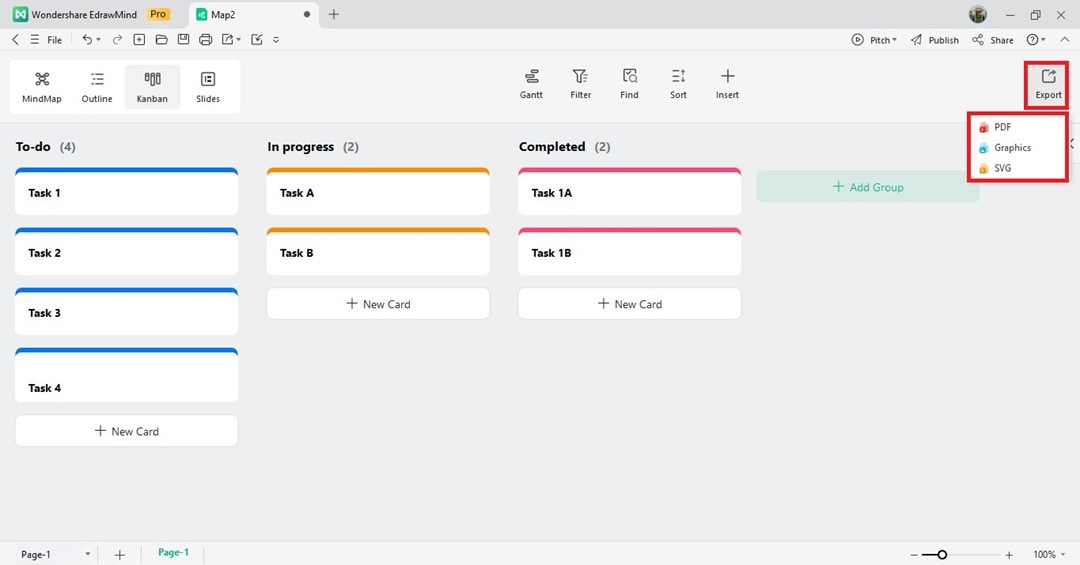Start with EdrawMind Desktop Guide
Generate a mind map with AI
Enter prompts & generate a mind map
A Kanban board is a visual productivity tool that helps you organize tasks, track progress, and manage workflows effectively. EdrawMind helps you break projects into smaller tasks, visualize work stages, and prioritize responsibilities all in one place. Follow this guide to learn how to navigate and use Kanban Mode to manage your tasks efficiently.
Open and Close Kanban
Follow these steps to open and close the Kanban view:
Step 1: There are two ways to open the Kanban view:
- Option 1: Click Create, then select Task Kanban from the homepage.
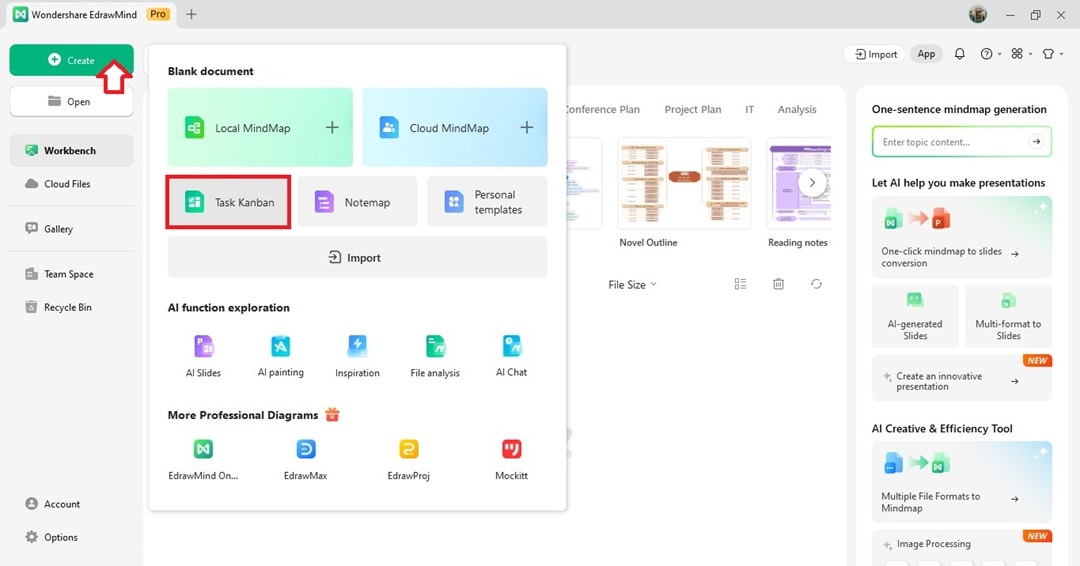
- Option 2: Click Kanban on the upper left side menu. It updates the canvas to display either the Kanban board from MindMap or the Gantt chart.
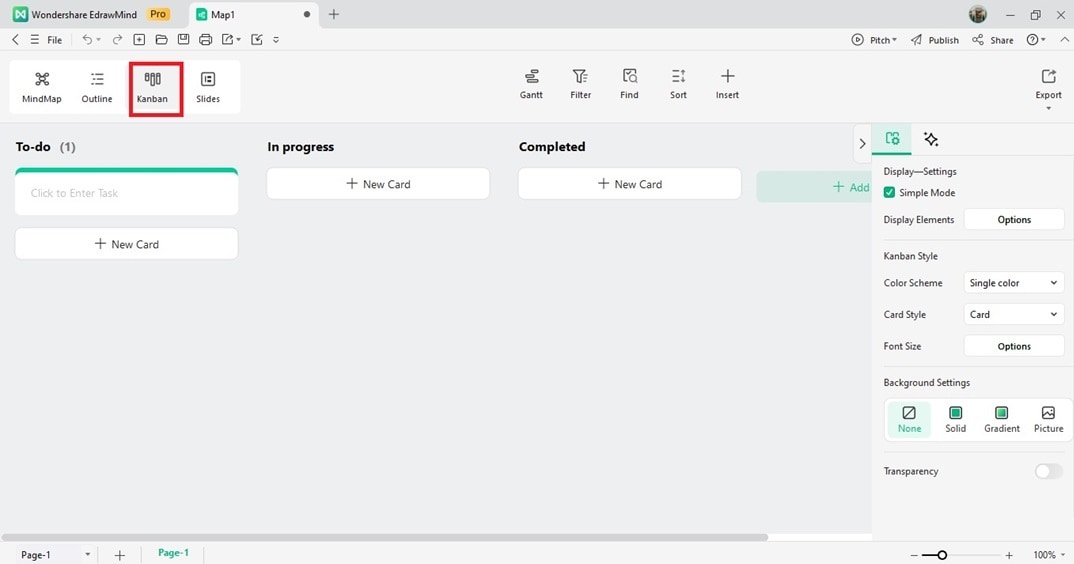
Step 2: Click the other options on the top menu to return to your previous view. It will close the Kanban view and switch back to the earlier mode on the canvas. /p>
Column Operations
Here are the steps for managing column operations:
Step 1: Click the More icon for more options at the top right corner of the column header on the Kanban board.
Step 2: Select copy column to duplicate a column or delete column to remove one. You can also choose Column Color to apply a specific color.
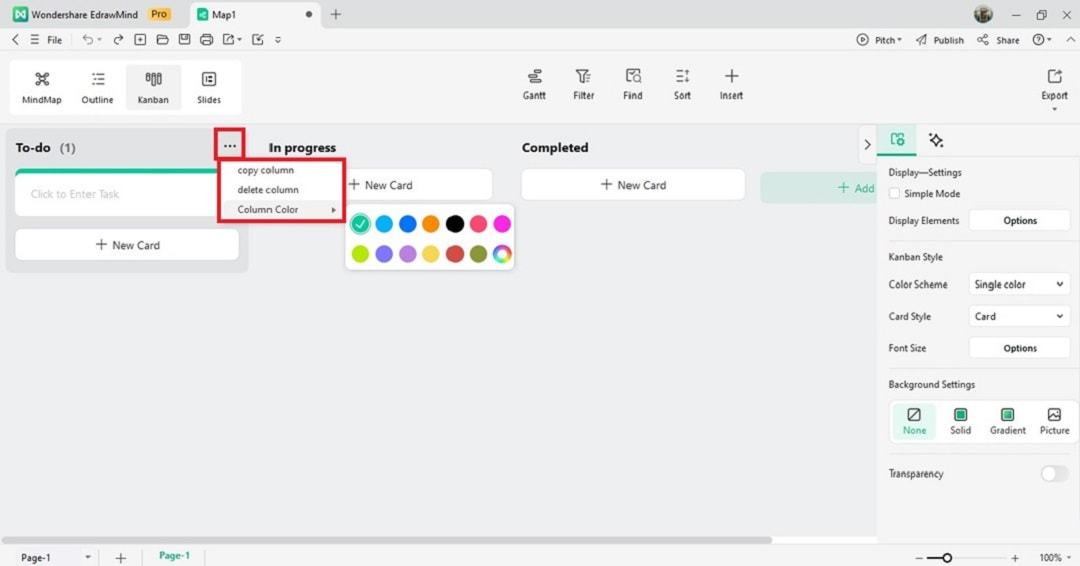
Another option is to click + Add Group at the rightmost end of the Kanban board.
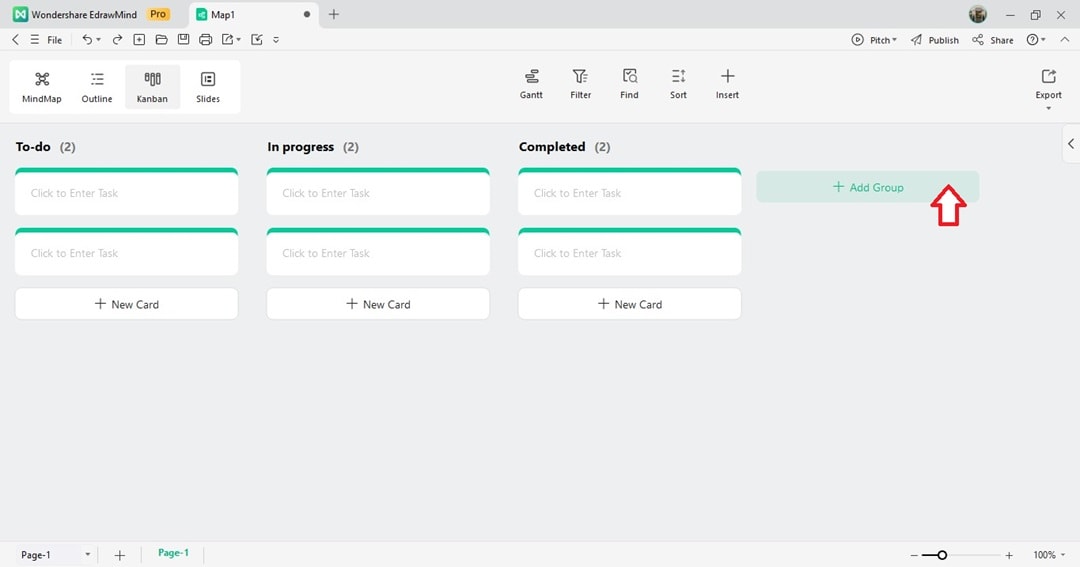
Card Operations
Manage the number of cards in each column with these steps:
Step 1: Click + New Card under each column to add more cards to the Kanban board.
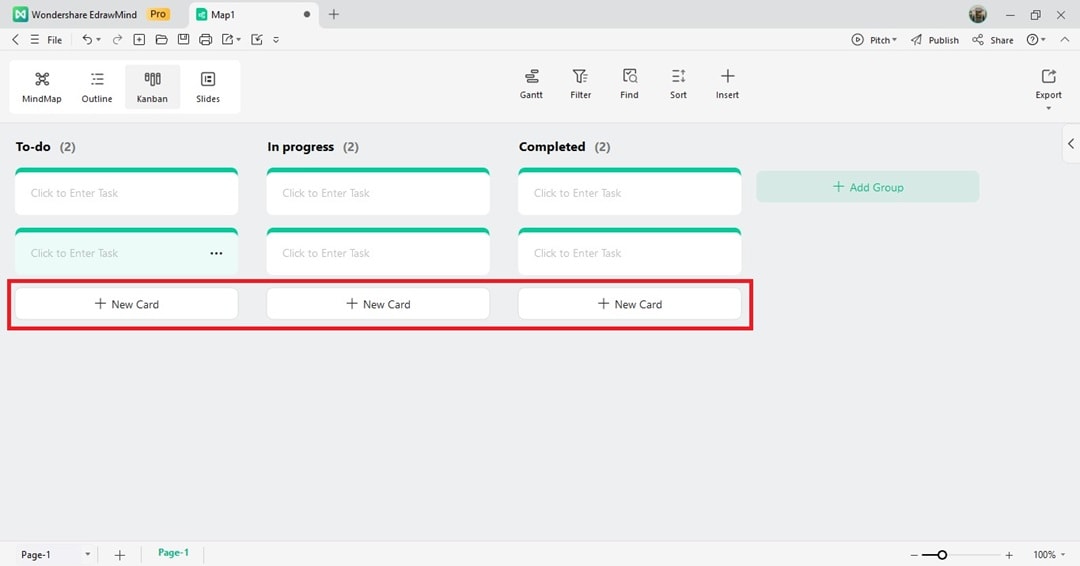
Step 2: Click a card and enter a task or activity.
Step 3: Click the More icon on the right side of a card. From the menu, you can select InsertCard, Copy, Cut, Paste, or Delete.
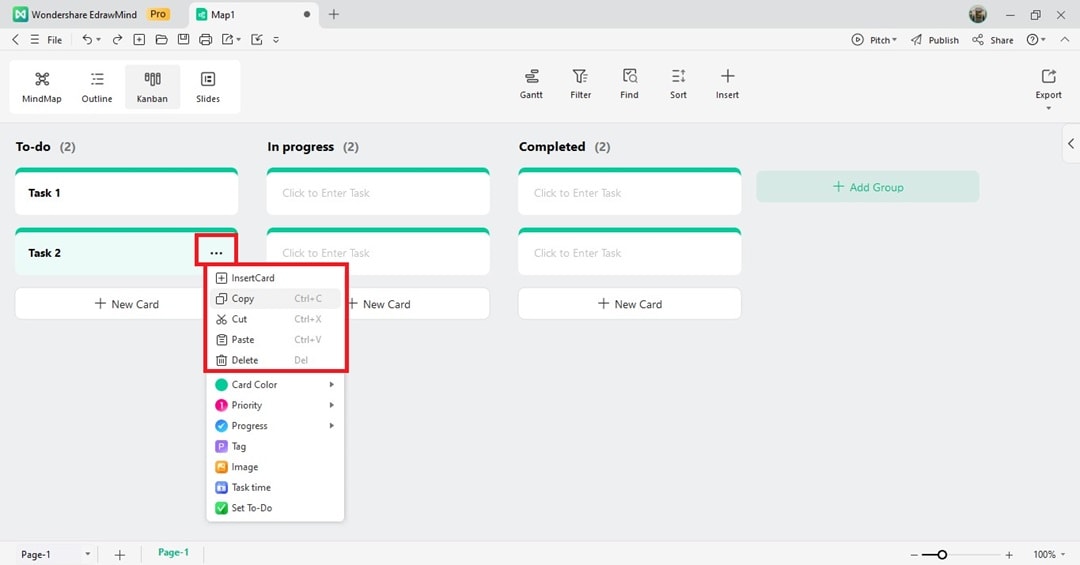
Card Settings
Here’s how to customize cards on the Kanban board:
Step 1: There are two ways to customize the card on the Kanban board.
- Option 1: Click the More icon to choose the actions.
- Option 2: Open the right panel and go to the Style tab.
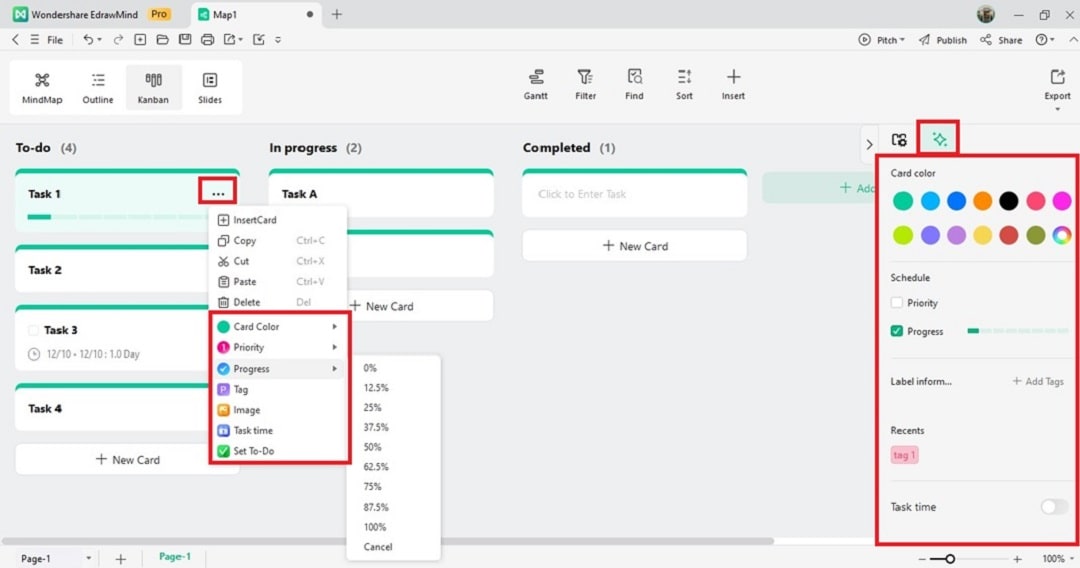
Step 2: Customize the card’s style and content using the following:
- Card Color: Assign a color to organize tasks visually.
- Priority: Set task importance.
- Progress: Update task completion percentage (from 0% to 100%).
- Tag: Add colored labels or tags to categorize tasks.
- Image: Attach an image or visual to the card for easy reference.
- Task time: Add a time estimate or deadline for the task.
- Set To-Do: Add checkboxes to the cards on the list for better tracking.
Insert Objects to Cards
Enhance the Kanban cards by adding useful objects to better organize and manage your tasks. Here’s how:
Step 1: Select a card on the Kanban board.
Step 2: Click Insert on the top menu, then choose from the following options:
- Label: Add colored tags or categories for better organization.
- Attachment: Upload files directly to the card.
- Hyperlink: Link to external resources or references.
- Image: Attach visuals to provide context.
- To-do: Add checkboxes to track subtasks.
- Note: Include additional details or comments.
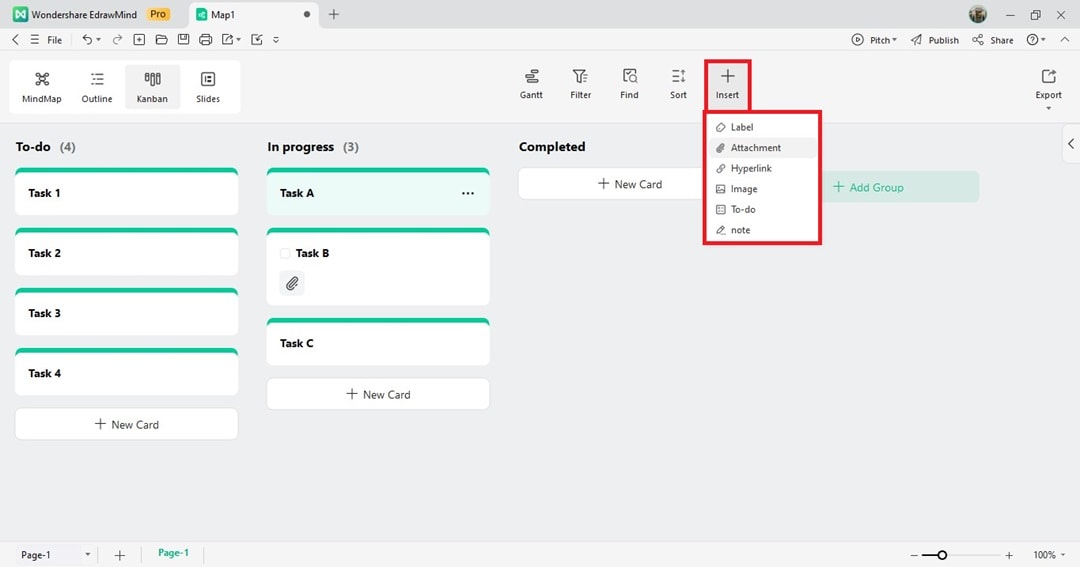
Sort Cards
Automatically sort the card’s order based on a condition with these steps:
Step 1: Click Sort on the upper navigation pane, then click + Add Condition. Next, select an option from the dropdown menu.
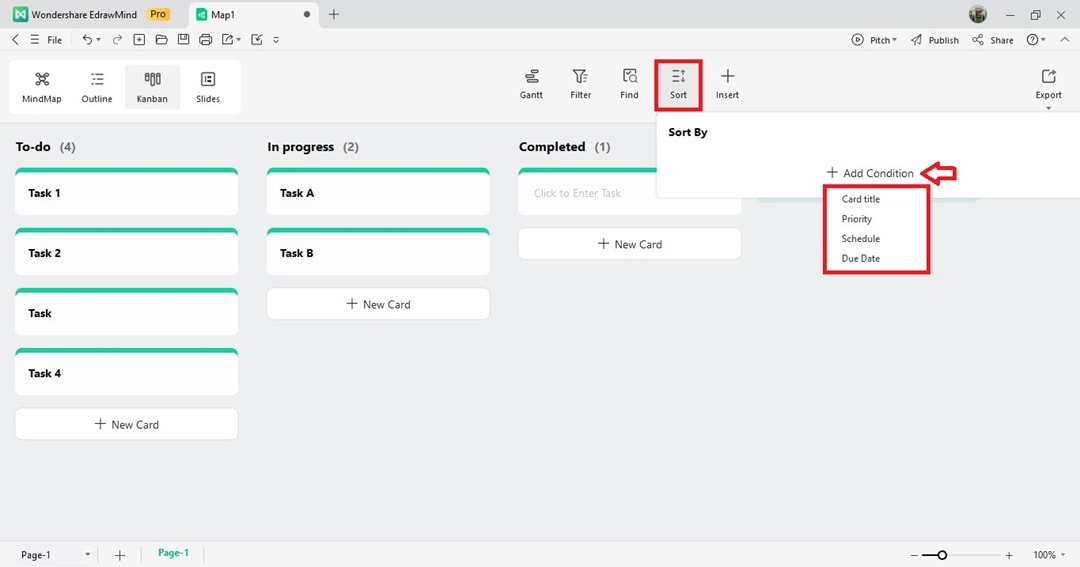
Step 2: Choose the order once you’ve selected a sorting criterion. For example, A-Z will sort cards alphabetically from A to Z.
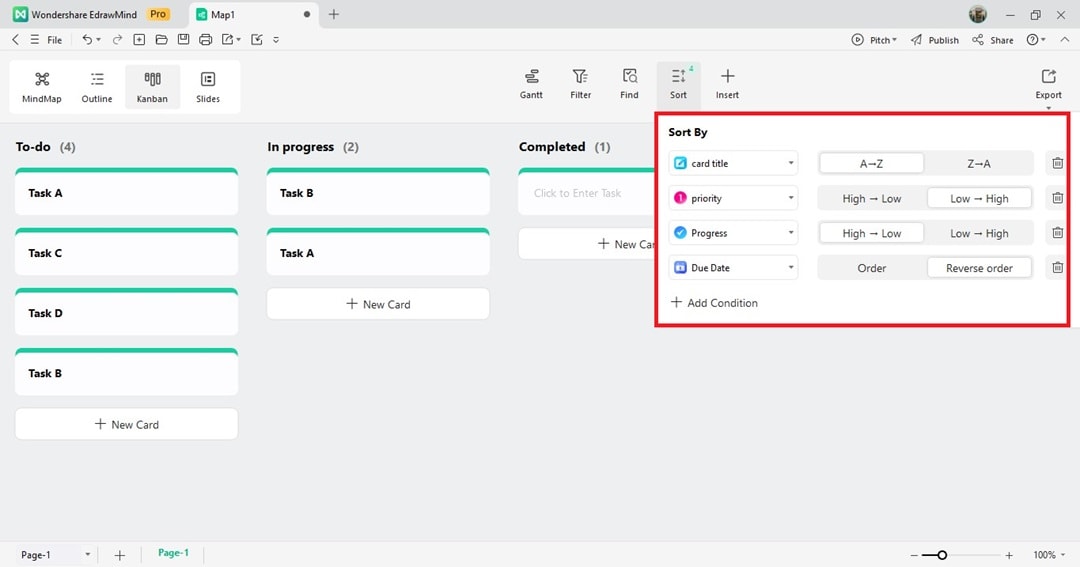
Filter Cards
Here’s how to filter cards on the Kanban board:
Step 1: Click Filter from the top menu, then click + Add Field. From the dropdown list, select either Meet any condition or Meet all conditions.
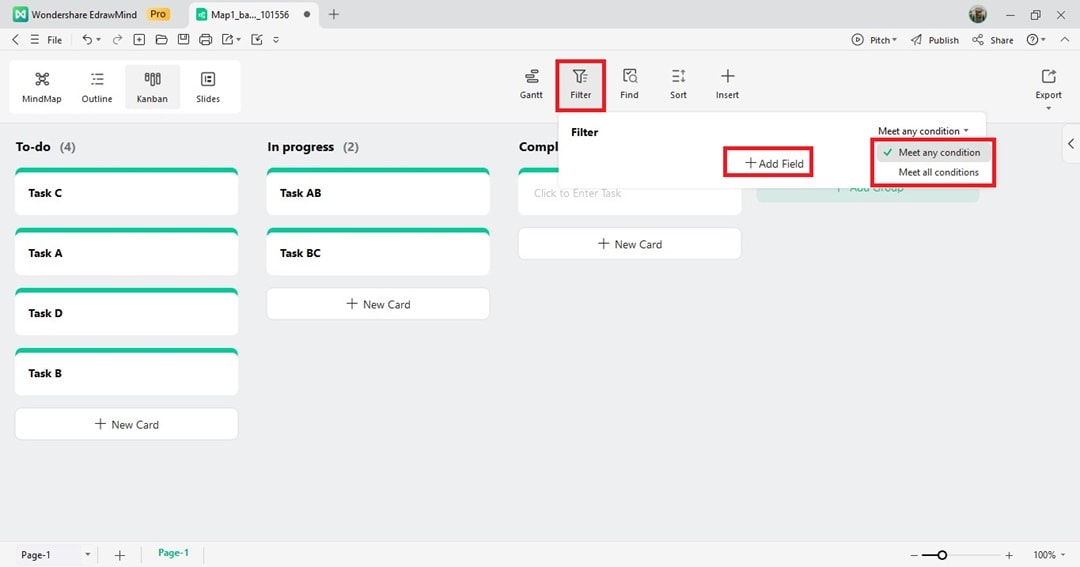
Step 2: Click the dropdown menu next to Card content, Label, priority, etc., and choose the desired filter type. Click + Add Field to add more filter criteria.
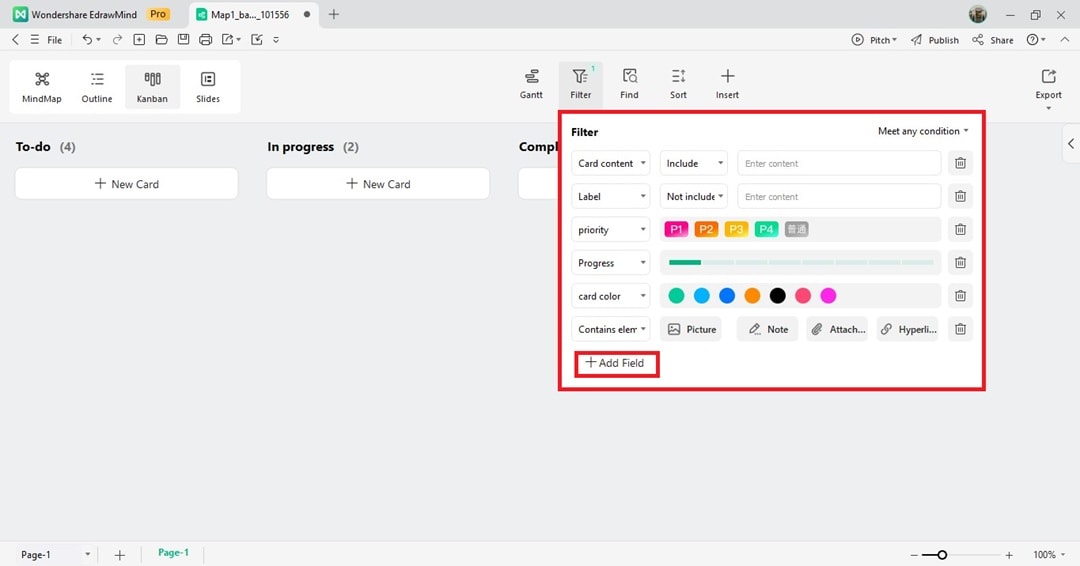
Step 3: Once you’ve set your filters, EdrawMind will display only the cards that match the set criteria.
Generate Gantt Chart
You can make a Gantt chart from the Kanban board on EdrawMind in one click. But first, make sure to add the start and end dates on the cards.
Step 1: Select a card on the Kanban board, then go to the Style tab on the right panel.
Step 2: Enable Task time and set the Start date, End date, and Duration. Select the Milestone checkbox to mark the task as a significant point or goal in the timeline.
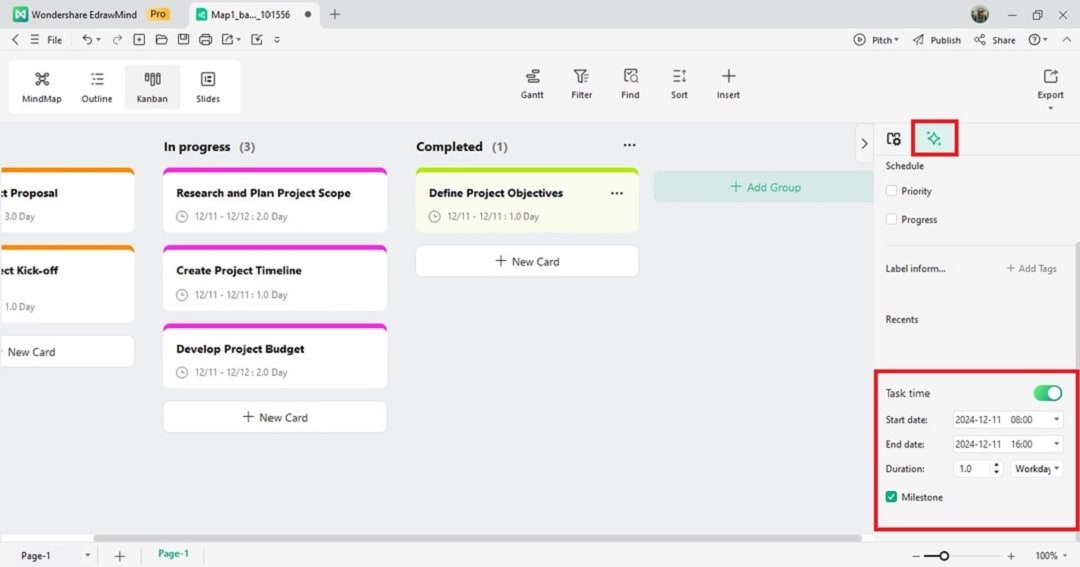
Step 3: Click Gantt in the top menu, then drag the split-pane divider to expand the Gantt chart area.
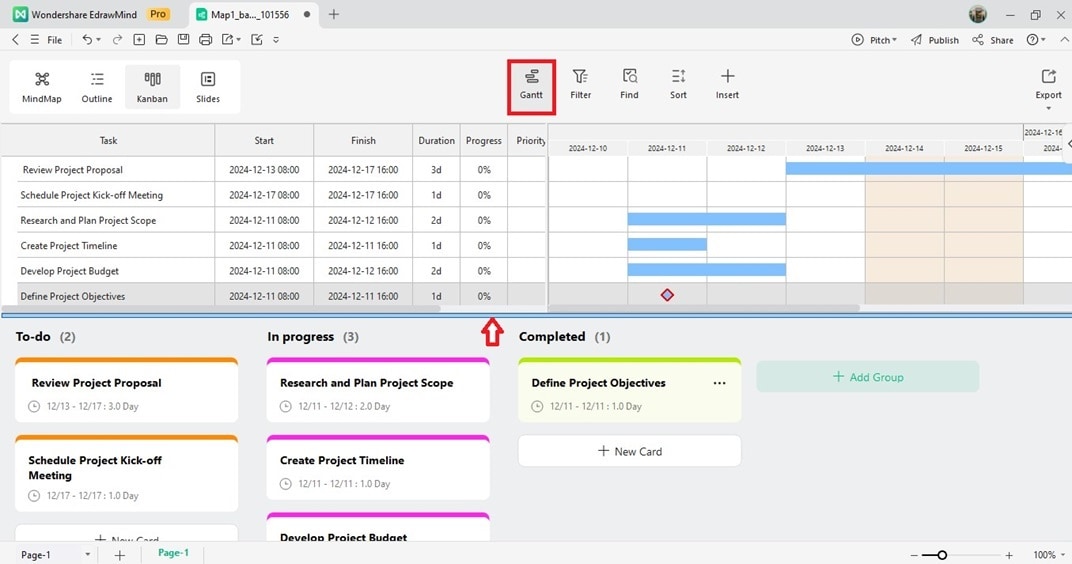
Display Settings
Customize the appearance of the Kanban board in just a few steps:
Step 1: Enable Task time and set the Start date, End date, and Duration. Select the Milestone checkbox to mark the task as a significant point or goal in the timeline.
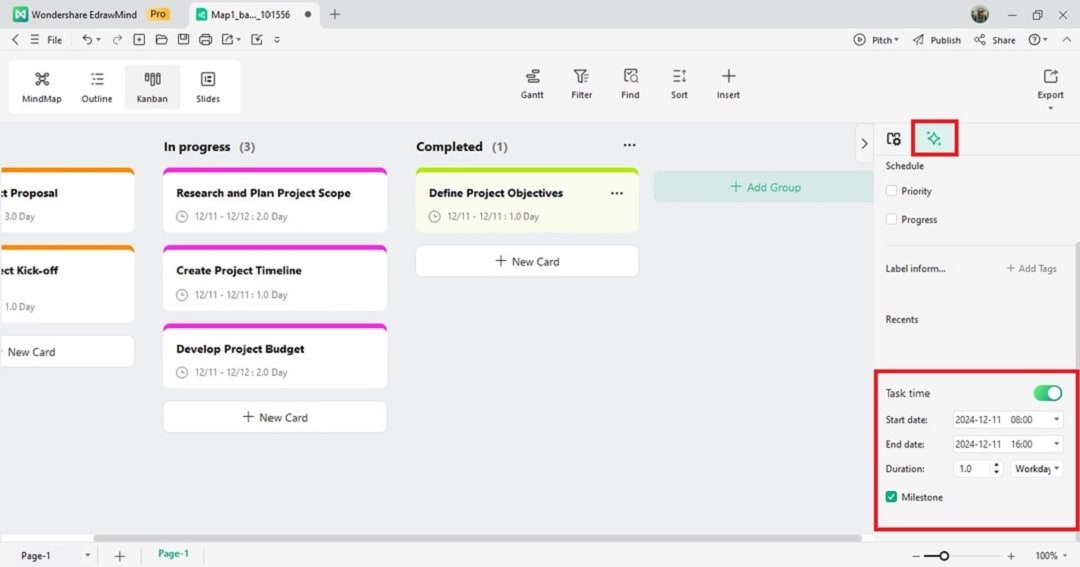
Step 2: Under the Kanban Style section, you can customize the Color Scheme, Card Style, and Font Size.
Step 3: Choose the type of background (None, Solid, Gradient, or Picture) and set its Transparency level.
Simple Mode
For a clean, distraction-free Kanban board that focuses only on task names:
Step 1: Go to the Kanban tab in the right panel.
Step 2: Select the Simple Mode checkbox to view only the task with the priority level. It will hide the attached image, dates, and progress.
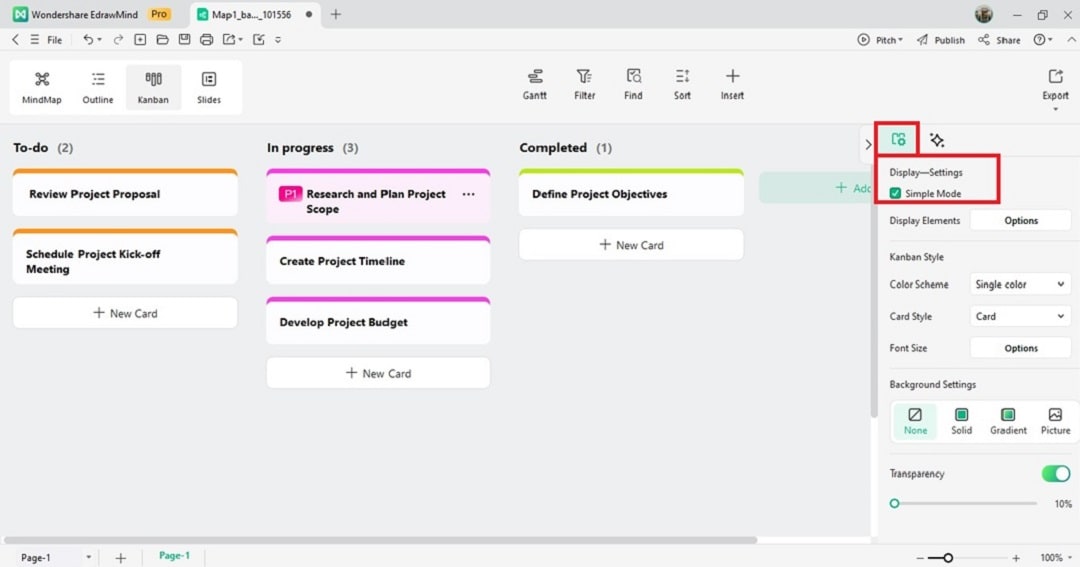
Find Text
Search for keywords or texts in the Kanban board in a few steps:
Step 1: Click Find in the upper navigation pane.
Step 2: Enter the text or term you’re searching for, and the matching card will be highlighted.
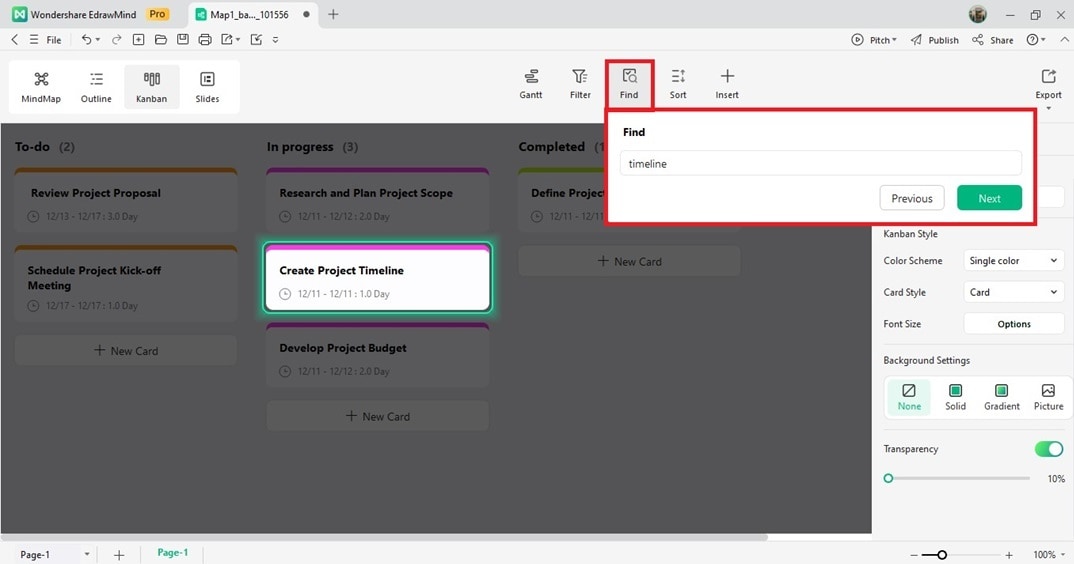
Export File
Save the Kanban board to your device:
Step 1: Click Export in the top right side of the editing canvas.
Step 2: Select a file format (PDF, Graphics, or SVG) to download the Kanban board to your desktop.