Start with EdrawMind Desktop Guide
Generate a mind map with AI
Enter prompts & generate a mind map
User Guide for PC
-
Get Started
-
Topics
-
Symbols
-
Layout
-
Theme and Style
- Change and Customize the Theme
- Change Topic Font
- Theme Color and Colored Branch
- Hand-Drawn Style
- Change Background and Add Watermarks
- Change Text Style and Color
- Change Topic Shape and Border
- Change Topic Colors
- Change Styles of Topic Shadows
- Change Branch Style
- Adjust Topic Margins and Topic Text Width
- Change Connector Style
- Format Painter and Style Follows
-
AI & OCR
-
Outline Mode
-
Slides Mode
-
Brainstorming Mode
-
Mind Map Gallery
-
Task Management Tips
-
Document Operations
-
View Mind Map
-
Open, Save, Share and Print
-
Real-time Collaboration
How To Save a File Cloud and Open One
You can access your mind maps from anywhere with an internet connection. This means you can work on your mind maps from home, work, or on-the-go with EdrawMind.
01 Open a File From the Cloud
Follow the steps below to learn how to open your mind maps in cloud storage.
Step 1 Go to Workbench in the upper navigation pane.
Note:
Press the keyboard shortcut Ctrl + O if you are working on a mind map on the canvas.Step 2 Click Cloud Files in the left-side navigation pane.
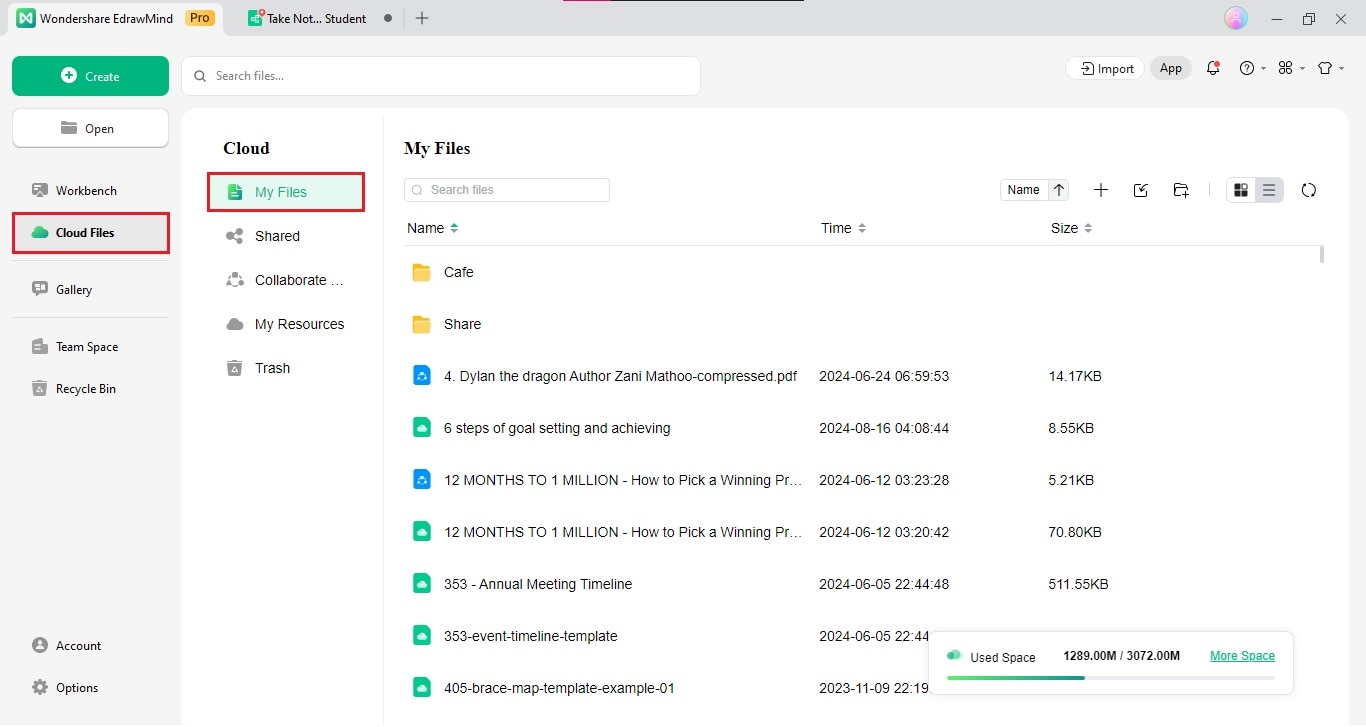
Step 3 Double-click to select and open the file you need in the My Files section.
02 Save a File in the Cloud
Step 1 Choose Save As > Personal Cloud in the left-side navigation pane.
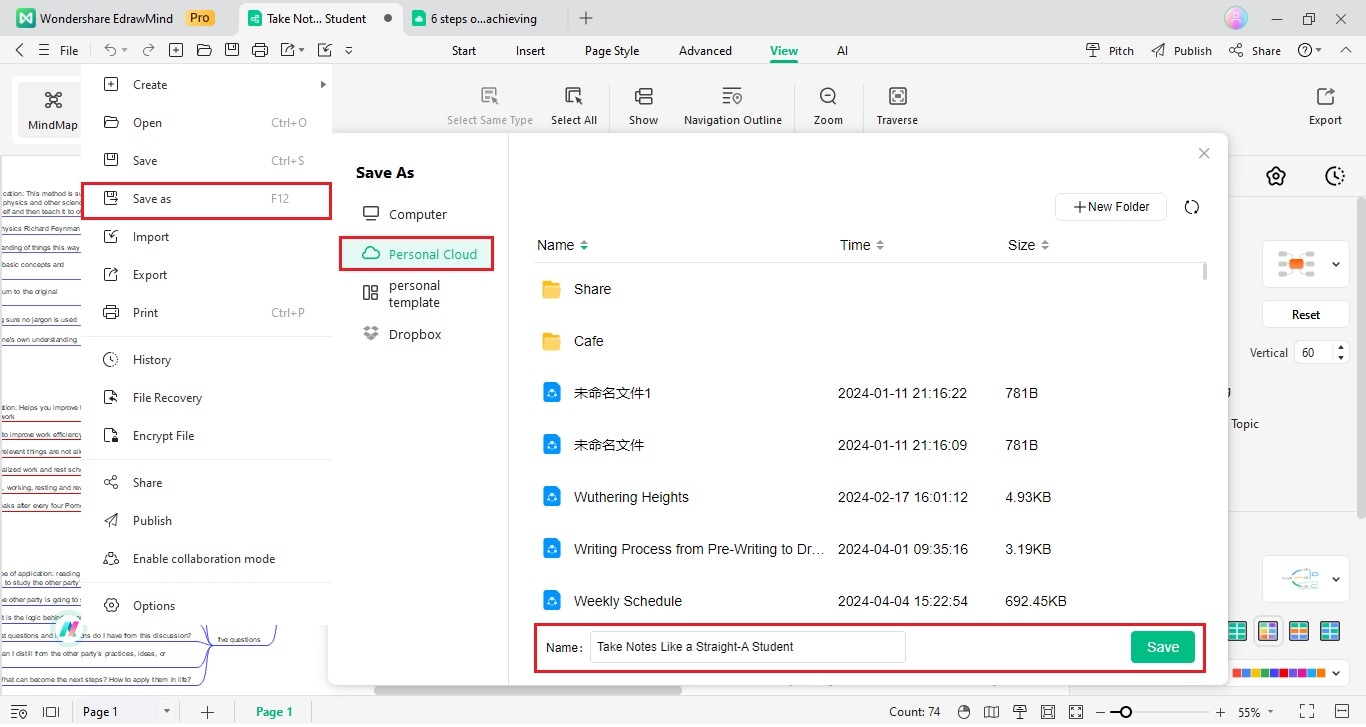
Step 2 Enter a file name in the input field at the top and click Save.