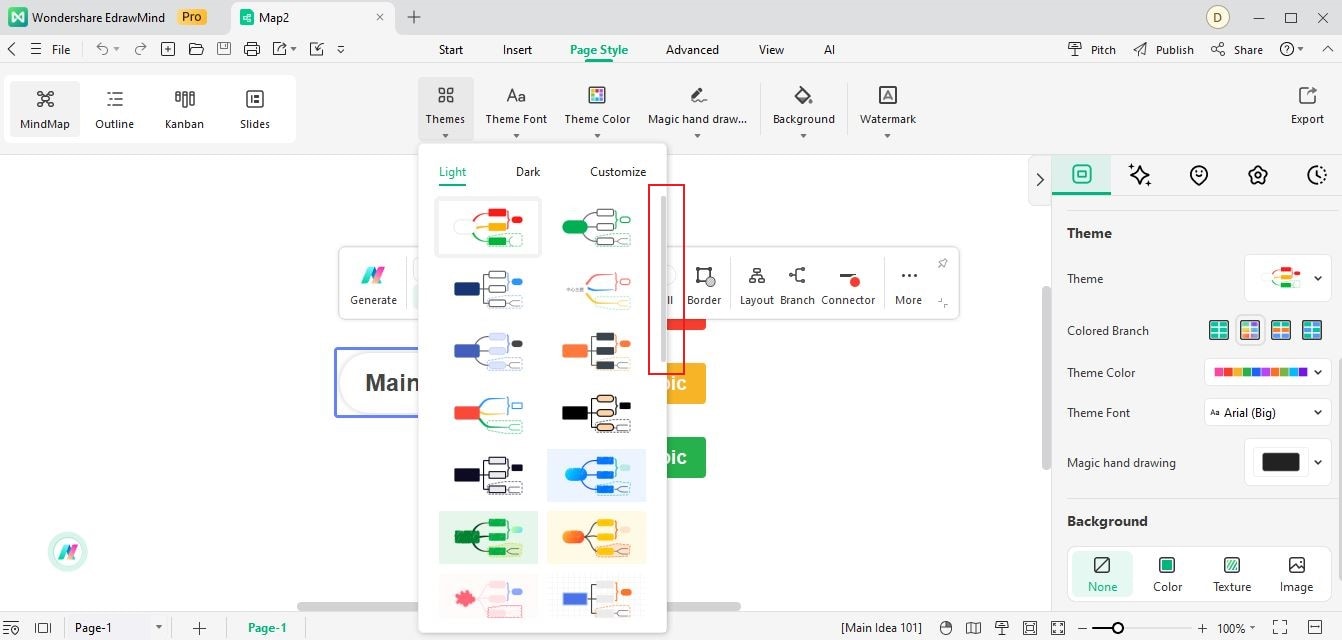Think Bigger From EdrawMind User Guide
User Guide for PC
-
Get Started
-
Topics
-
Symbols
-
Layout
-
Theme and Style
- Change and Customize the Theme
- Change Topic Font
- Theme Color and Colored Branch
- Hand-Drawn Style
- Change Background and Add Watermarks
- Change Text Style and Color
- Change Topic Shape and Border
- Change Topic Colors
- Change Styles of Topic Shadows
- Change Branch Style
- Adjust Topic Margins and Topic Text Width
- Change Connector Style
- Format Painter and Style Follows
-
AI & OCR
-
Outline Mode
-
Slides Mode
-
Brainstorming Mode
-
Mind Map Gallery
-
Task Management Tips
-
Document Operations
-
View Mind Map
-
Open, Save, Share and Print
-
Real-time Collaboration
Generate a mind map with AI
Enter prompts & generate a mind map
Change and Customize the Theme
The overall appearance of your Mind Map is determined by Theme. A map theme is a collection of default formatting for various types of elements on a map, including a set of theme colors, theme fonts, line and fill colors, etc.
Here are the steps to change and customize themes on EdrawMind.
Step1Launch EdrawMind and click Create to get a new mind map or Import a file saved on your computer.
Step2Expand the right-side panel and click the Map button > Theme or go to Page Style > Themes on the top toolbar.
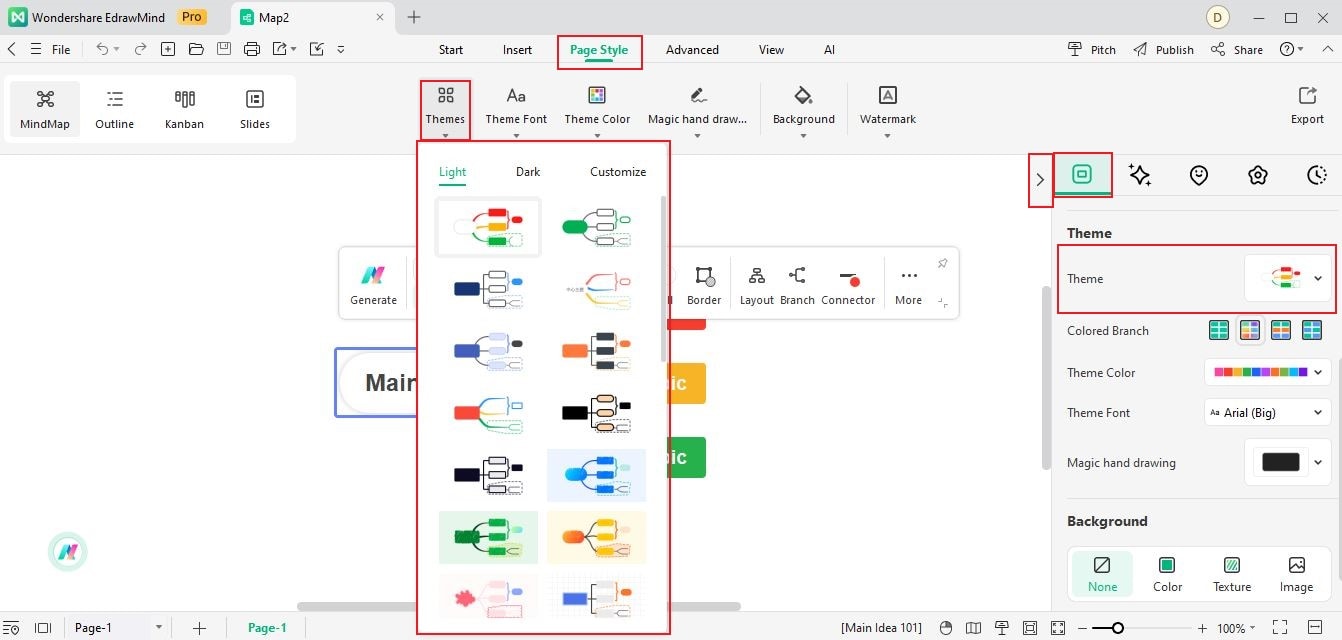
Step3Drag the scroll bar to browse all themes in the drop-down menu, and click the appropriate theme to apply to the entire map.