Think Bigger From EdrawMind User Guide
User Guide for PC
-
Get Started
-
Topics
-
Symbols
-
Layout
-
Theme and Style
- Change and Customize the Theme
- Change Topic Font
- Theme Color and Colored Branch
- Hand-Drawn Style
- Change Background and Add Watermarks
- Change Text Style and Color
- Change Topic Shape and Border
- Change Topic Colors
- Change Styles of Topic Shadows
- Change Branch Style
- Adjust Topic Margins and Topic Text Width
- Change Connector Style
- Format Painter and Style Follows
-
AI & OCR
-
Outline Mode
-
Slides Mode
-
Brainstorming Mode
-
Mind Map Gallery
-
Task Management Tips
-
Document Operations
-
View Mind Map
-
Open, Save, Share and Print
-
Real-time Collaboration
Generate a mind map with AI
Enter prompts & generate a mind map
Select and Edit Topic
Below are the steps for selecting and editing content on specific topics:
01 Select Topic
Topics can be selected by their types or level. Right-click your mouse on Select Topics in the menu, and you can choose your needed topic from:
- All
- Same Type
- Peers
- All Peers
- All Parents
- Current Branches
- Next Level
- All Topics
- All Relationships
- All Boundaries
- All Summaries
- All Summary Topics
- All Floating Topics
- All Callouts
- Invert Selection
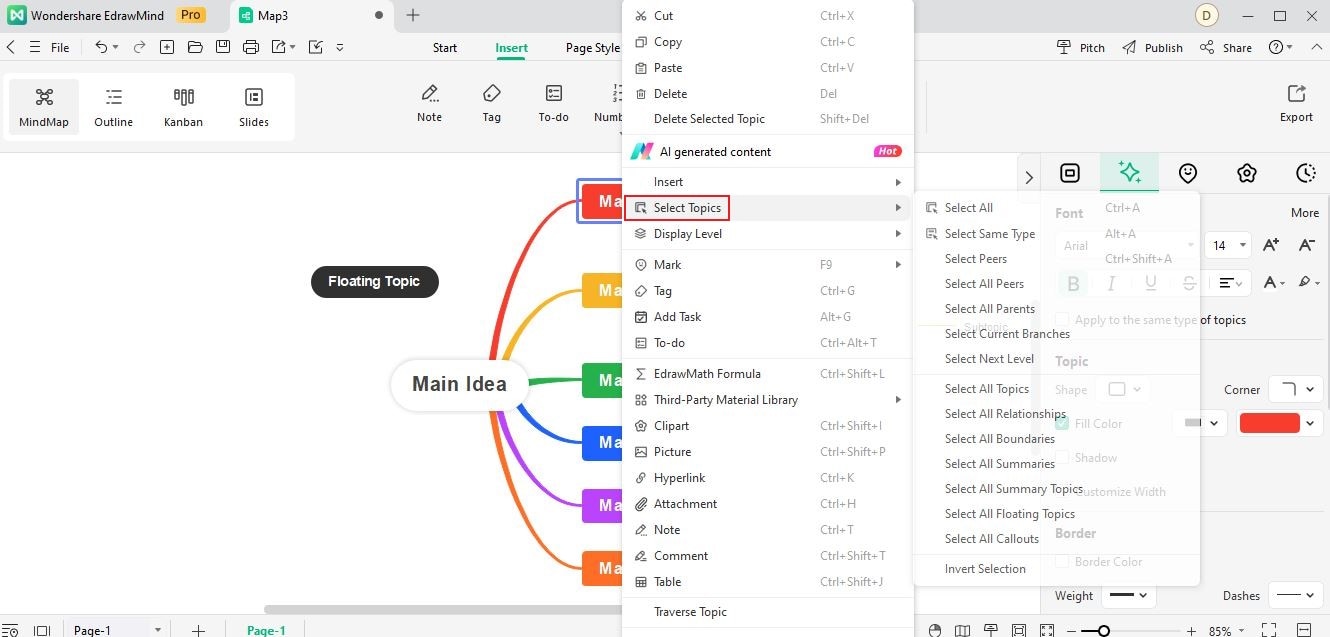
02 Edit Contents of Topic
You can edit the content of a topic by double-clicking your mouse on it. Here are shortcuts to help you edit topic content quickly.
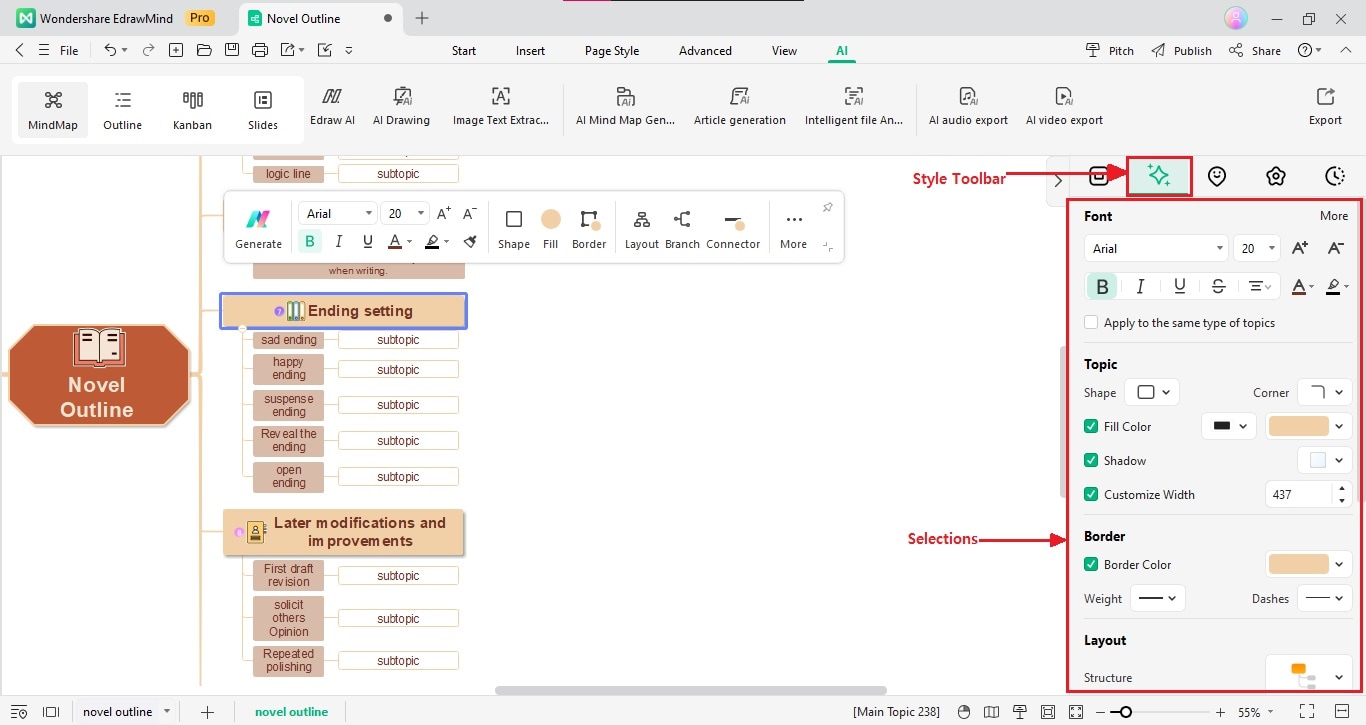
| Processing | Shortcut |
| Edit Topic Text | F2 |
| Move Cursor to Beginning of Topic Text and Edit | Shift + Space |
| Move Cursor to End of Topic Text and Edit | Space |
| End Editing | Enter / Esc |
| Wrap Text | Ctrl + Enter; Shift + Enter; Alt + Enter |
| Move to Beginning of Current Line | Home |
| Move Cursor to Beginning of Topic Text | Ctrl + Left |
| Move Cursor to End of Topic Text | Ctrl + Right |
| Cancel Editing | Esc |
| Find & Replace | Ctrl + F |
| Find Next | Enter |
| Spelling Check | F7 |