Think Bigger From EdrawMind User Guide
-
Get Started
-
Topics
-
Symbols
-
Layout
-
Theme and Style
- Change and Customize the Theme
- Change Topic Font
- Theme Color and Colored Branch
- Hand-Drawn Style
- Change Background and Add Watermarks
- Change Text Style and Color
- Change Topic Shape and Border
- Change Topic Colors
- Change Styles of Topic Shadows
- Change Branch Style
- Adjust Topic Margins and Topic Text Width
- Change Connector Style
- Format Painter and Style Follows
-
AI & OCR
-
Outline Mode
-
Slides Mode
-
Brainstorming Mode
-
Mind Map Gallery
-
Task Management Tips
-
Document Operations
-
View Mind Map
-
Open, Save, Share and Print
-
Real-time Collaboration
Generate a mind map with AI
Enter prompts & generate a mind map
How to Encrypt a File
EdrawMind offers a feature to encrypt files, which lets you protect your files with a password. This allows you to ensure only people with permission can access your file. Follow the steps below to encrypt a file.
Click Advanced > Encrypt File.
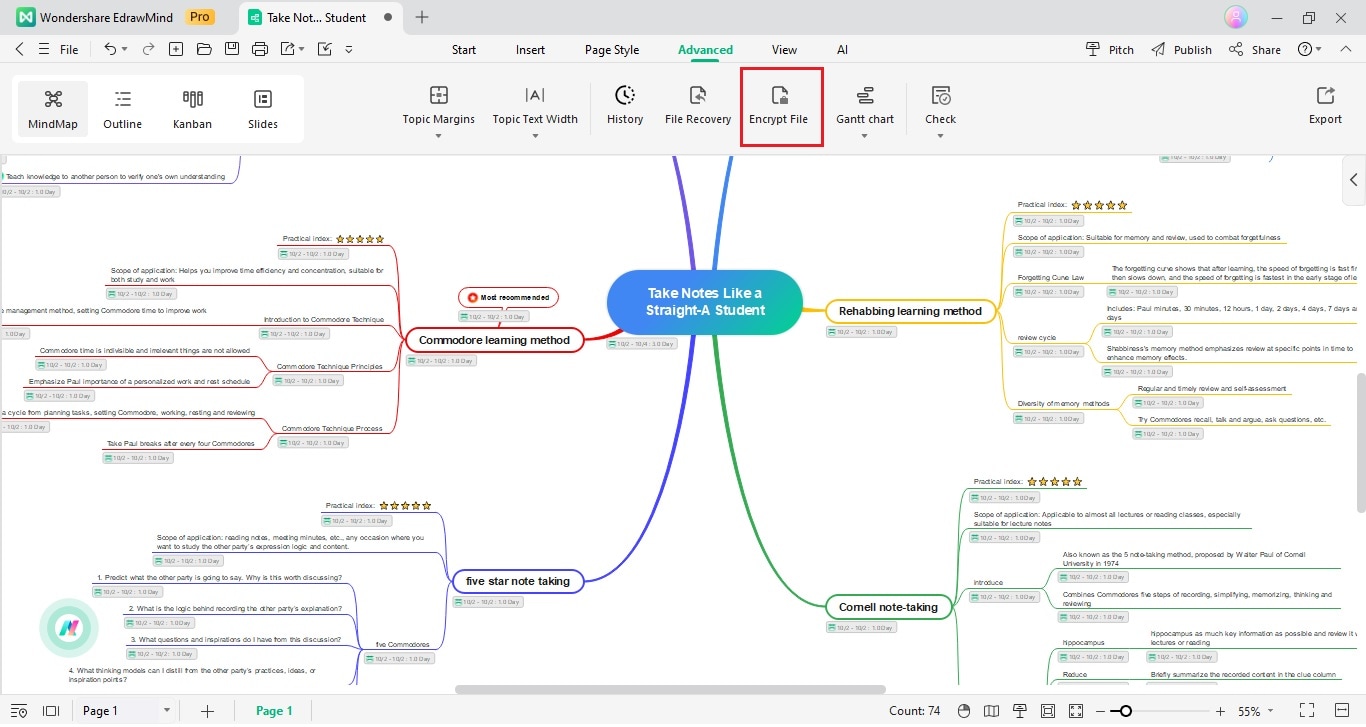
Set a Password, then retype the password on Confirm Password. Take note that the password is case-sensitive.
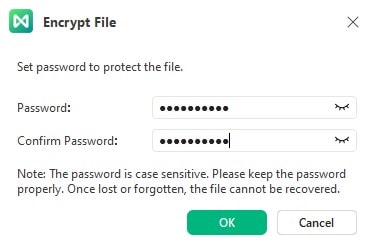
You can click and hold the eye button to see the password in plain text. This will allow you to verify if it is your desired password.

Click OK. You will see a “key” icon appear beside the file name. It indicates that the file is now encrypted.

To change the password or remove encryption. Go to Advanced > Change Password and click the corresponding option on the pop-up menu.
