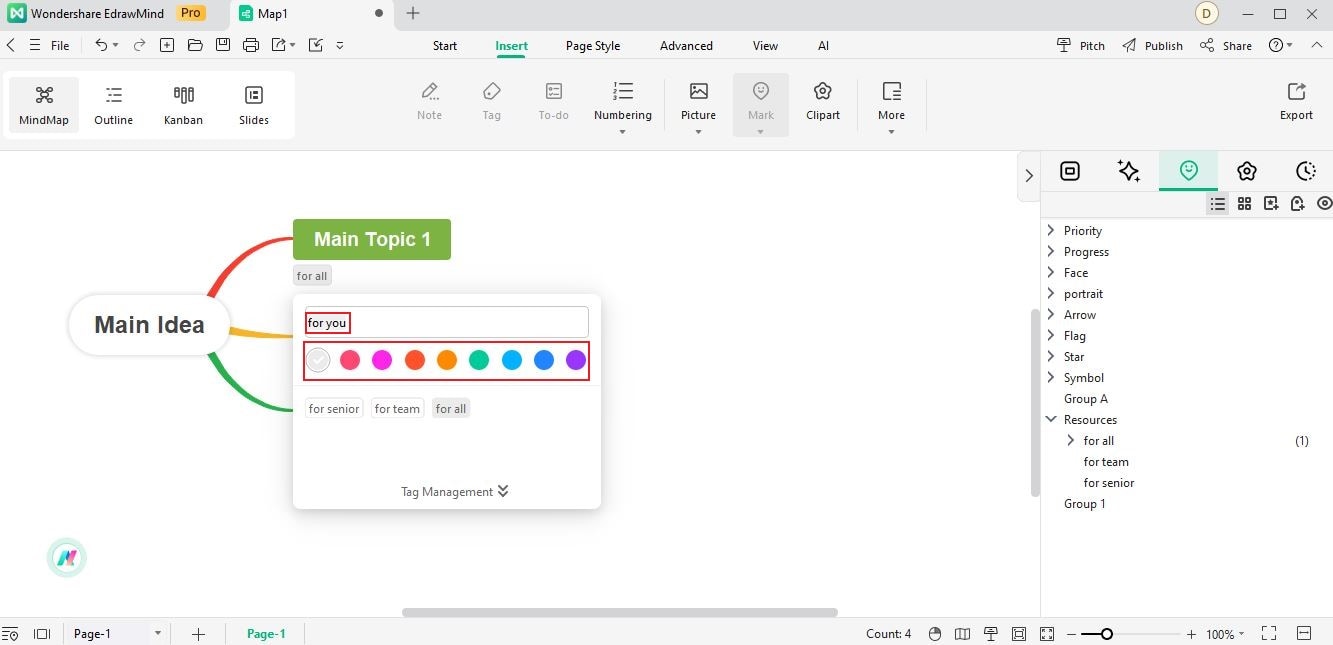Think Bigger From EdrawMind User Guide
User Guide for PC
-
Get Started
-
Topics
-
Symbols
-
Layout
-
Theme and Style
- Change and Customize the Theme
- Change Topic Font
- Theme Color and Colored Branch
- Hand-Drawn Style
- Change Background and Add Watermarks
- Change Text Style and Color
- Change Topic Shape and Border
- Change Topic Colors
- Change Styles of Topic Shadows
- Change Branch Style
- Adjust Topic Margins and Topic Text Width
- Change Connector Style
- Format Painter and Style Follows
-
AI & OCR
-
Outline Mode
-
Slides Mode
-
Brainstorming Mode
-
Mind Map Gallery
-
Task Management Tips
-
Document Operations
-
View Mind Map
-
Open, Save, Share and Print
-
Real-time Collaboration
Generate a mind map with AI
Enter prompts & generate a mind map
Insert Tags
A tag in EdrawMind is a powerful tool that adds contextual information to your mind map. Located below the topic, it can be keywords, labels, dates, people, locations, or a short supplementary description.
This feature simplifies the process of searching, filtering, and grouping similar topics, making your mind map more intuitive and easier to navigate. Using tags to group related ideas, you can quickly identify critical themes and connections, saving time and streamlining your creative process.
01 Create or Manage Tag Group
Want to add more context and organization to your mind maps? Here's how to generate a tag in EdrawMind.
Step1Select the topic you want to label or attach a tag.
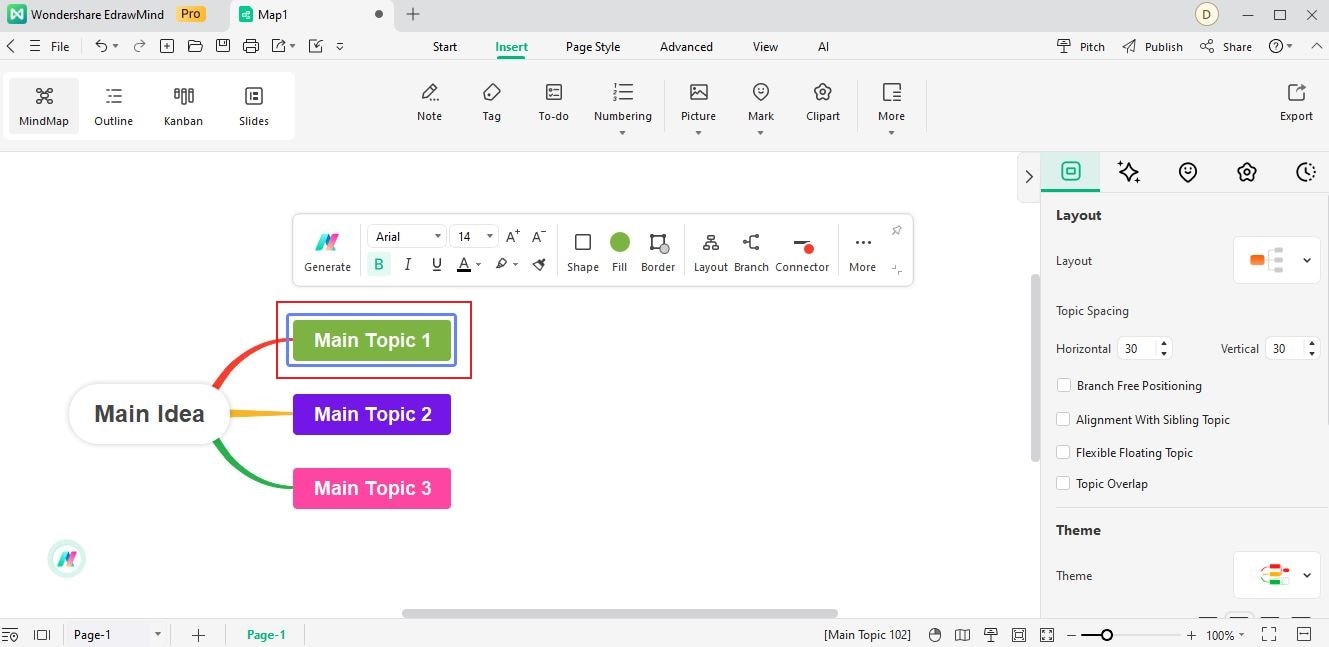
Step2Click the Mark tab bar in the right panel, and choose Tag Manager in the upper right corner.
Step3 Click Add group in the lower left corner of the Tag Manager dialogue box.
Step4 Enter your desired tag into the text input field, then press Enter on your keyboard for each new tag.
Step5 Next, click Add on the right side of the Tag Manager dialogue box to add the tag to its respective group.
Step6 Click OK to confirm your changes after creating the tag groups. Then you will add tag groups at the bottom of the Icon list view under the Mark tab bar.
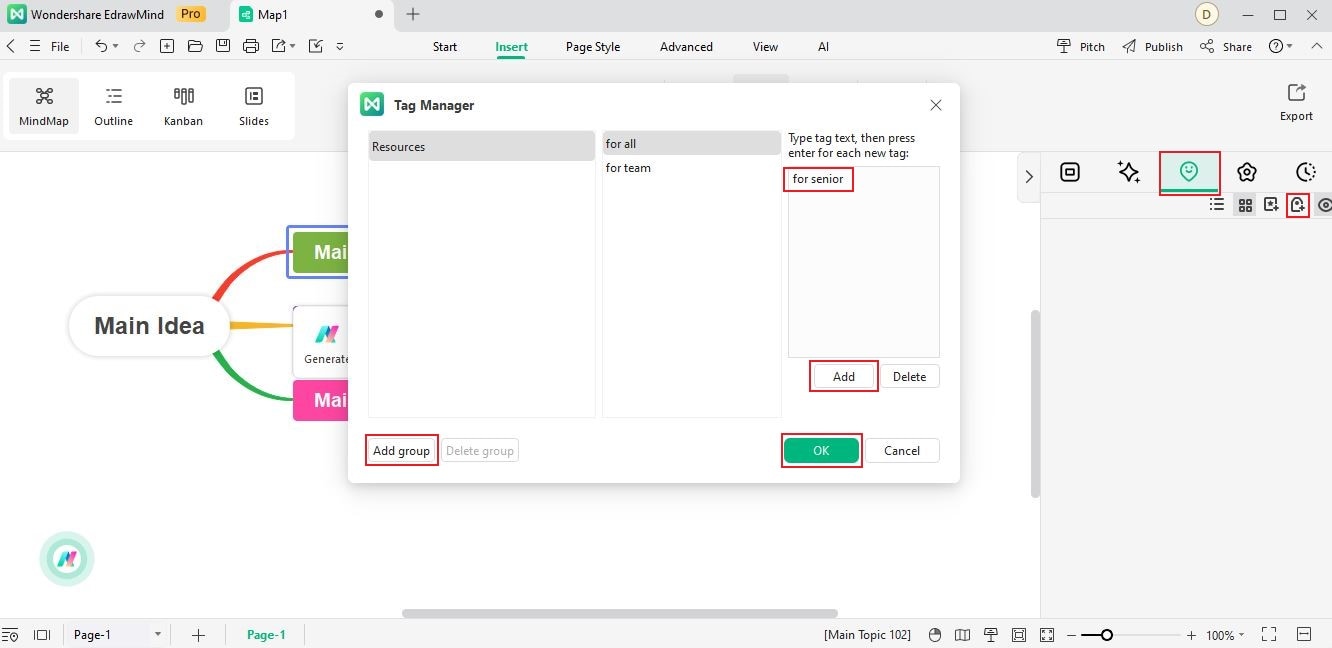
Note:
To delete a tag group, repeat steps one and two. Next, select a tag group, click Delete group, then click Yes in the pop-up window.02 Add a Tag to a Topic
Follow these methods to tag a specific topic in your mind map.
Method 1: Use Icon List View
Step1Select the topic where you want to add a tag.
Step2Click the Mark tab bar in the right-hand panel, and choose Icon list view.
Step3Select a tag you generated beforehand in the Tag Manager dialogue box or the default tags in Edrawmind.
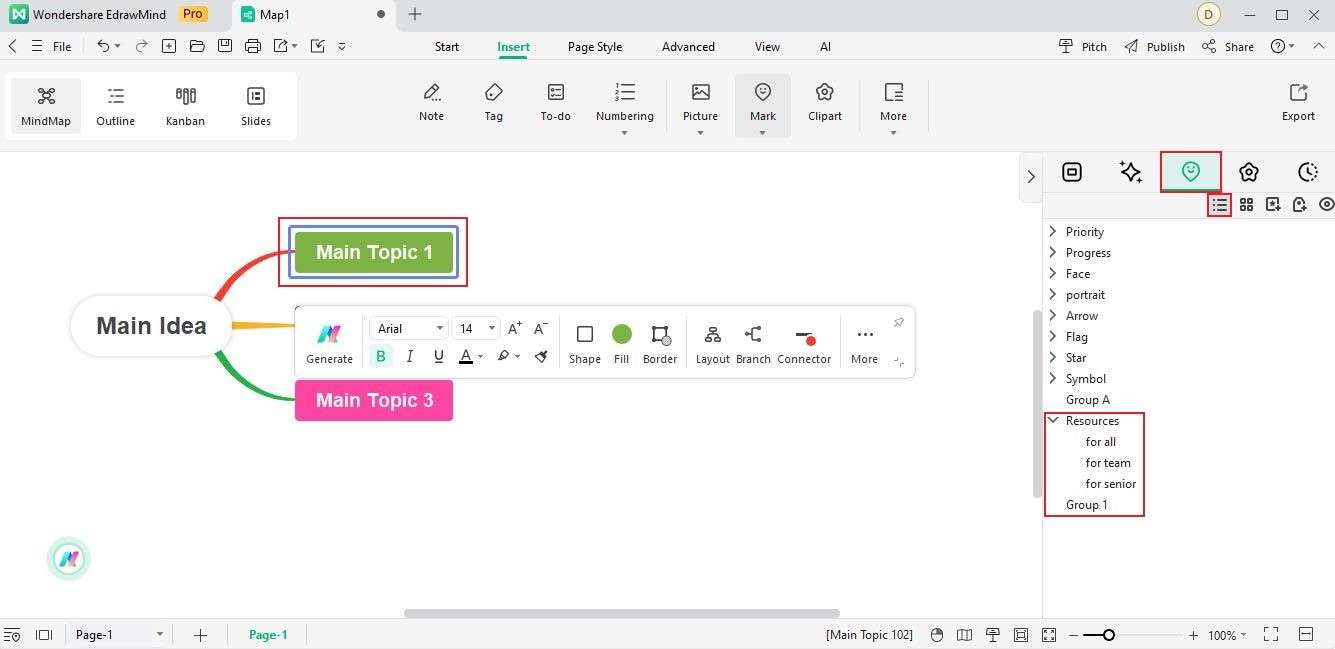
Step4The selected tag will appear at the bottom of the chosen topic.
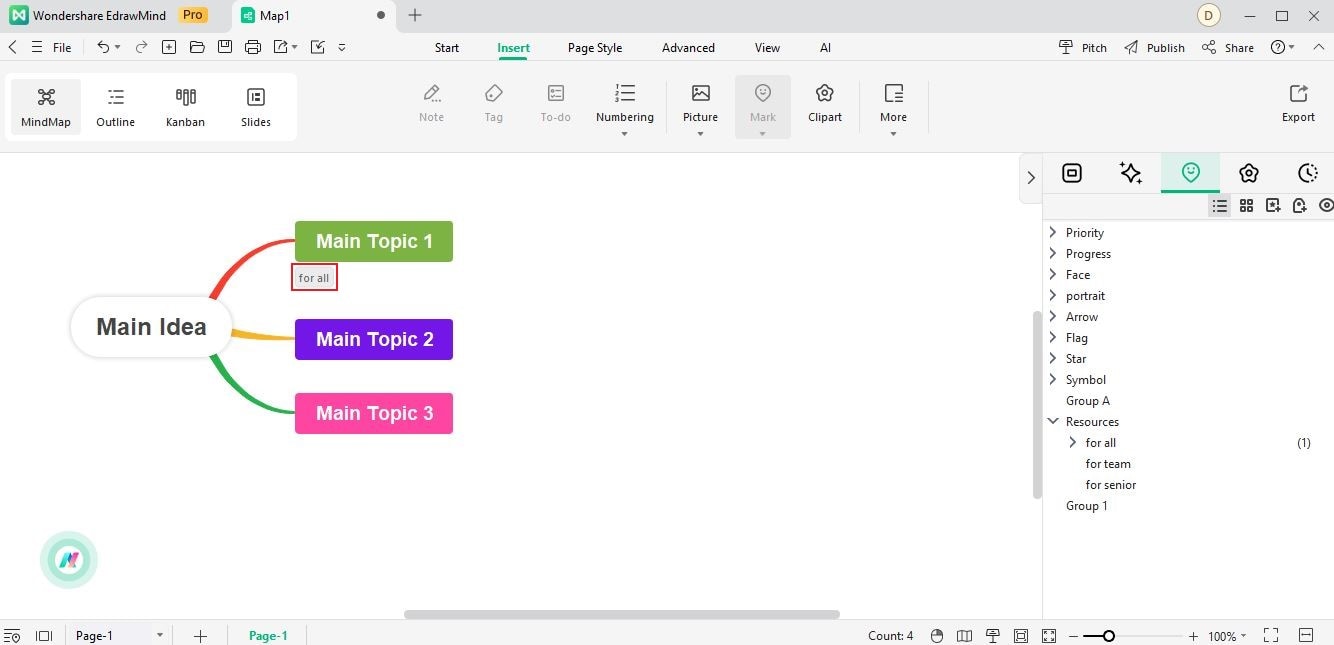
Method 2: Through the Insert Menu
Select a topic. In the Insert menu, click Tag.
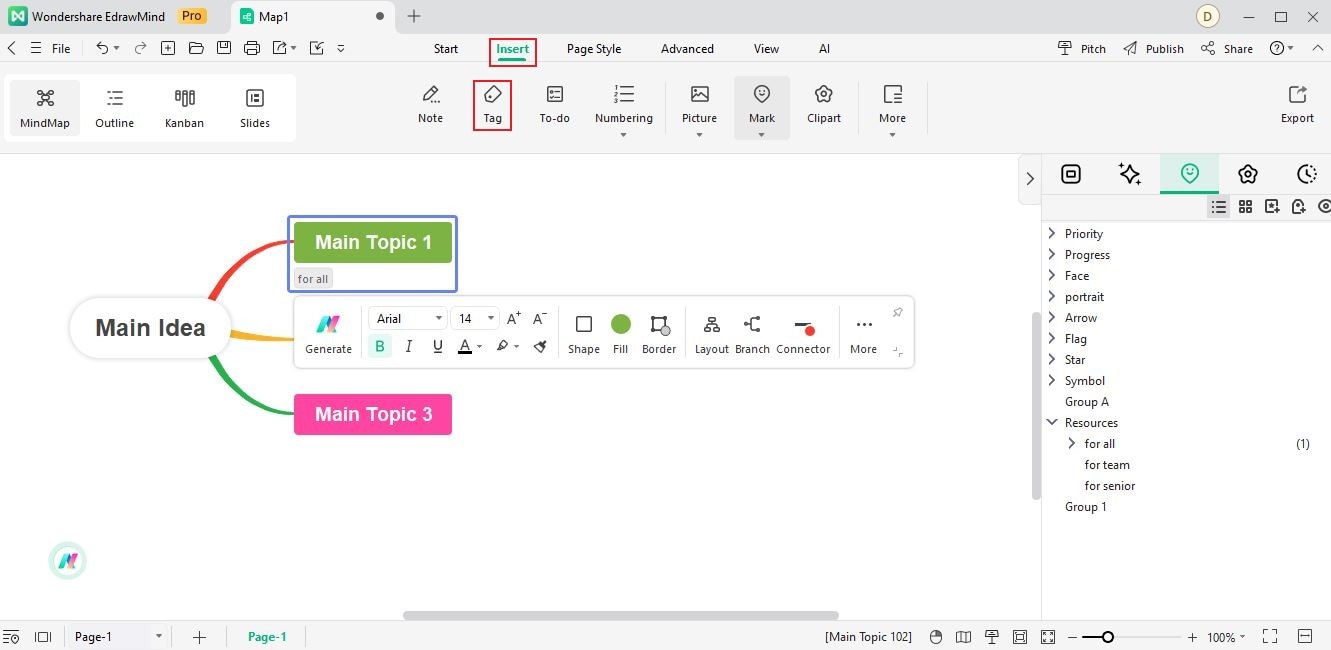
Method 3: Right Click a Topic
Step1Right-click on the topic, then choose Tag.
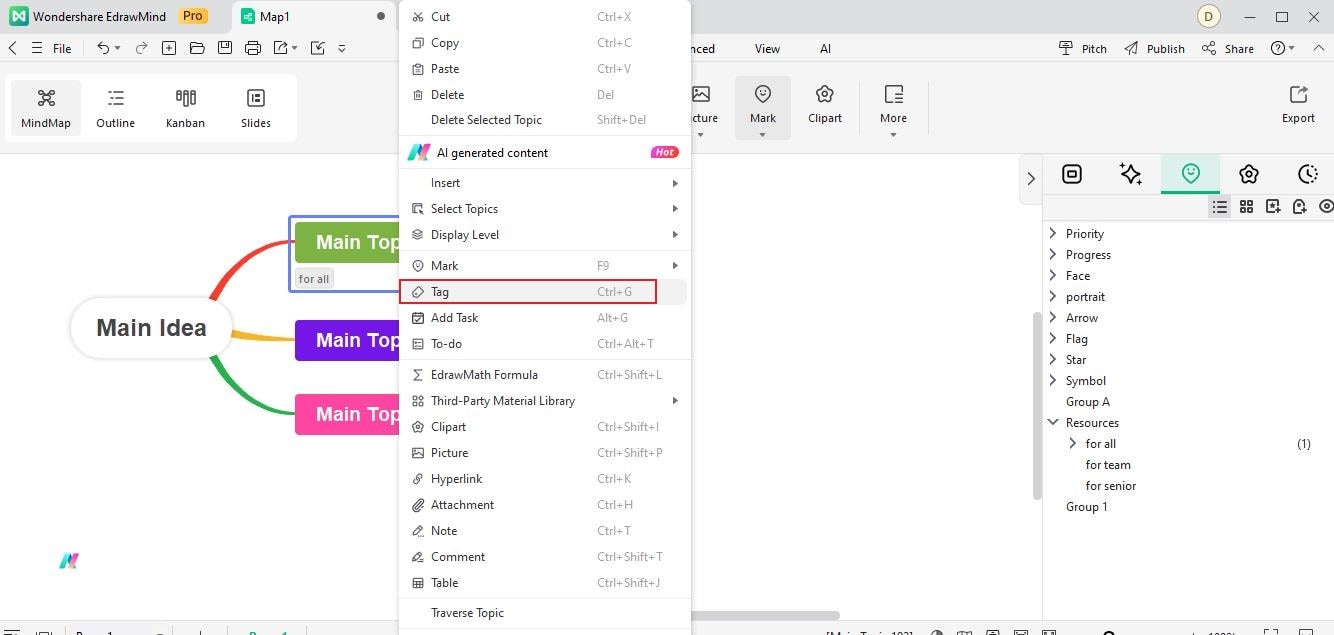
Step2Enter your preferred tag in the text input field and choose your desired color. Press Enter on your keyboard to save the tag in the topic.