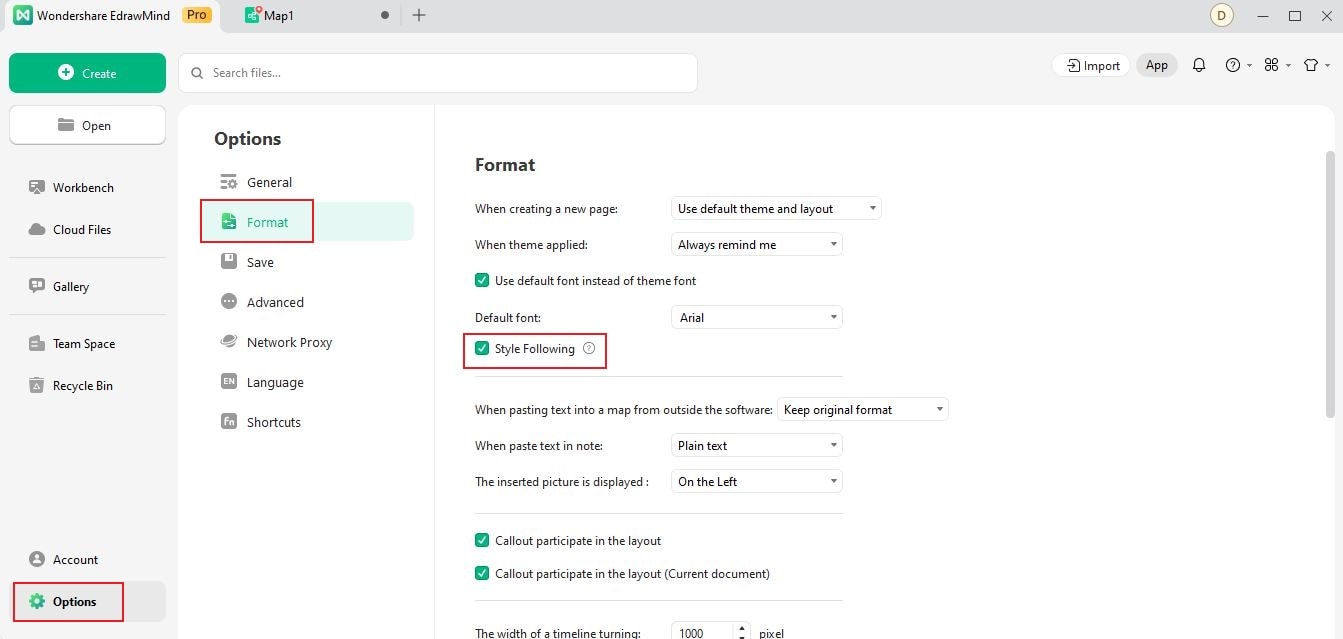Think Bigger From EdrawMind User Guide
User Guide for PC
-
Get Started
-
Topics
-
Symbols
-
Layout
-
Theme and Style
- Change and Customize the Theme
- Change Topic Font
- Theme Color and Colored Branch
- Hand-Drawn Style
- Change Background and Add Watermarks
- Change Text Style and Color
- Change Topic Shape and Border
- Change Topic Colors
- Change Styles of Topic Shadows
- Change Branch Style
- Adjust Topic Margins and Topic Text Width
- Change Connector Style
- Format Painter and Style Follows
-
AI & OCR
-
Outline Mode
-
Slides Mode
-
Brainstorming Mode
-
Mind Map Gallery
-
Task Management Tips
-
Document Operations
-
View Mind Map
-
Open, Save, Share and Print
-
Real-time Collaboration
Generate a mind map with AI
Enter prompts & generate a mind map
Format Painter and Style Follows
EdrawMind enables you to easily maintain consistent formatting and streamline the creation of mind maps.
01 Format Painter
The Format Painter tool allows you to quickly apply formatting styles from one element to another. Whether you want to maintain consistent formatting throughout your mind map or make specific elements stand out, the Format Painter tool simplifies the process.
Step 1:Select the topic from which you want to copy the formatting style.
Step 2:Locate the "Format Painter" button. Click on it. The Format Painter tool will capture its formatting style.
Step 3:Identify and click the target topic in your mind map to which you want to apply the copied formatting style. EdrawMind will instantly apply the formatting style, making the target topic visually consistent with the source topic.
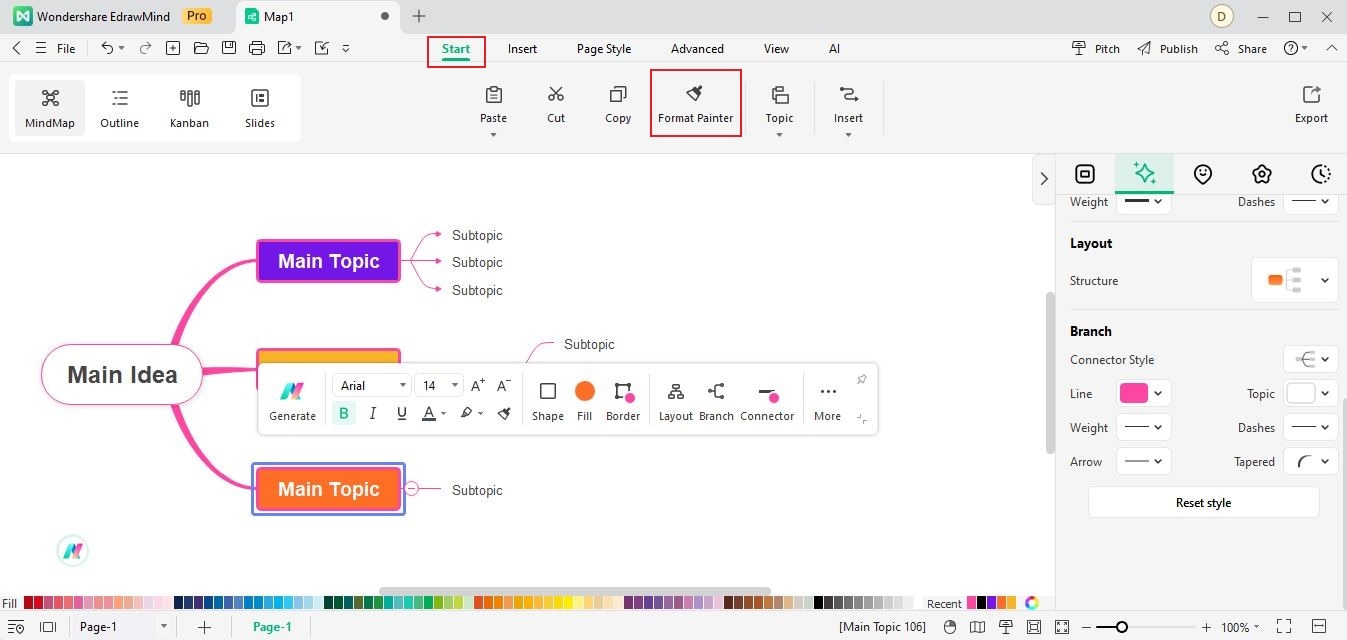
02 Style Follows
The Style Follows feature in EdrawMind is a convenient option that allows you to automatically apply the style of the last added topic to newly generated topics. By enabling this feature, you can maintain consistent formatting and save time when creating mind maps.
Step 1: Navigate to the Options tab in the File menu.
Step 2: Locate the Style Following option in the Format section. Tick the checkbox to activate the Style Follows feature.