Start with EdrawMind Desktop Guide
Generate a mind map with AI
Enter prompts & generate a mind map
Draw Traces
Organizing the collected ideas properly in a mind map through analysis and discussion is a crucial step in a brainstorming session. EdrawMind offers an amazing set of tools to draw traces to illustrate, highlight, and connect ideas. These tools are essential for group discussion and judgment on the collected ideas, and organizing them properly in the mind map. Here are the tools and the steps to draw traces in a mind map in EdrawMind.
01 Color Pencil
Use the color pencil for freehand drawing and writing on the document to make your point to the team members. You can use choose different colors to highlight different ideas and points you want to make on the document. Here are the steps to follow.
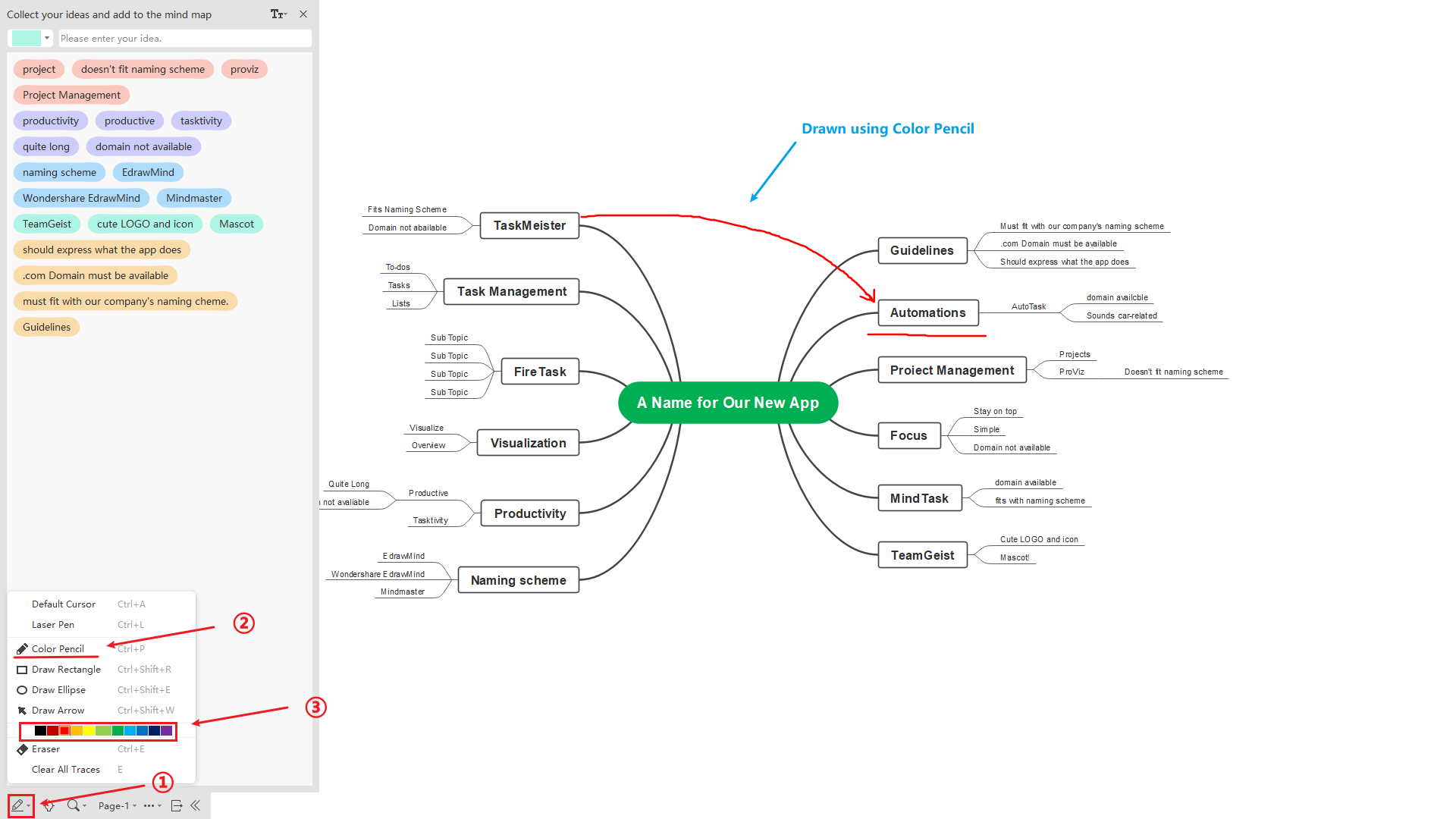
02 Draw Shapes
EdrawMind offers the two most used shapes to draw on your document for grouping ideas and highlighting them properly. You will find Rectangle and Ellipse shapes and you can choose a specific color of the outline of the shapes. Here are the steps to follow.
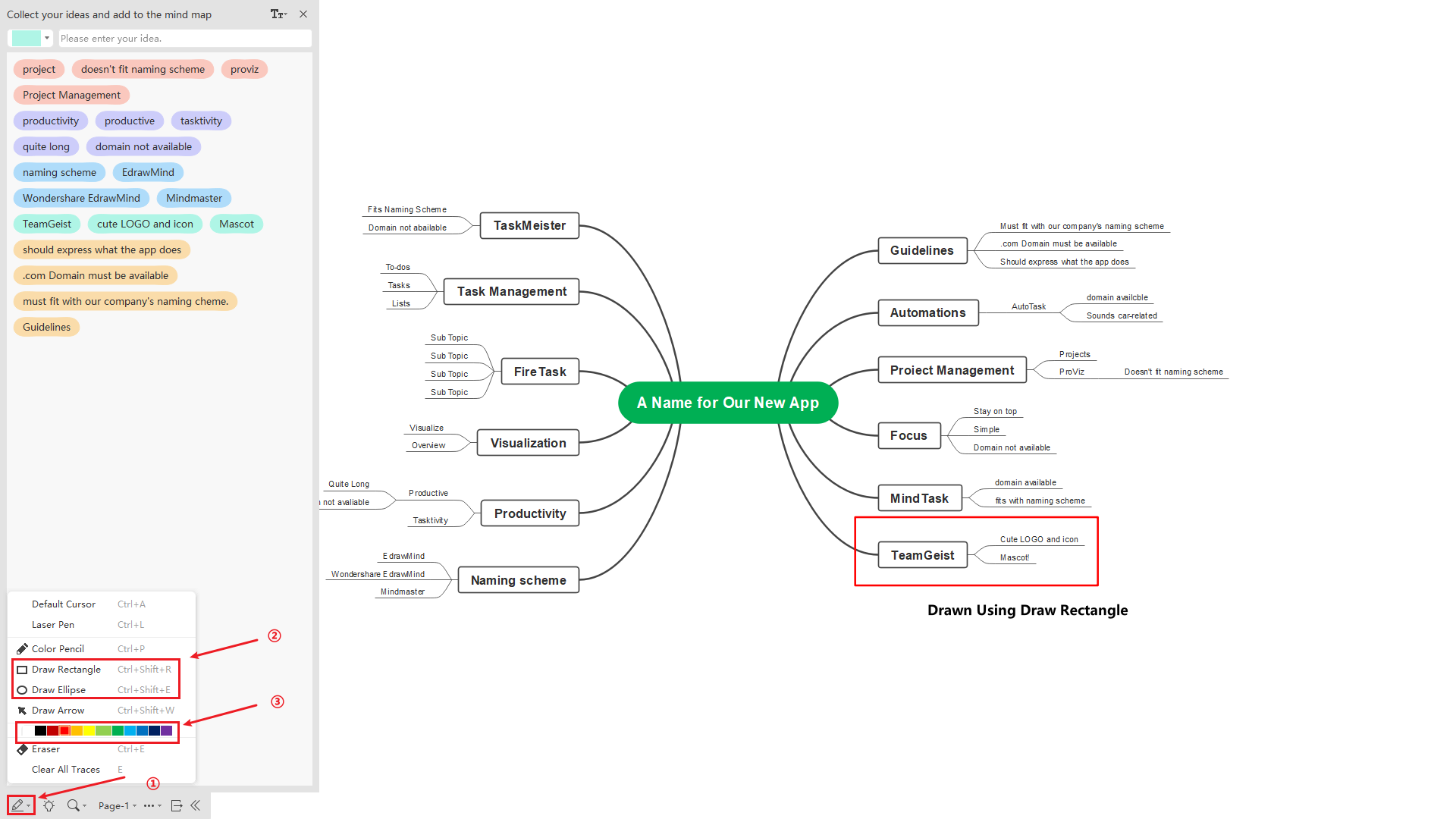
03 Draw Arrow
Use arrows to connect different ideas and show the flow of ideas in a mind map. You can connect the floating ideas with the main topic manually. Similarly, if you have multiple main topics, you can connect them to show the order of execution of the ideas required. You can use different colors for arrows you draw on the document. Here are the steps to follow.
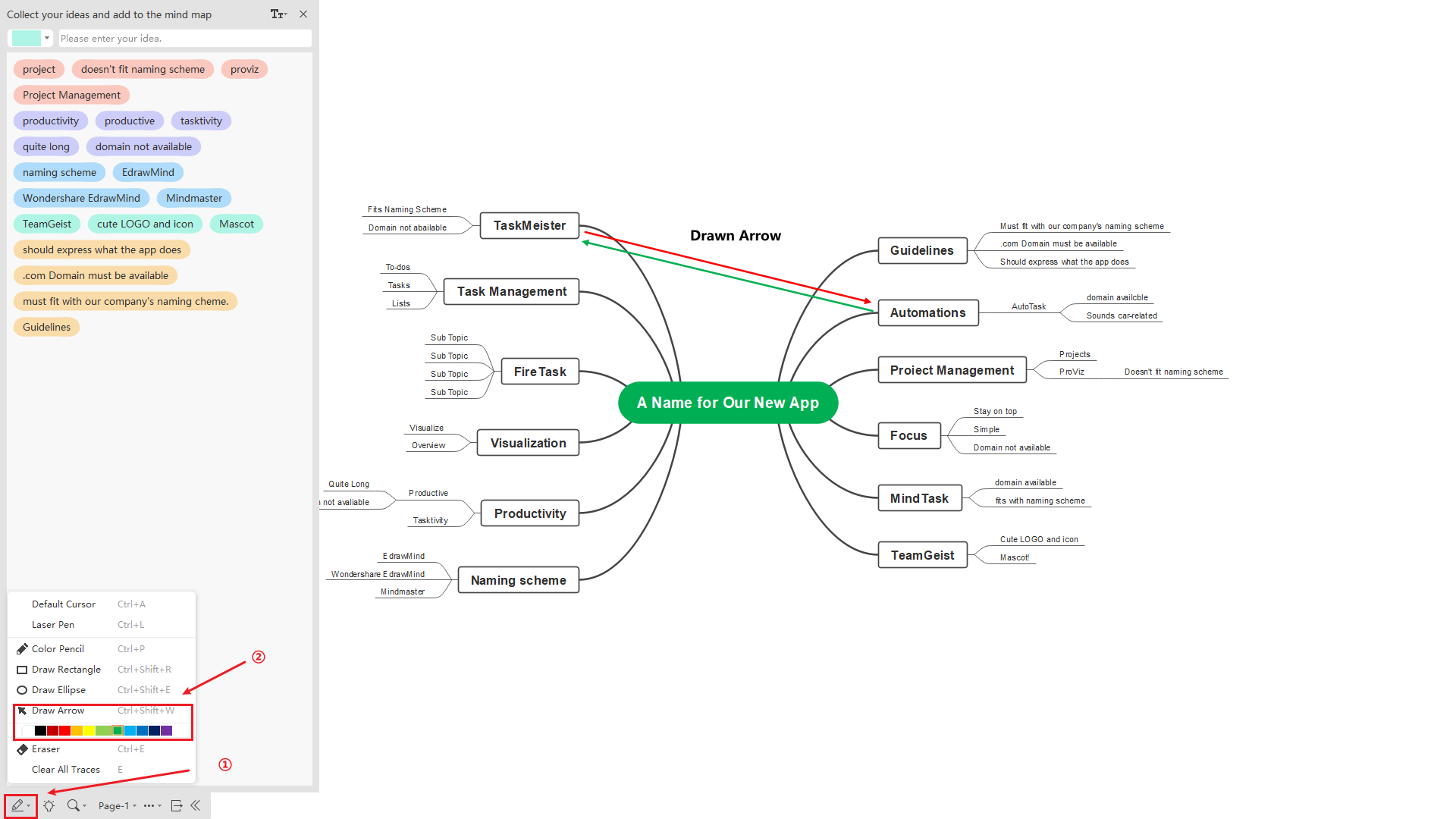
04 Delete Traces
Often professionals draw traces on the document for temporary illustration purposes. These drawings do not always stay in the final document. EdrawMind has options to delete any drawn.
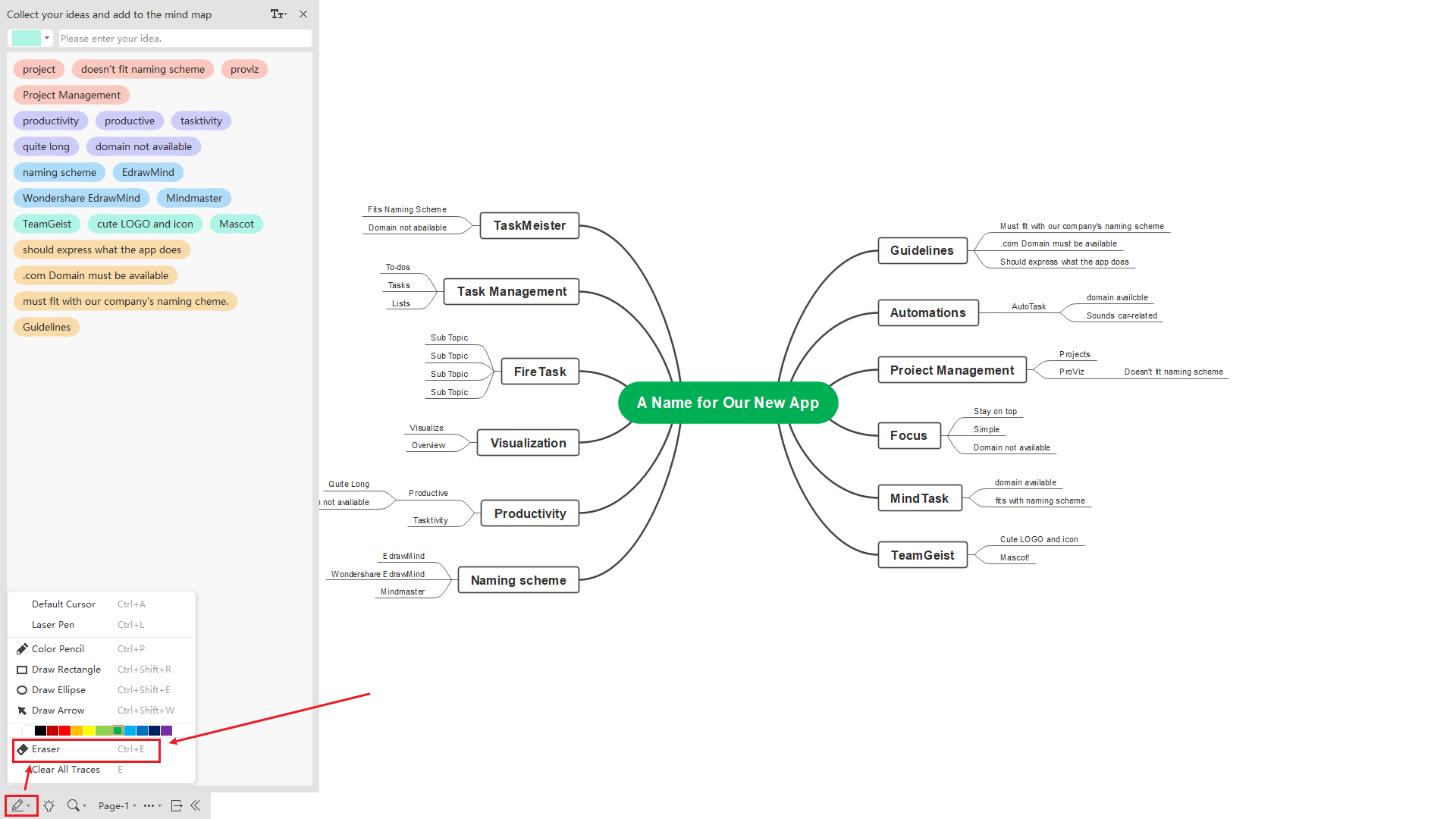
If you want to erase all the drawn traces, click Clear All Traces option from the Drawing Trace menu. Alternatively, you can press E key to clear all tracks.