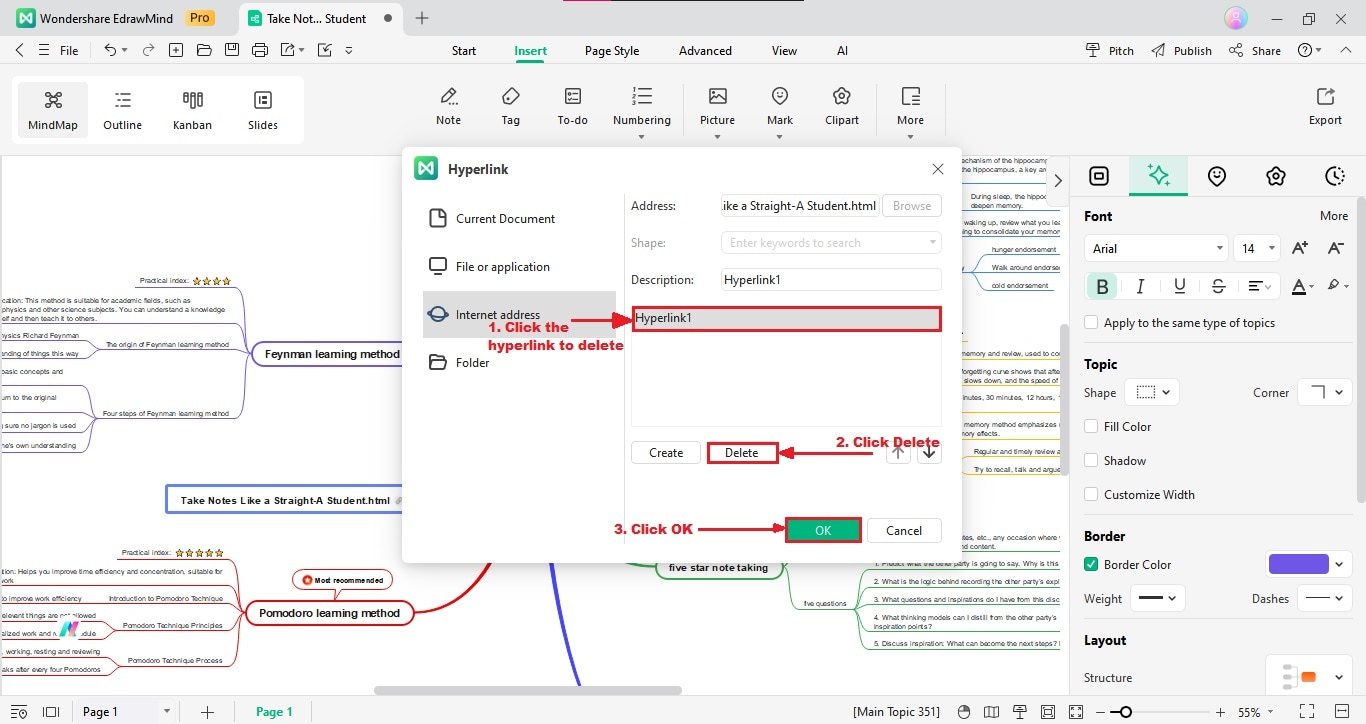Think Bigger From EdrawMind User Guide
Generate a mind map with AI
Enter prompts & generate a mind map
Index
Insert a Hyperlink
The hyperlink can be used to add external files and internal files and can avoid cluttering the map when you insert or copy content.
EdrawMind allows you to insert several types of hyperlinks, including:
- Current Document
- File or application
- Internet address
- Folder
01 Add Hyperlink
You can follow the steps below to insert the specific hyperlinks in your mind map.
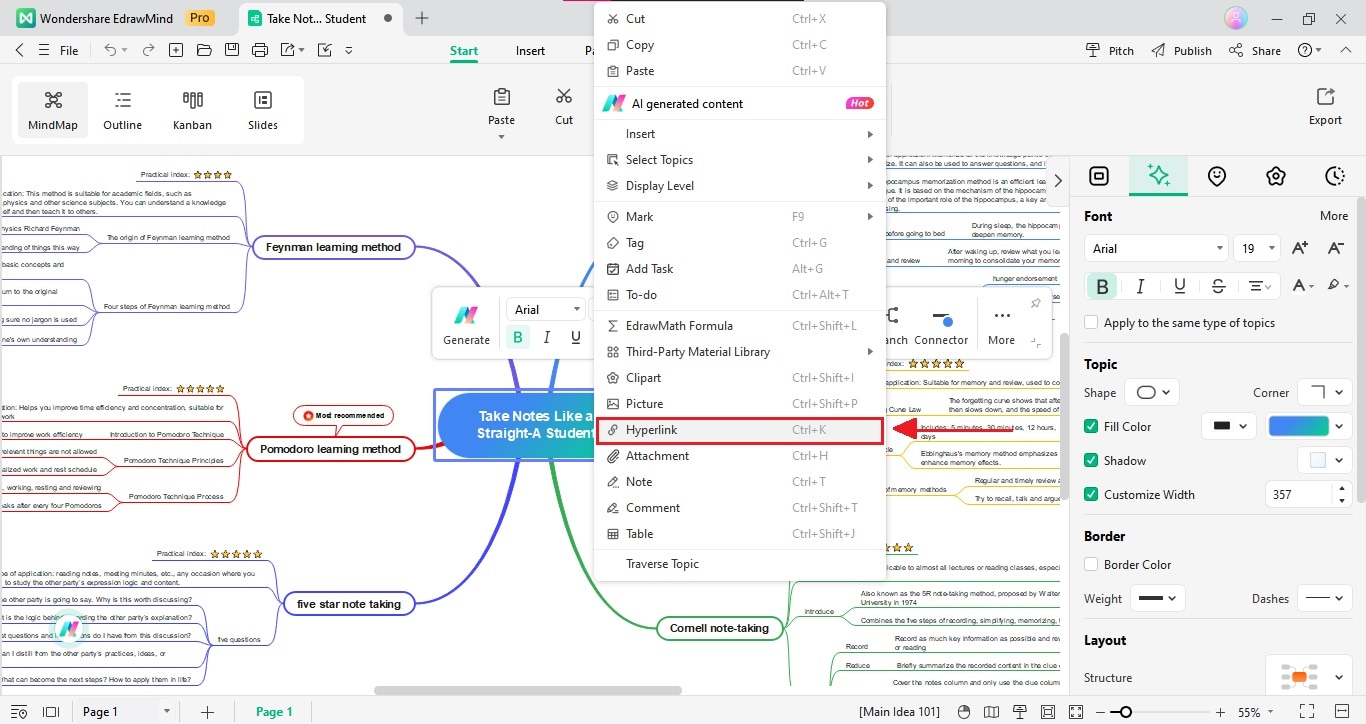
Note:
Here is another method to add a hyperlink. Select a topic and click More in the Home menu. Then you'll also see the Hyperlink window.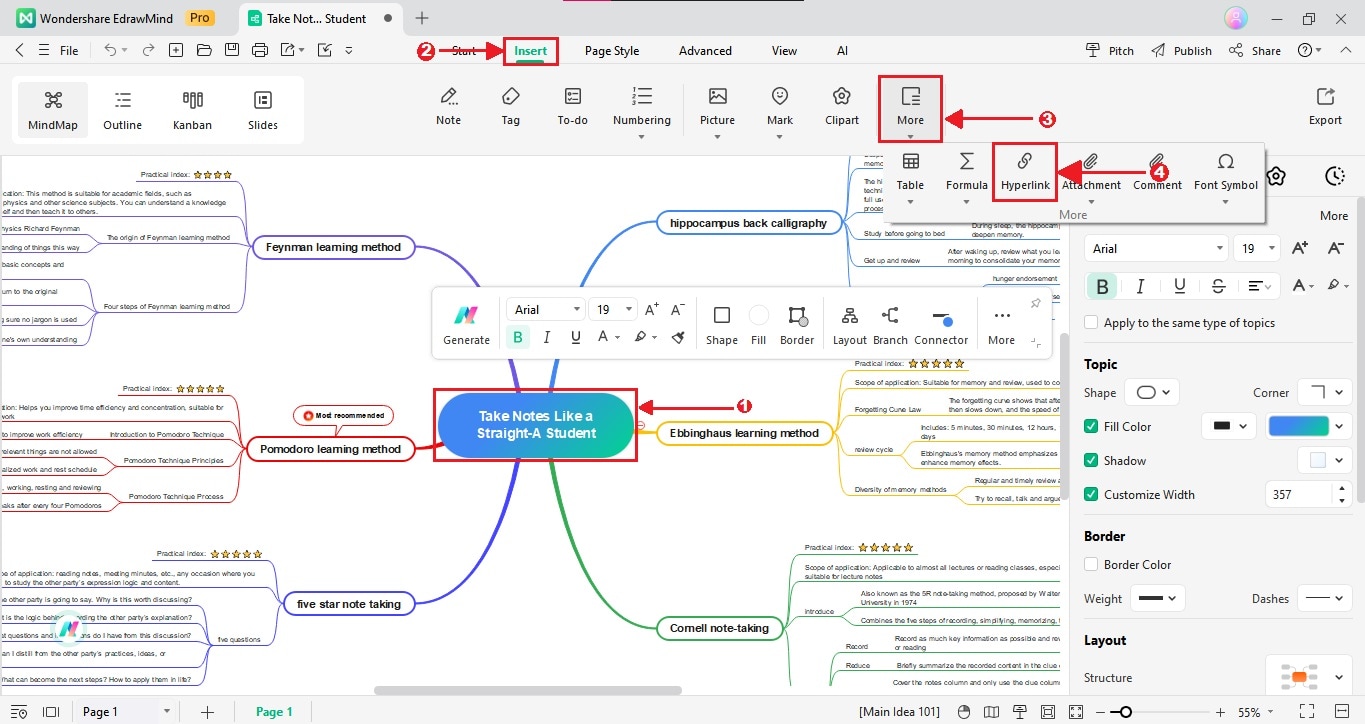
02 Insert a Current Document as a Hyperlink
Here are steps to insert the topic of the current document as a hyperlink.
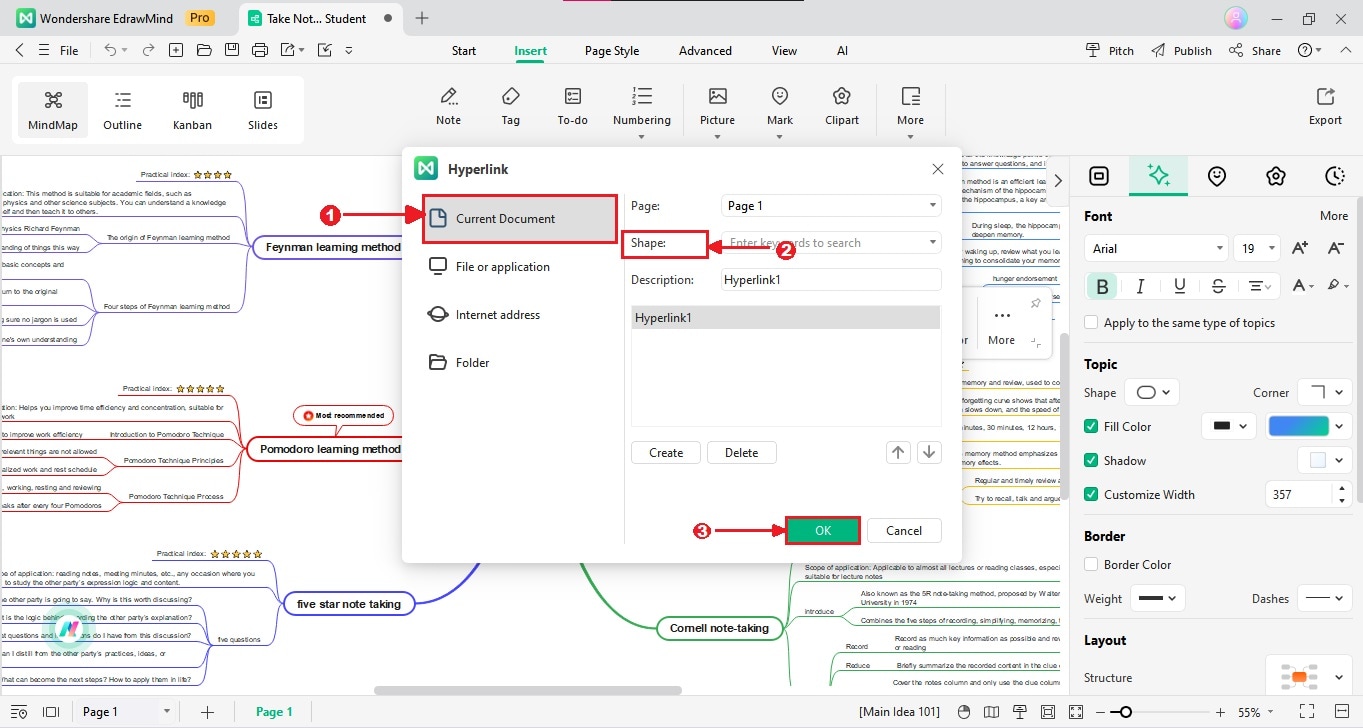
03 Insert a File or Application as a Hyperlink
Follow the steps to insert a file or application as a hyperlink.
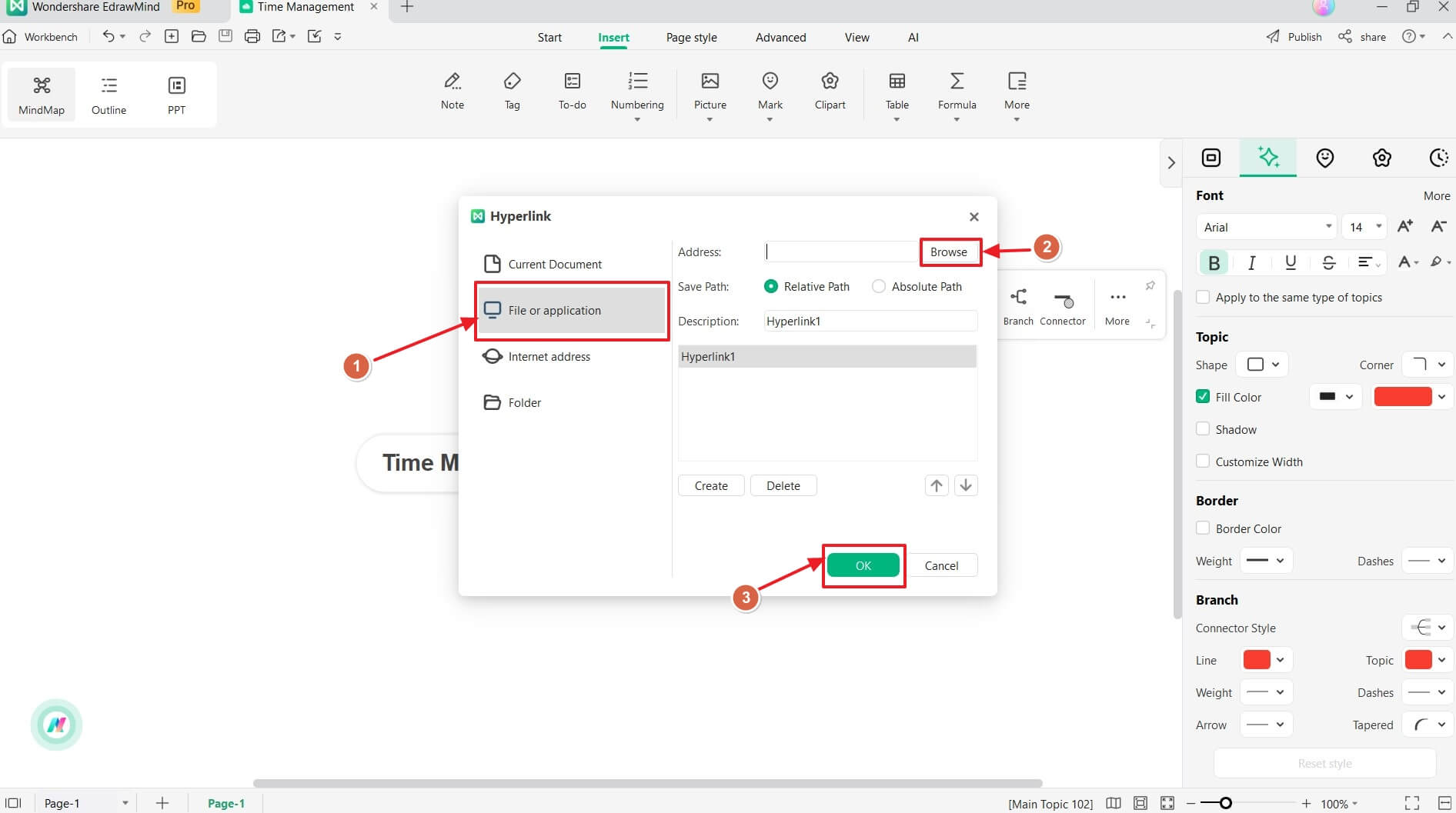
04 Insert an Internet Address as a Hyperlink
The following is the guide to inserting an internet address as a hyperlink.
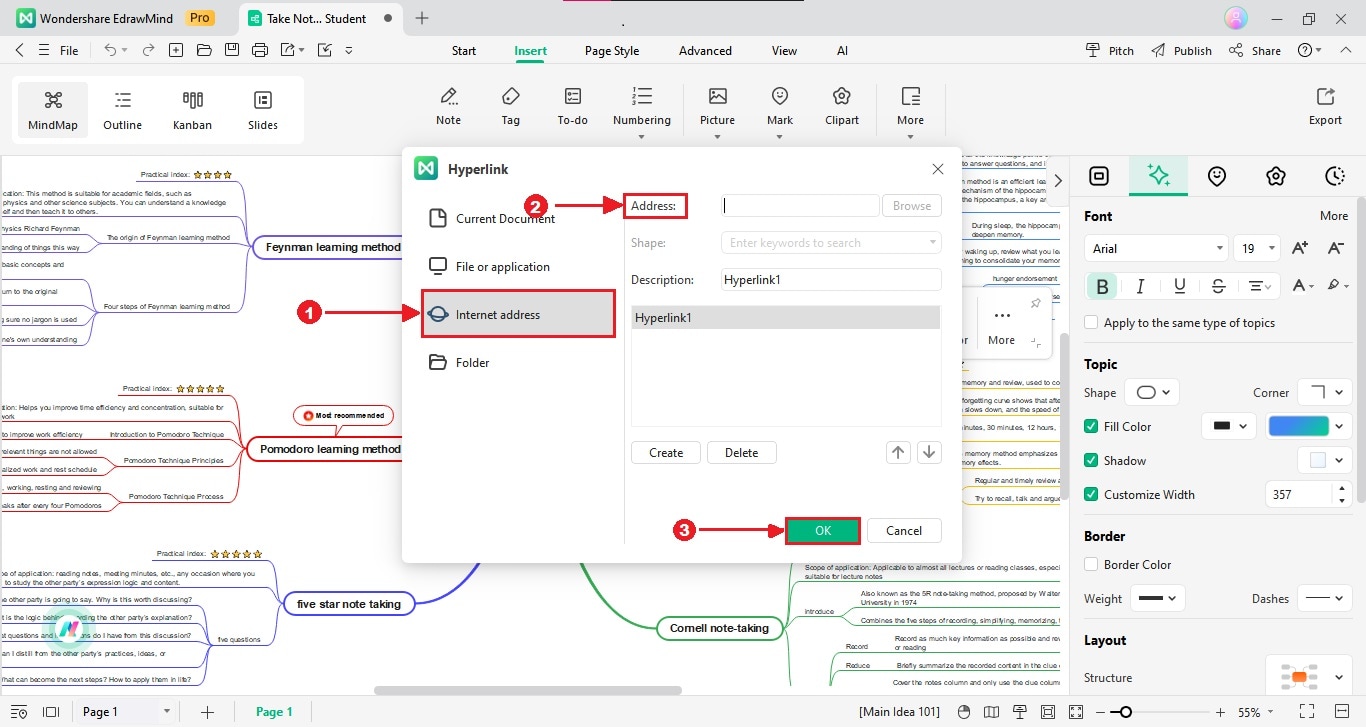
05 Insert a Folder as a Hyperlink
Learn from the steps below to insert a folder as a hyperlink.
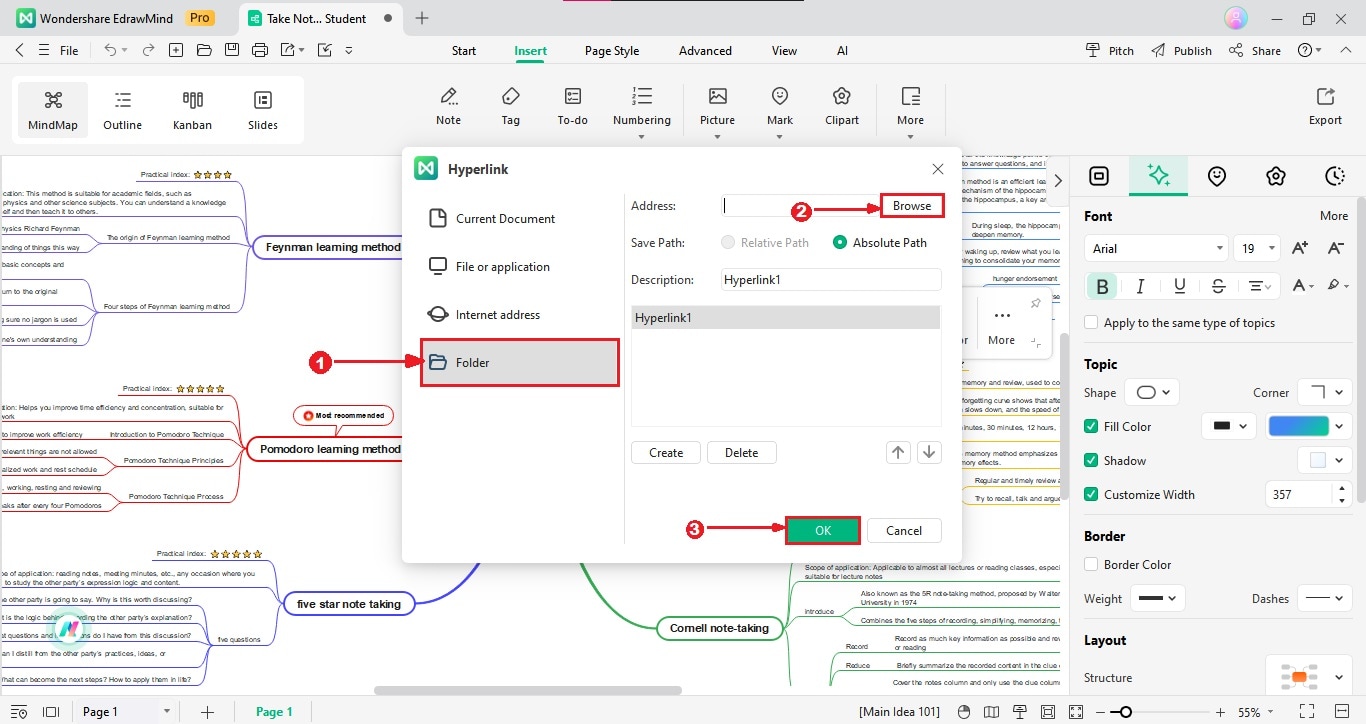
Tip 1: If you want to insert multiple hyperlinks to one topic, click the type of your needed hyperlink and click Create in the Hyperlink window. Then, repeat the steps above to add another one.
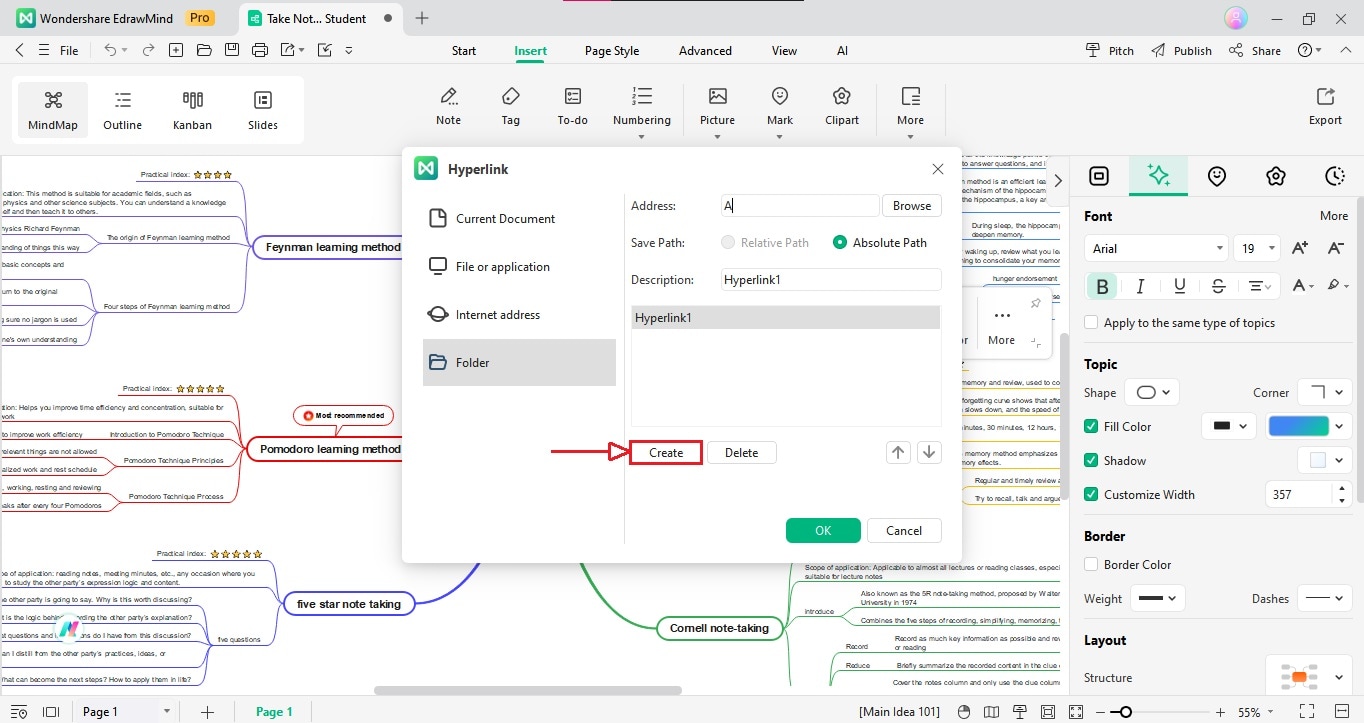
Tip 2: To insert hyperlinks more quickly, you can directly drag the file to where you want to add. Then, click Add as hyperlink in the pop-up menu.
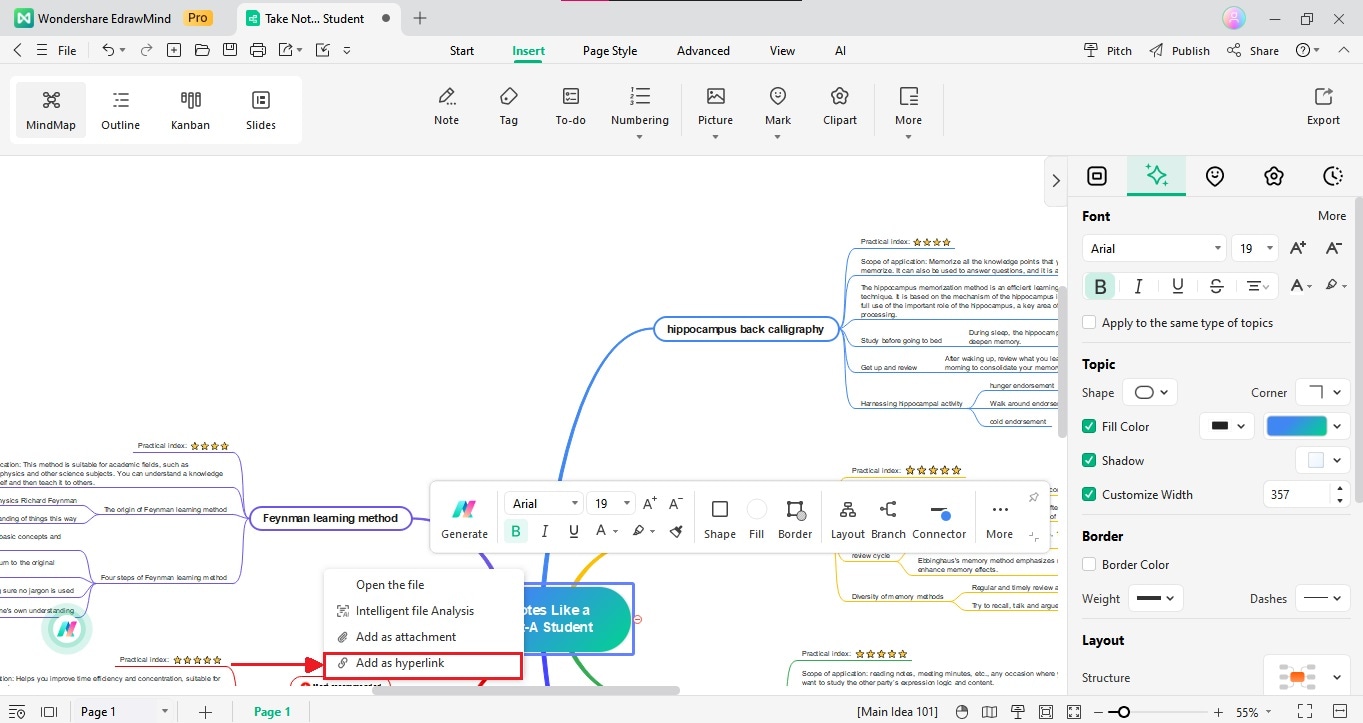
View, Edit, or Delete Hyperlinks
The hyperlink icon is located on the right side of the topic text. You can view, edit, or delete hyperlinks with it.
01 View Hyperlink
If you hover the mouse pointer over the hyperlink icon, you can see the name or description of the hyperlink. Then, click the name to view the corresponding hyperlink.
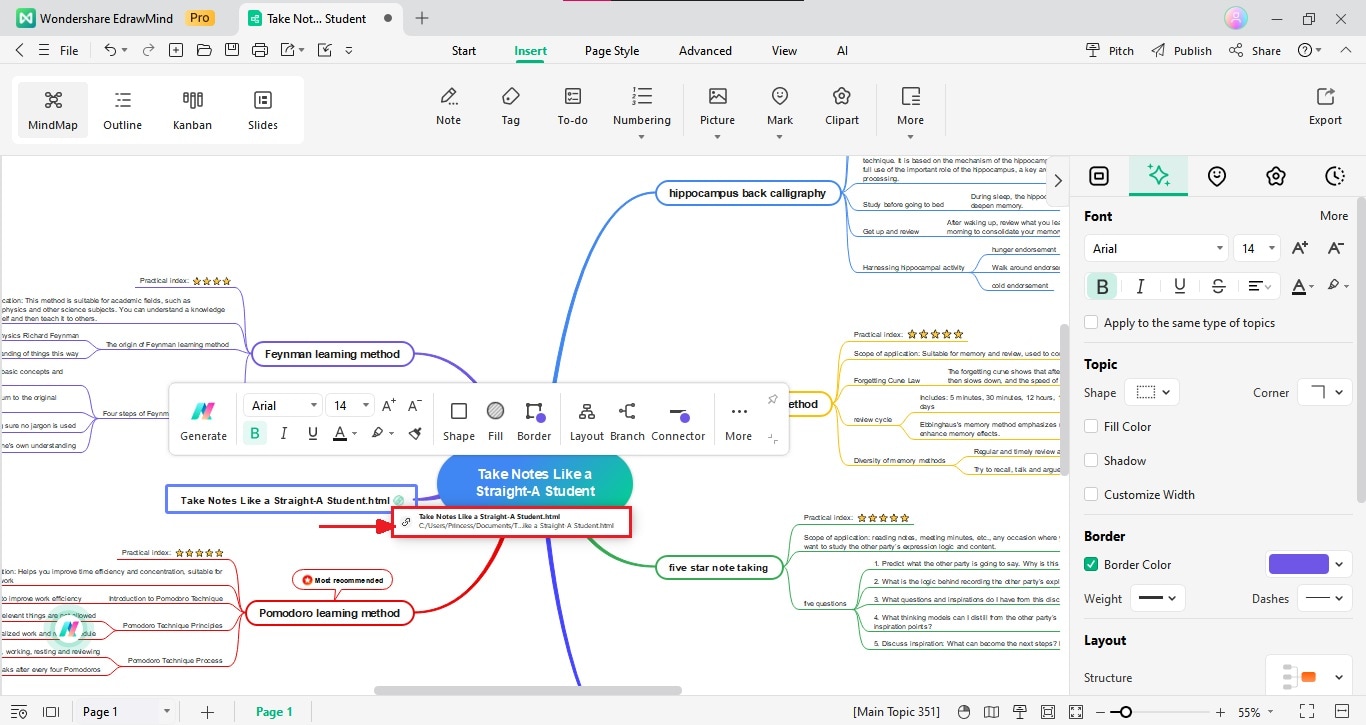
02 Edit Hyperlink
Right-click the hyperlink icon and click Editing. Alternatively, you can directly click the hyperlink icon to open the Hyperlink window when there are multiple hyperlinks. Then, in the pop-up window, you can modify the hyperlink description, address, and hyperlink order and add or delete hyperlinks.
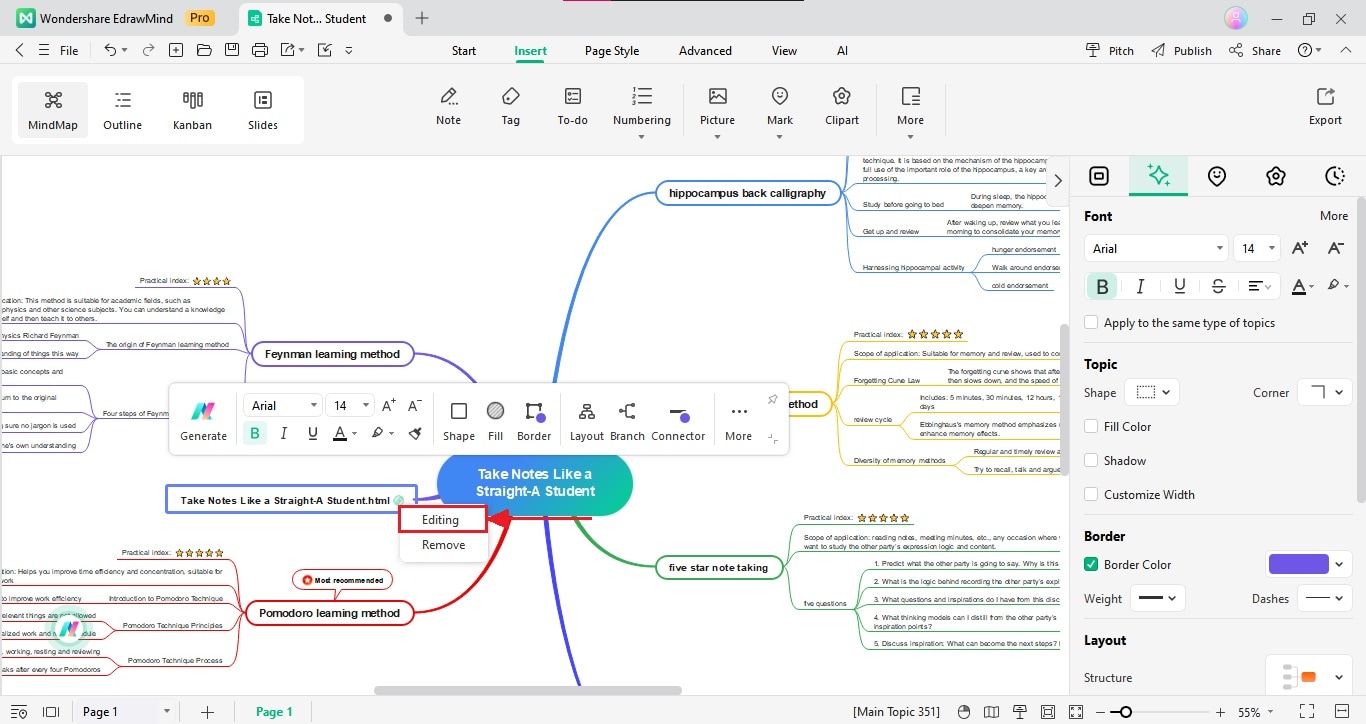
03 Delete Hyperlink
There are two ways to delete the hyperlink.
Method 1: If you want to delete all hyperlinks in a topic at a time, you can right-click the hyperlink icon. Then, click Remove to delete the entire hyperlinks.
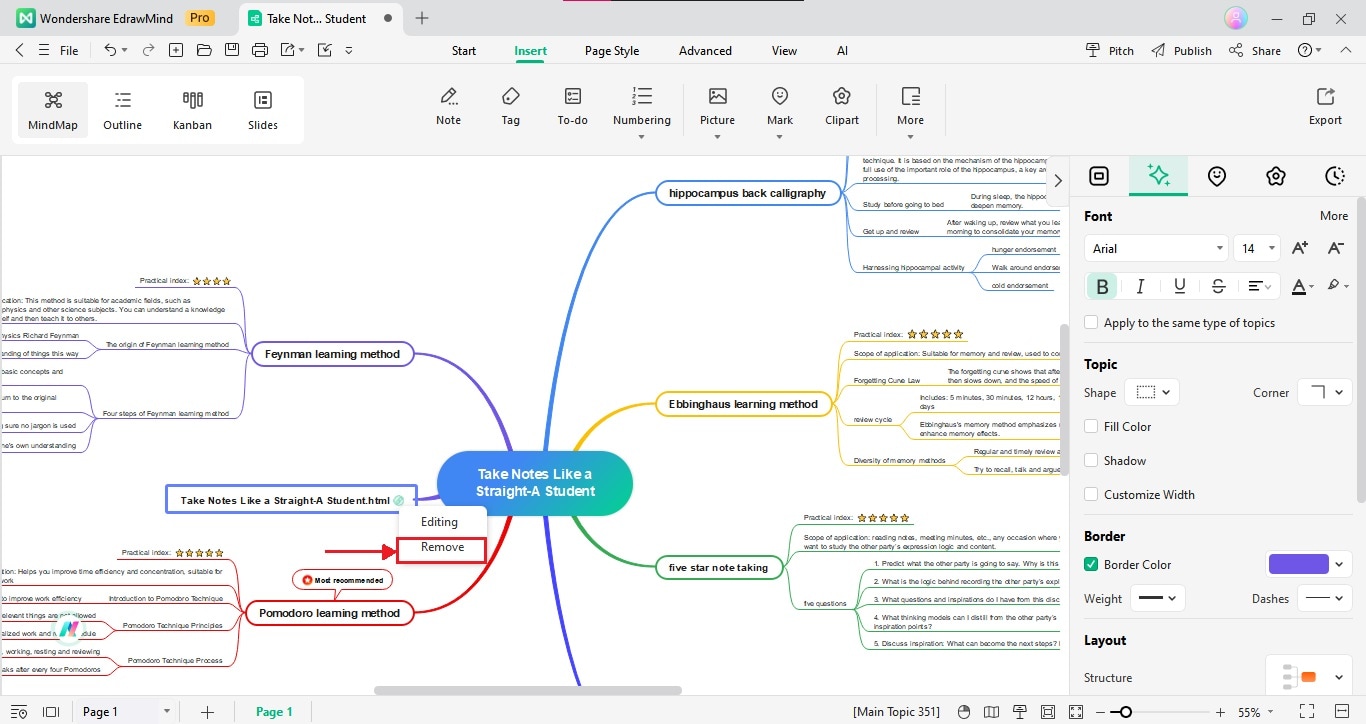
Method 2: If you need to delete one of the listed hyperlinks, you can right-click the hyperlink icon and click Editing. Then, follow the procedure below to delete a hyperlink.