Start with EdrawMind Desktop Guide
Generate a mind map with AI
Enter prompts & generate a mind map
User Guide for PC
-
Get Started
-
Topics
-
Symbols
-
Layout
-
Theme and Style
- Change and Customize the Theme
- Change Topic Font
- Theme Color and Colored Branch
- Hand-Drawn Style
- Change Background and Add Watermarks
- Change Text Style and Color
- Change Topic Shape and Border
- Change Topic Colors
- Change Styles of Topic Shadows
- Change Branch Style
- Adjust Topic Margins and Topic Text Width
- Change Connector Style
- Format Painter and Style Follows
-
AI & OCR
-
Outline Mode
-
Slides Mode
-
Brainstorming Mode
-
Mind Map Gallery
-
Task Management Tips
-
Document Operations
-
View Mind Map
-
Open, Save, Share and Print
-
Real-time Collaboration
Change Text Style and Color
Here's a guide to changing the font and the color of your Theme Shapes after selecting a Theme Style.
Step1:Launch EdrawMind. Click Create or Import a file saved on your computer and select the theme that needs to be changed.
Step2:Select the topic for which you want to change the font and color. Here are three ways to operate.
- Method 1: Adjust in the menu bar Page Style > Theme Font.
- Method 2: Go to the right-side panel. In the Style column, click Font and Color to adjust.
- Method 3: After selecting a topic, a floating box will automatically appear. Change the font and color with it.
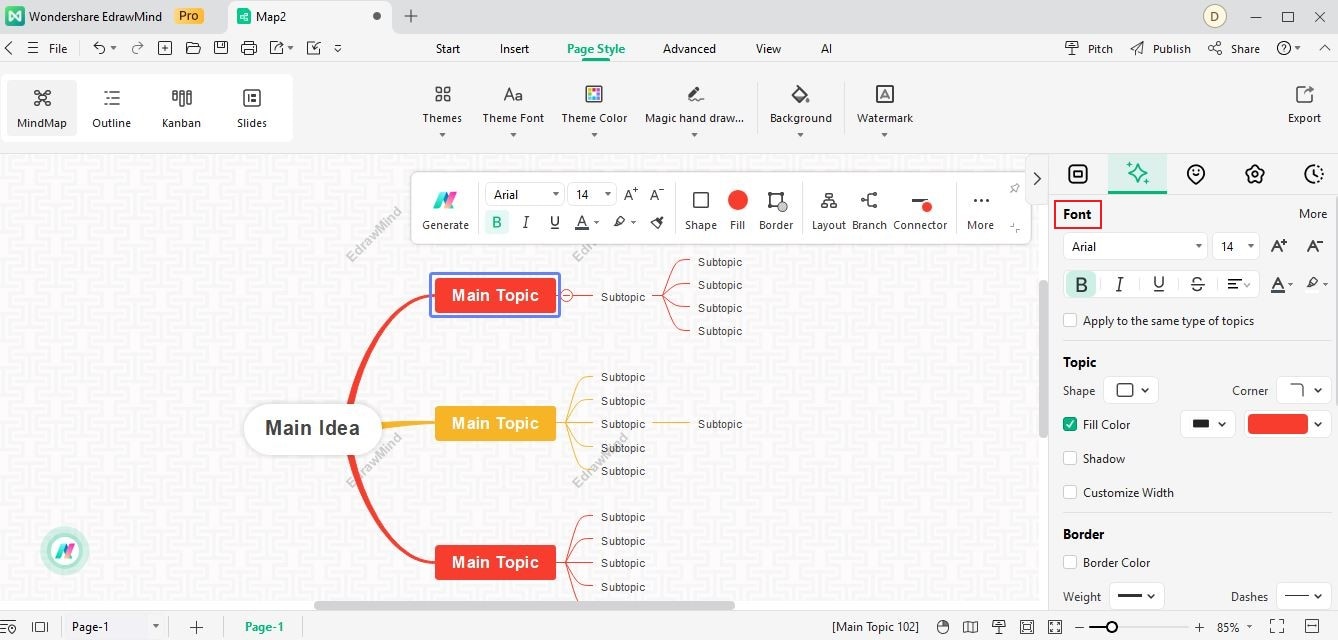
Note:
If you want to set a default font for maps, simply go to File > Options > Format, and choose Use default font instead of theme font. Next, select an appropriate font as the default font for the map.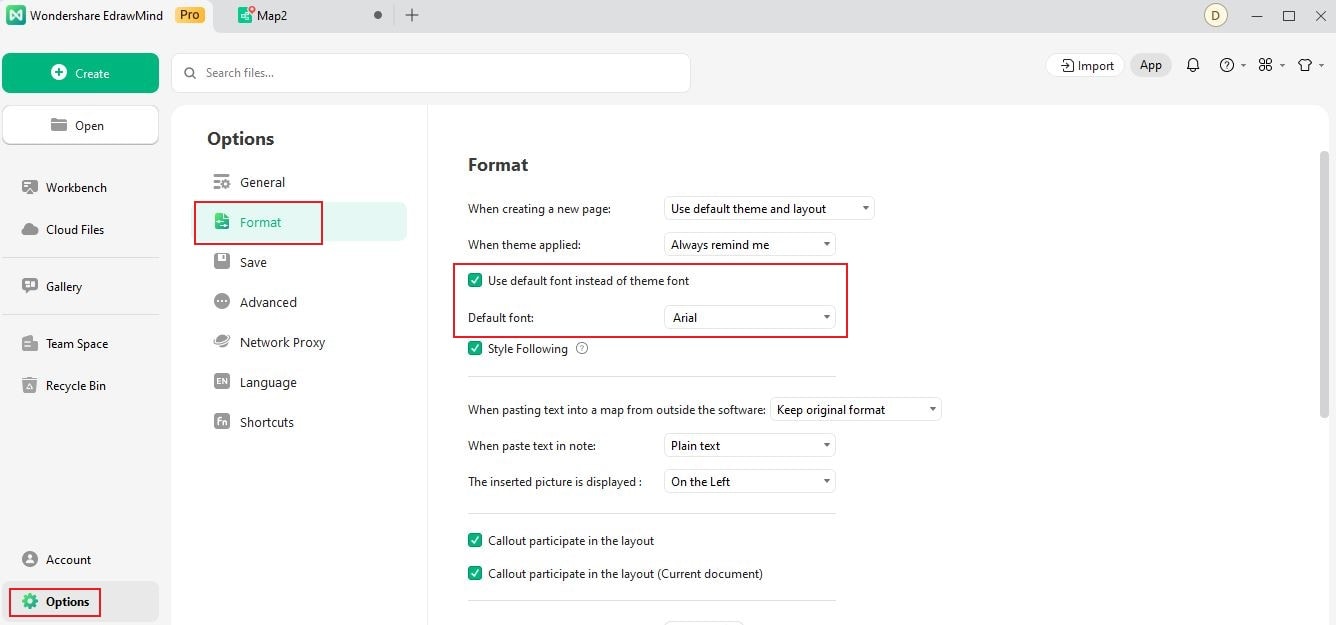
EdrawMind Change Default Font