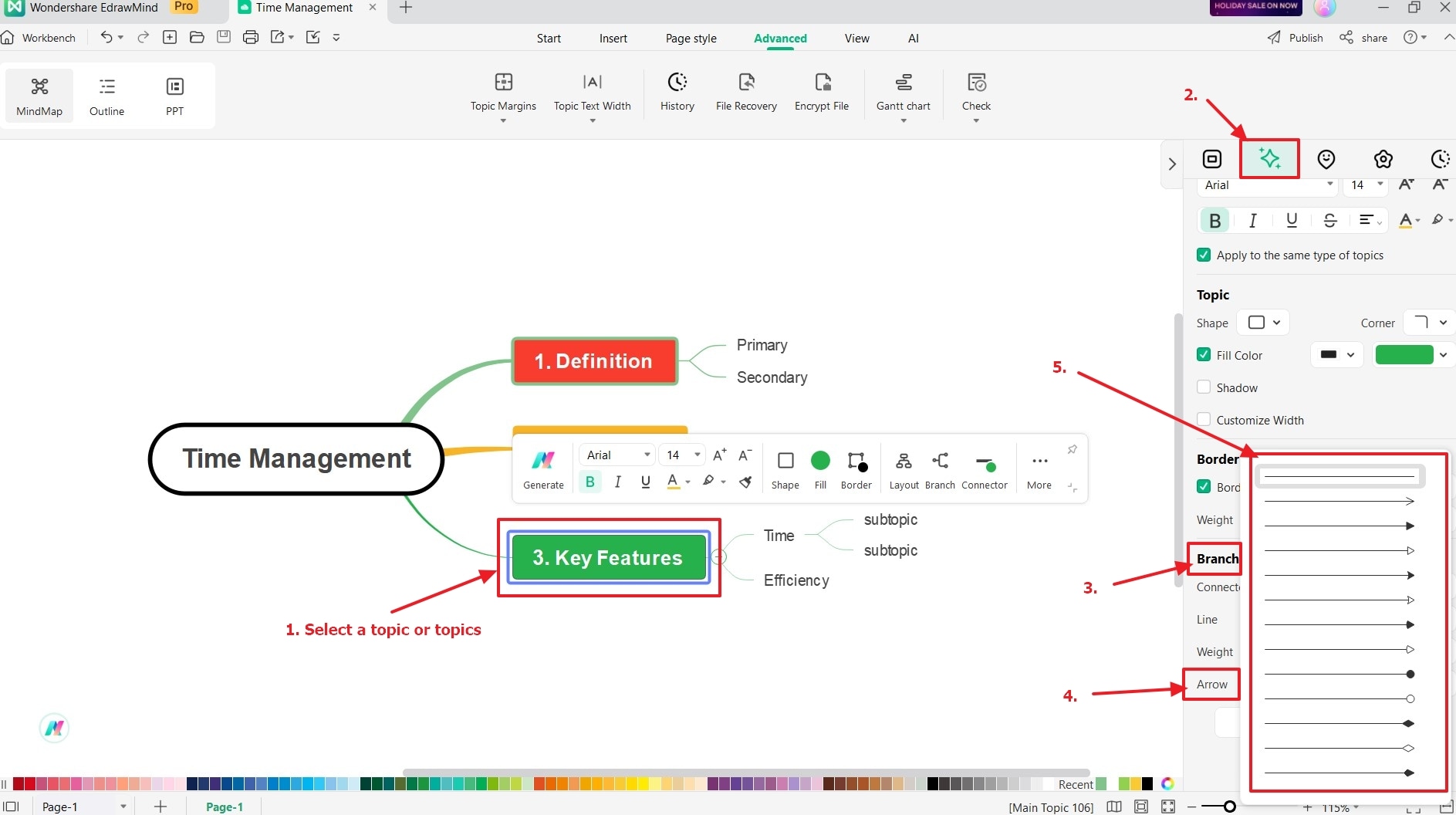Start with EdrawMind Desktop Guide
Generate a mind map with AI
Enter prompts & generate a mind map
Change Connector Style
Connectors or branches connecting ideas and information contribute to a well-organized mind map, offering a hierarchy and flow of information. It can represent relative connections between ideas, such as cause-and-effect, sequence, association, or comparison. By connecting one topic to another with a connector, you can show how they contribute to a larger concept or theme.
EdrawMind has multiple options to adjust the connector, which gives the flexibility to create a mind map that conveys your message better. Don't settle for a generic mind map. Follow this step-by-step guide to discover the connector style that enhances your diagrams.
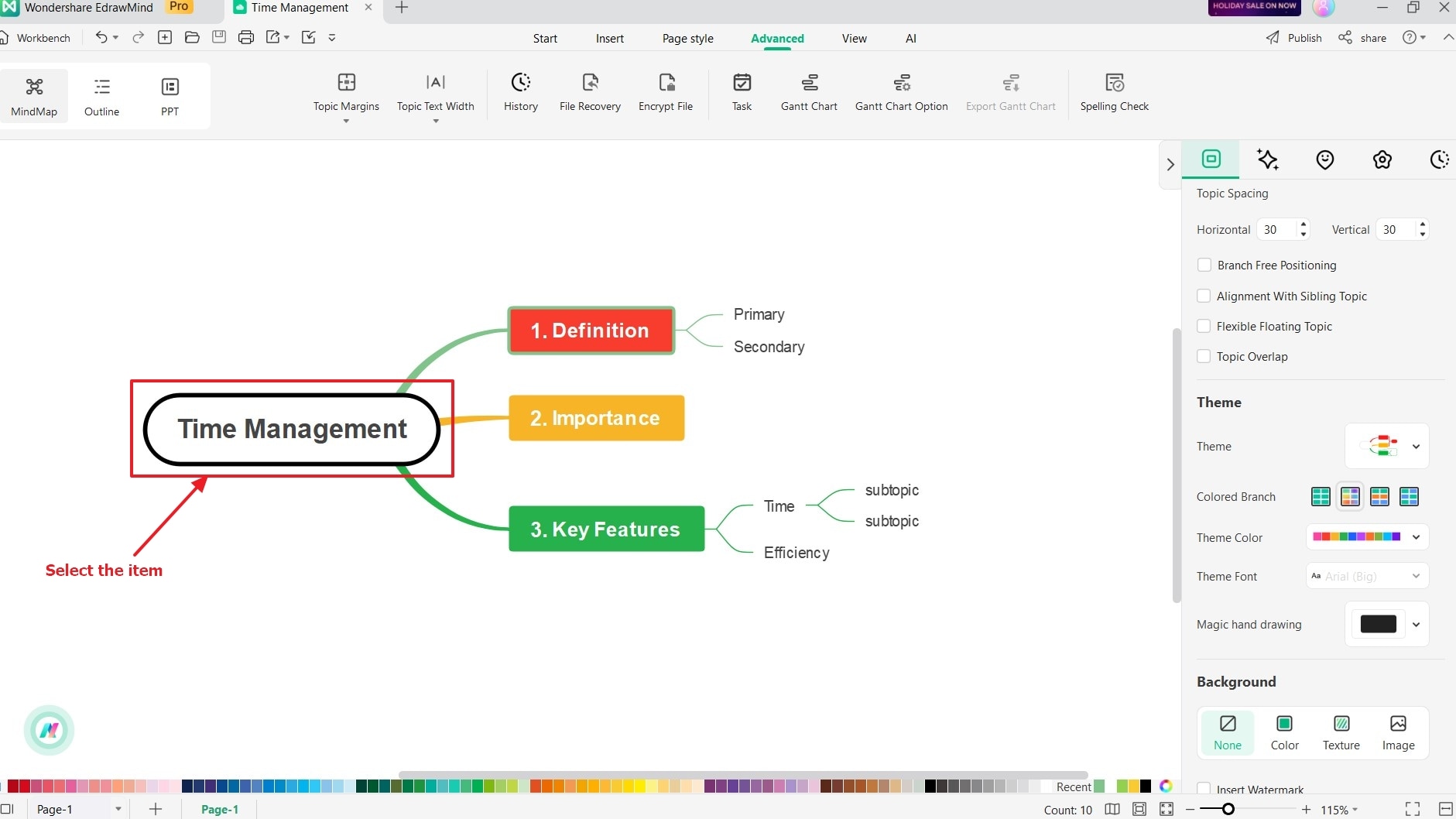
There are a couple of ways to change the style or layout of your branches and connectors.
- Option 1: Click Branch on the mini toolbar, and select a branch style.
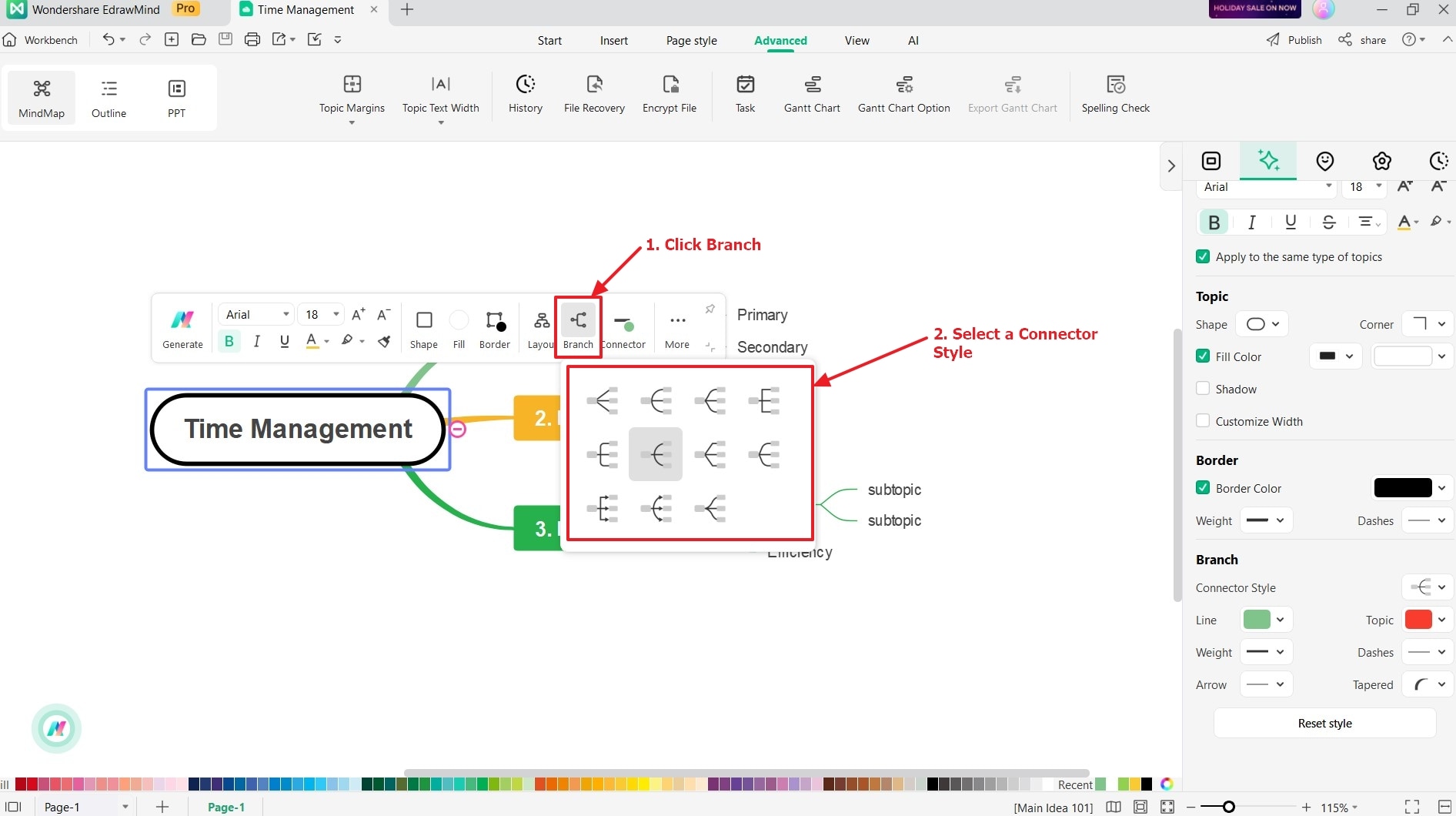
- Option 2: Go to the Style tab bar and navigate to the Branch section. Next, click on the Connector Style dropdown list. Lastly, select a new branch style to switch to another design.
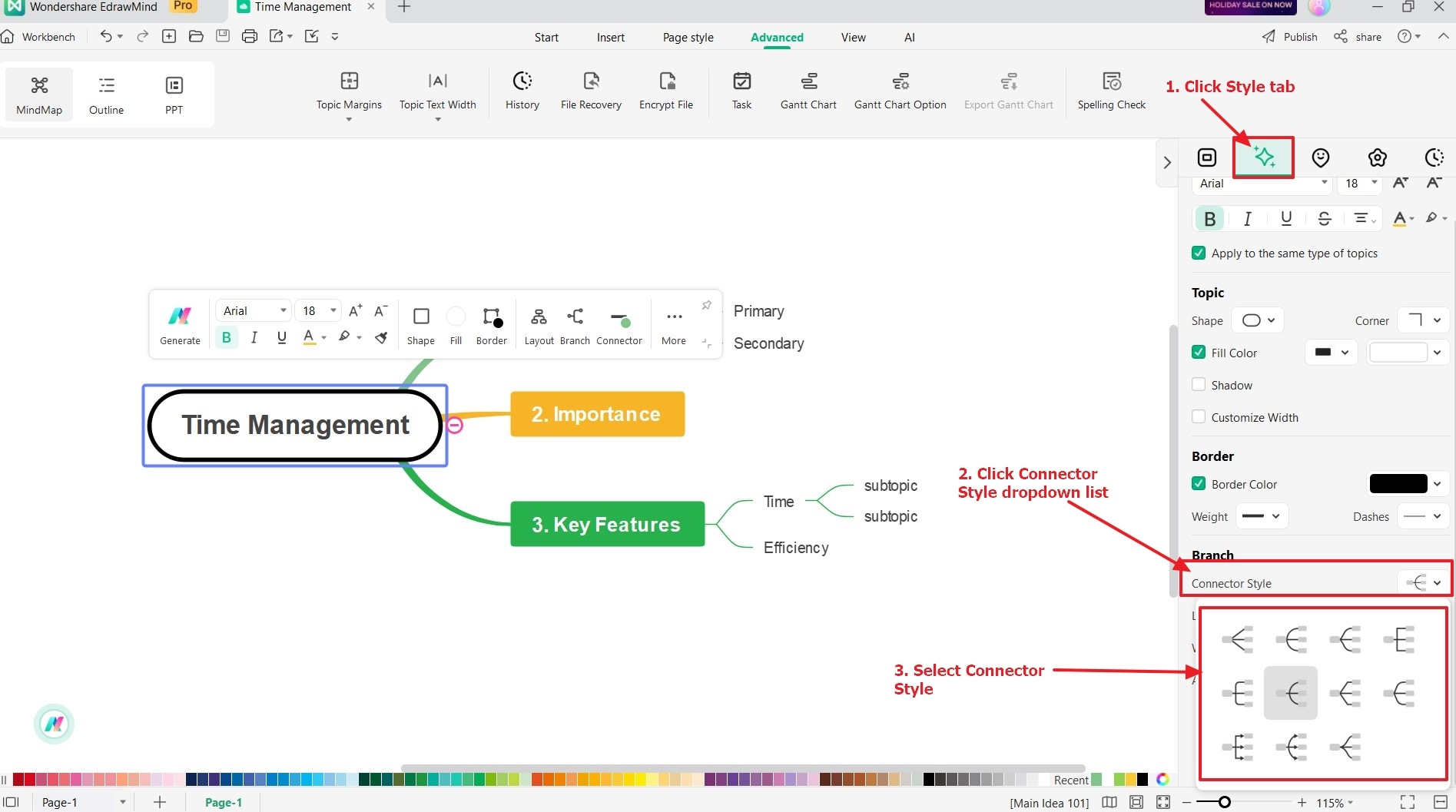
01 Format Connector Style
Beyond changing connector styles, EdrawMind enables you to format them in multiple ways. Adjust the thickness, color, and arrowhead to create organized and visually appealing diagrams. Read on to learn more.
Branch Line Colors
Changing the color of your connector line can help you visually distinguish between different types of connections and add emphasis on the flow between topics. It is as simple as adding color to your mind map to make your diagram more visually appealing.
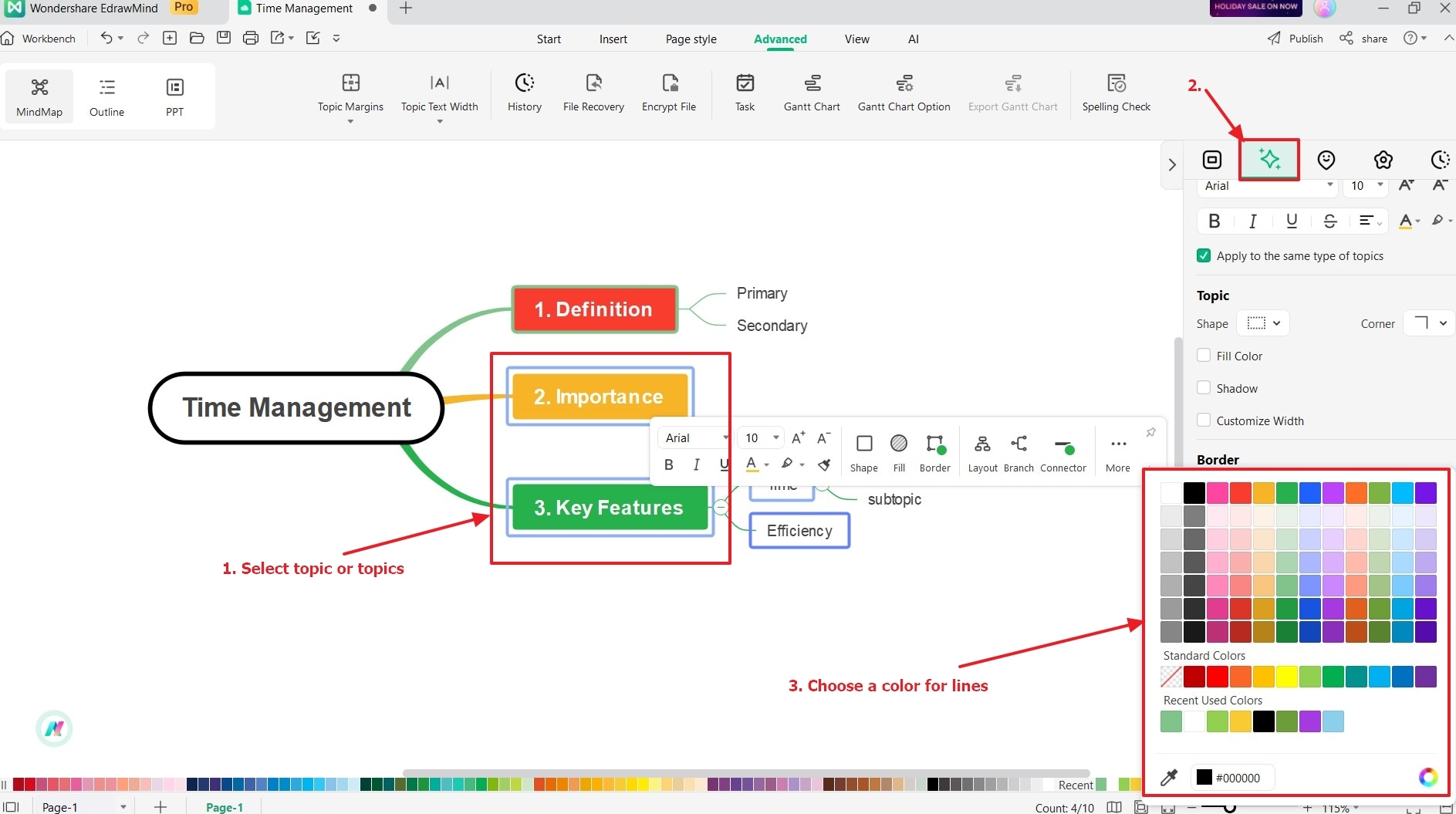
Branch Weight
Varying the weight of a branch in the mind map can help distinguish between main topics and subtopics, especially in complex diagrams with multiple connectors. Additionally, adjusting the branch weight can create a sense of depth and perspective in the mind map.
That is where thicker branches appear closer, and thinner branches recede into the background. It can make your diagram easier to understand and give it a more three-dimensional look and feel.
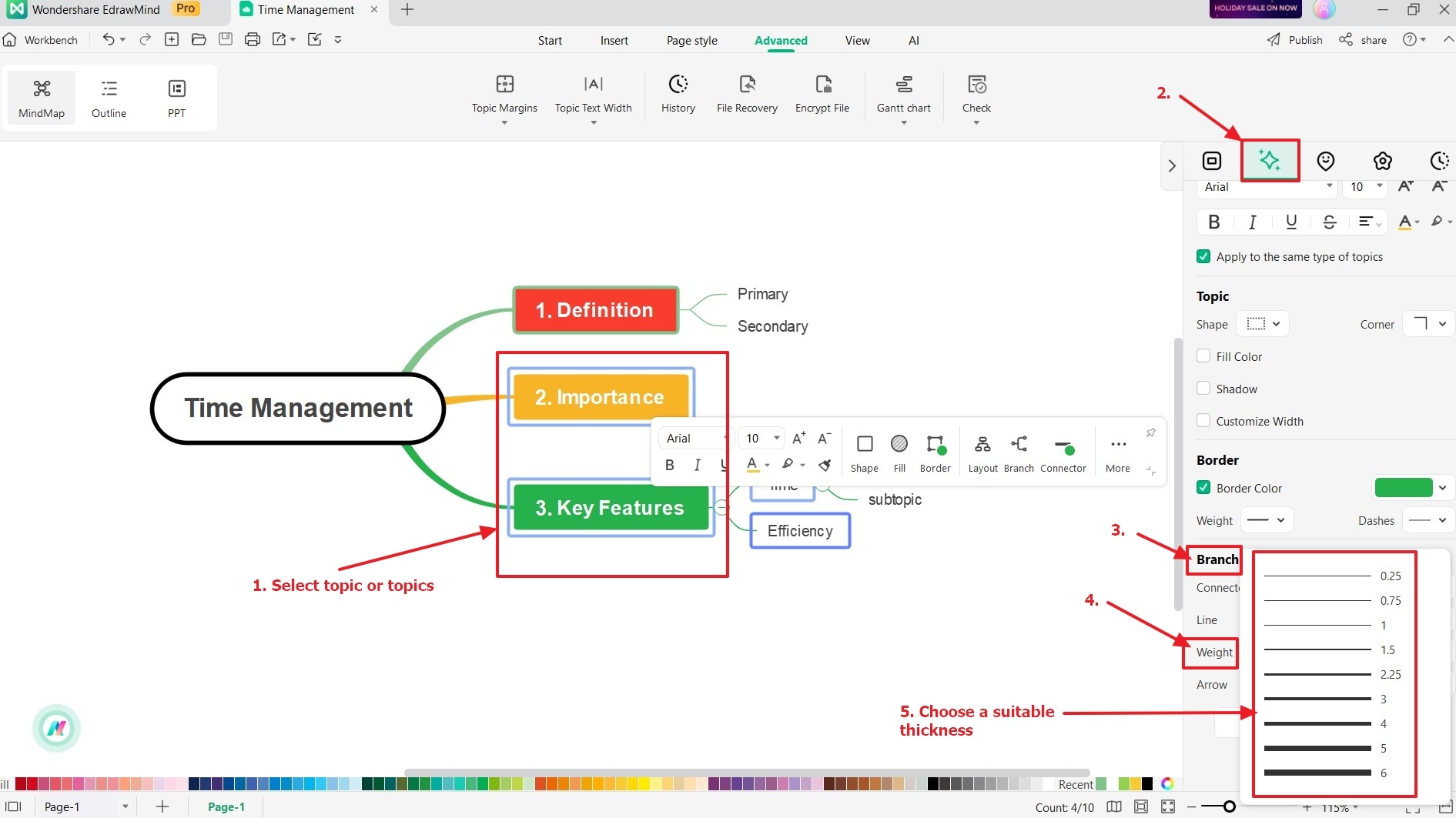
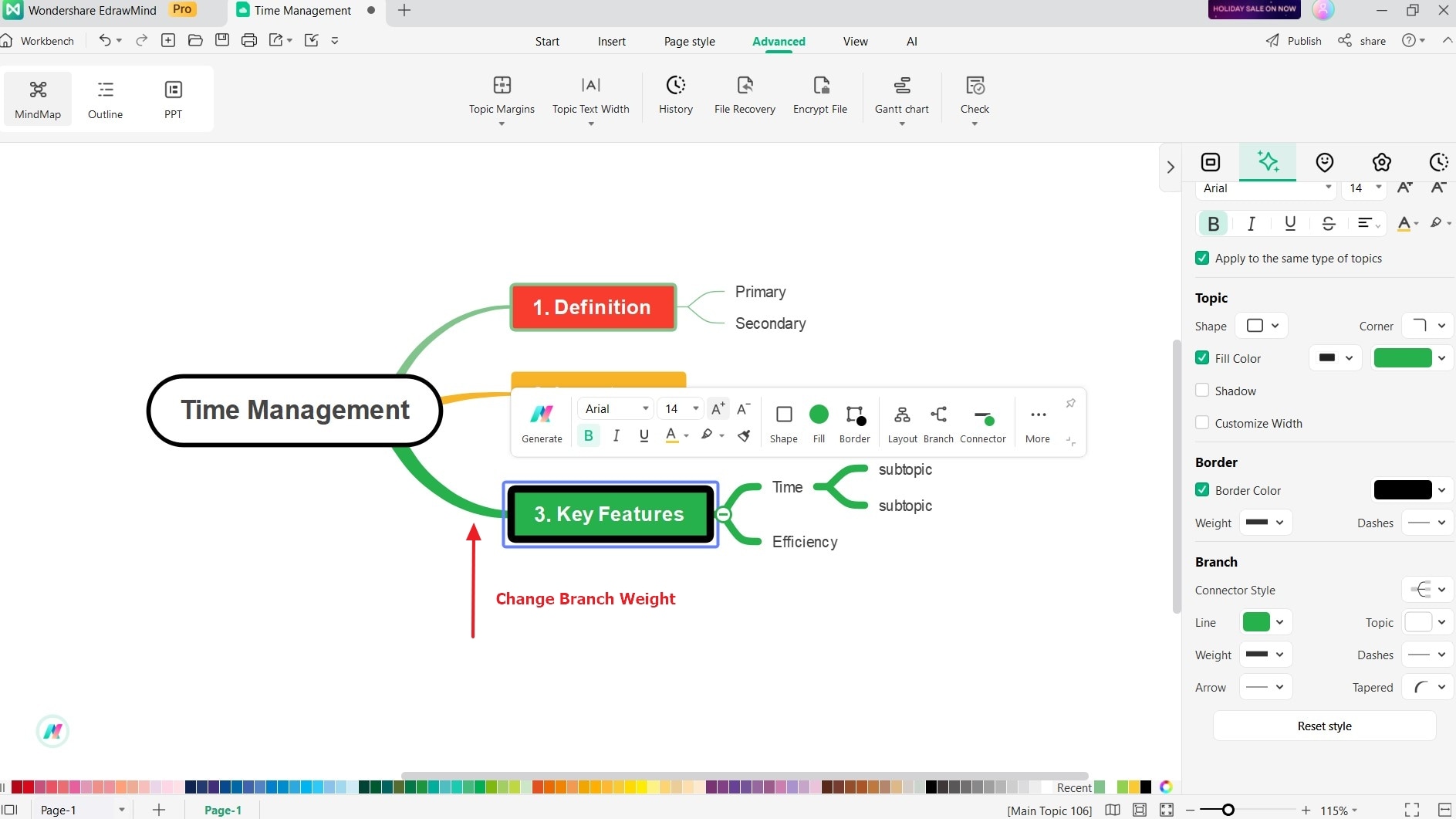
Branch Arrows and Branch Dashes
By customizing the arrow of a branch, you can guide the reader's eye and make it easier to follow the flow of information.