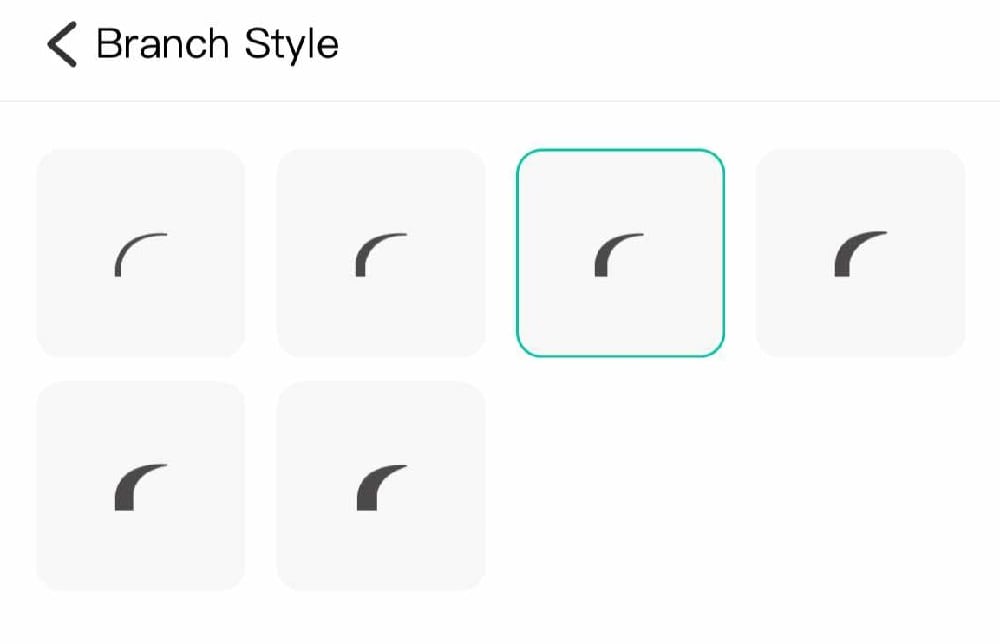Think Bigger From EdrawMind User Guide
User Guide for PC
-
Get Started
-
Topics
-
Symbols
-
Layout
-
Theme and Style
- Change and Customize the Theme
- Change Topic Font
- Theme Color and Colored Branch
- Hand-Drawn Style
- Change Background and Add Watermarks
- Change Text Style and Color
- Change Topic Shape and Border
- Change Topic Colors
- Change Styles of Topic Shadows
- Change Branch Style
- Adjust Topic Margins and Topic Text Width
- Change Connector Style
- Format Painter and Style Follows
-
AI & OCR
-
Outline Mode
-
Slides Mode
-
Brainstorming Mode
-
Mind Map Gallery
-
Task Management Tips
-
Document Operations
-
View Mind Map
-
Open, Save, Share and Print
-
Real-time Collaboration
Generate a mind map with AI
Enter prompts & generate a mind map
Connector lines and arrows are often overlooked when making diagrams or mind maps. However, they can be a big help to improve your diagrams’ overall design. Thus, it’s important to include them when customizing your documents.
In EdrawMind, you can change connector or arrow styles by following the steps below:
Step 1
Select a node and tap the Customize icon from the top toolbar.
Step 2
Under the Branch tab, use the following:
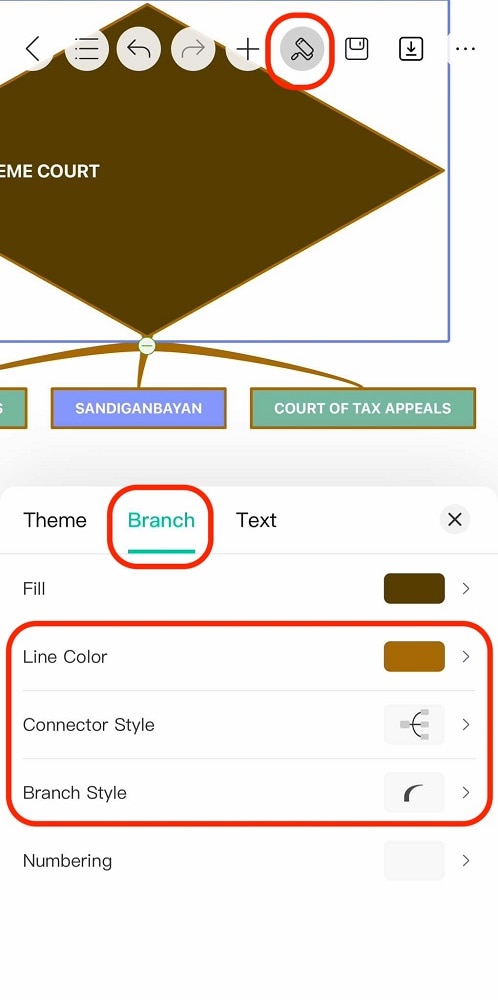
- Line Color. Changes the color of the connector.
- Connector Style. Provides you with a selection of connector styles.
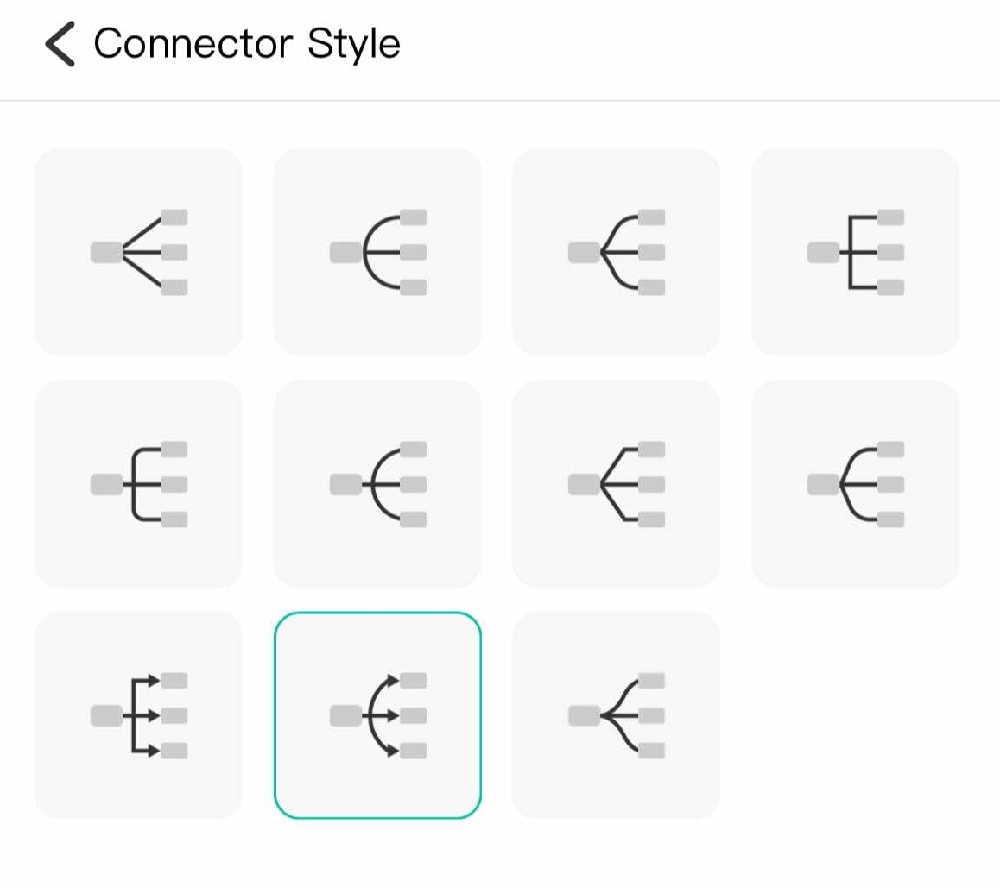
- Branch Style. Allows you to choose from different drawing styles for the lines.