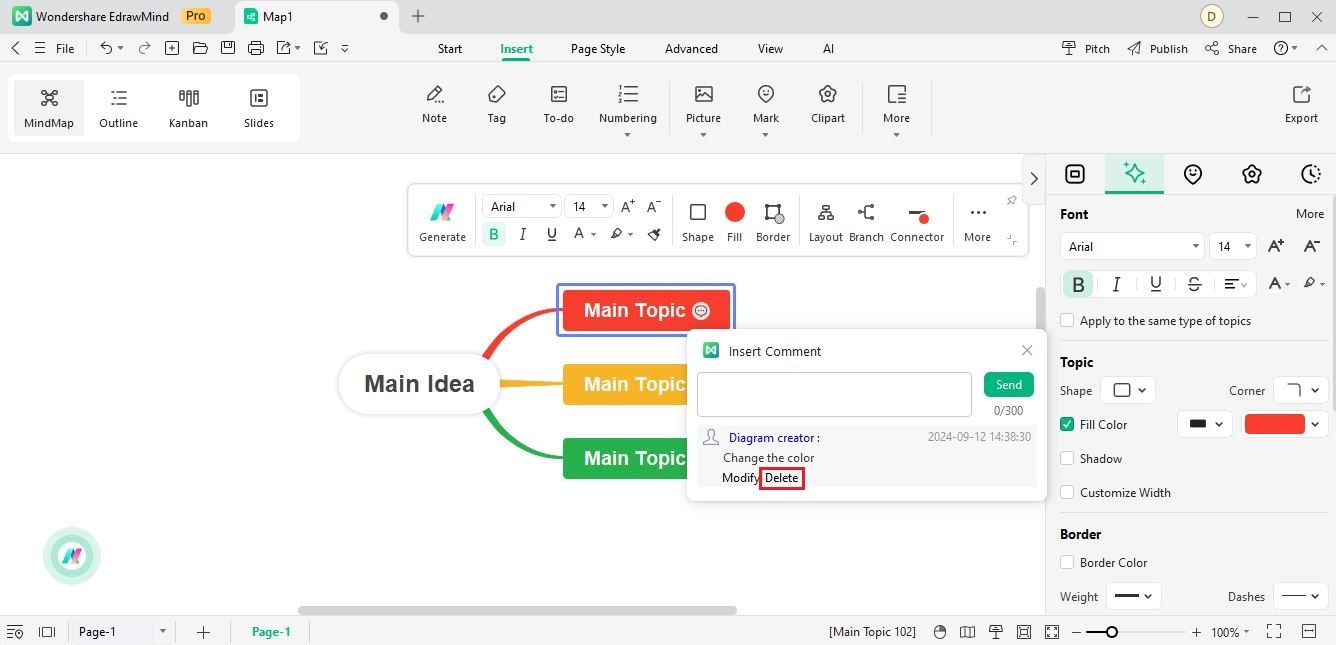Start with EdrawMind Desktop Guide
Generate a mind map with AI
Enter prompts & generate a mind map
-
Get Started
-
Topics
-
Symbols
-
Layout
-
Theme and Style
- Change and Customize the Theme
- Change Topic Font
- Theme Color and Colored Branch
- Hand-Drawn Style
- Change Background and Add Watermarks
- Change Text Style and Color
- Change Topic Shape and Border
- Change Topic Colors
- Change Styles of Topic Shadows
- Change Branch Style
- Adjust Topic Margins and Topic Text Width
- Change Connector Style
- Format Painter and Style Follows
-
AI & OCR
-
Outline Mode
-
Slides Mode
-
Brainstorming Mode
-
Mind Map Gallery
-
Task Management Tips
-
Document Operations
-
View Mind Map
-
Open, Save, Share and Print
-
Real-time Collaboration
Insert Comment
When working with EdrawMind, a powerful mind-mapping tool, viewers can share their thoughts directly within the mind map using the comment feature, which is helpful for collaboration or reference purposes. You will notice a blue comment icon when you add a comment, making it easy to locate.
Hovering your cursor over the icon reveals essential details such as the author, content, and timestamp. You can add multiple comments to a topic, allowing in-depth discussions and feedback. This feature empowers map makers to gather insights, facilitate communication, and streamline collaboration within the mind map.
Follow the steps below to facilitate collaboration and idea-sharing among team members. Adding a comment will help ensure the mind map reflects the latest insights and feedback.
There are two ways to insert a Comment in the mind map.
- Option 1: Right-click a topic, then select Comment.
- Option 2: Click the topic you want to comment on. Then click the More dropdown list in the Home tab, and select Comment.
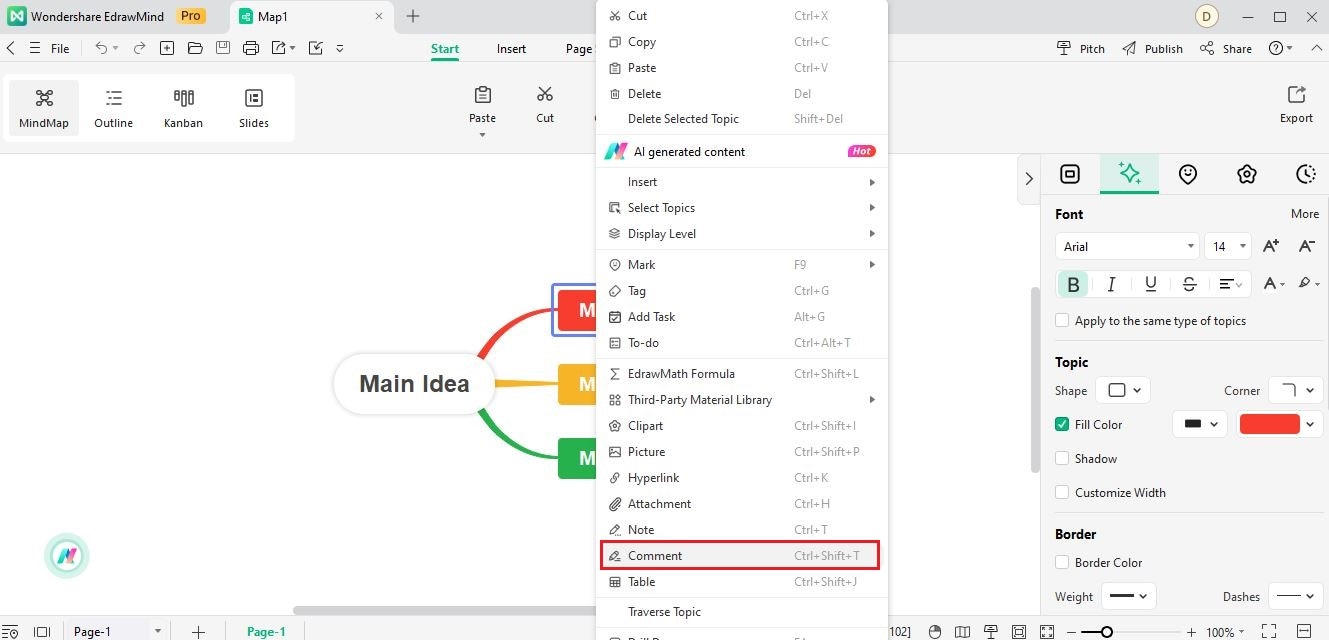
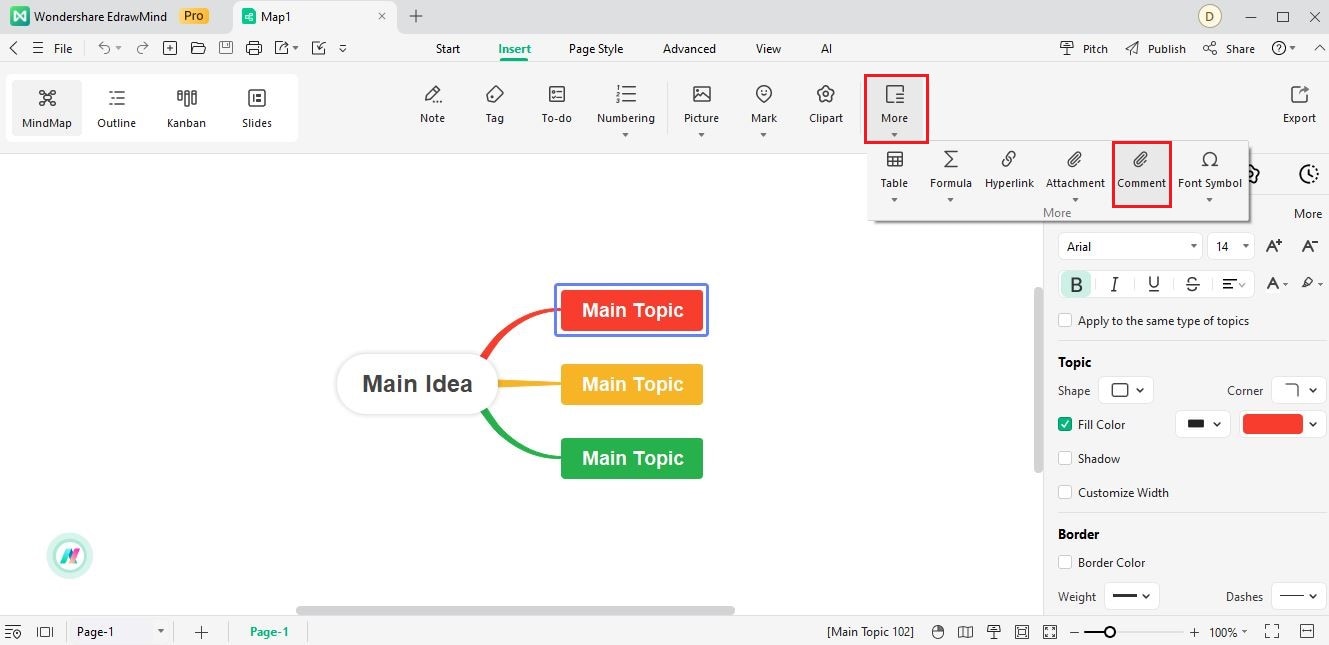
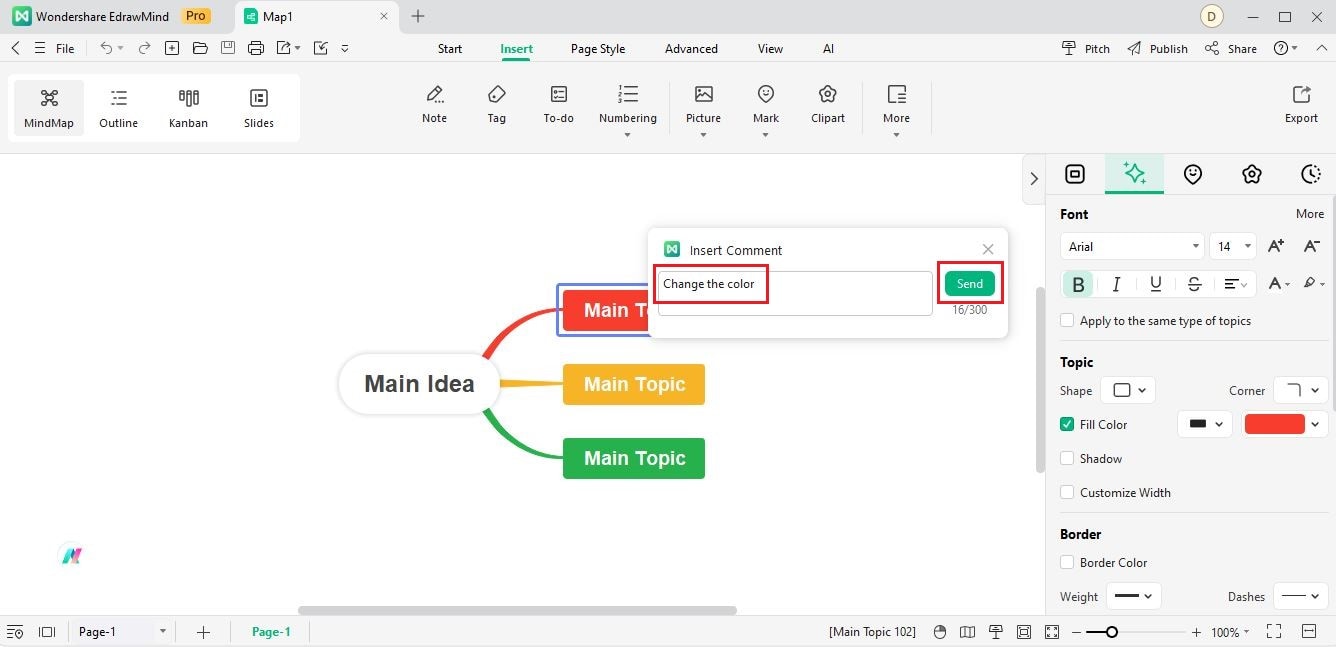
Note:
If you want to edit a comment, click the blue comment icon within the topic. It will open the Insert Comment dialogue box. Click Modify to make your desired changes, and then click OK. If you are satisfied with the changes, close the dialogue box.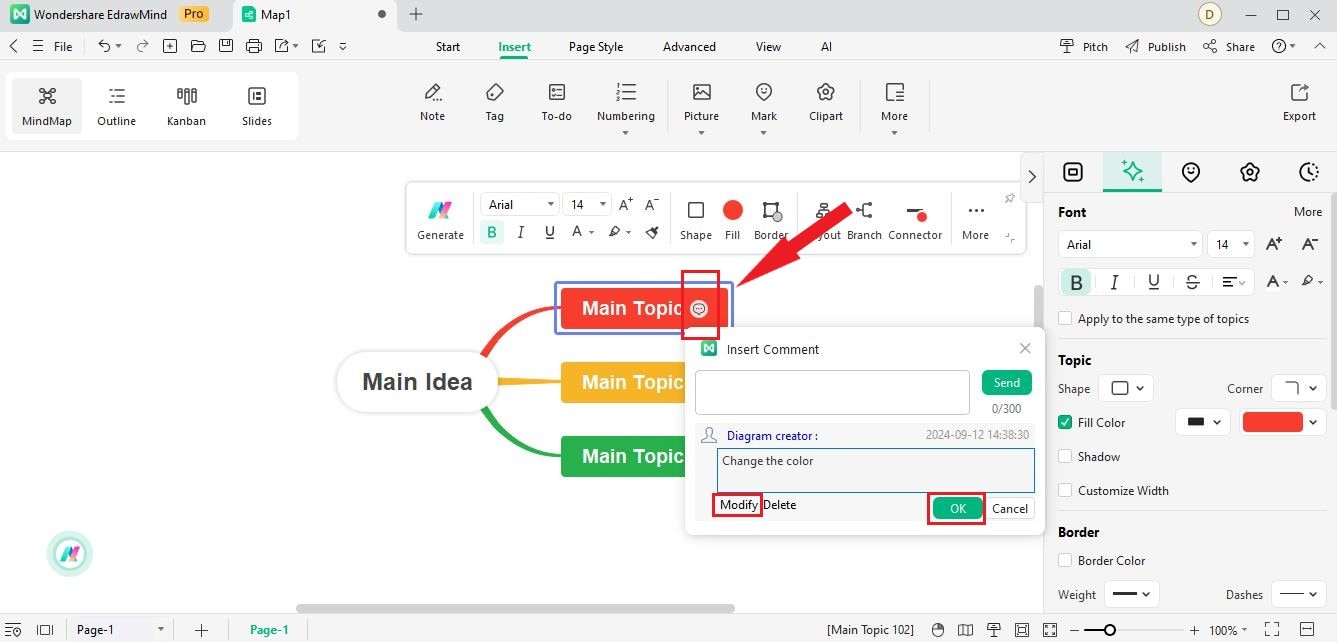
To remove an existing Comment, repeat the steps above to open the Insert Comment dialogue box. Next, Click Delete, and close the Insert Comment dialogue box.