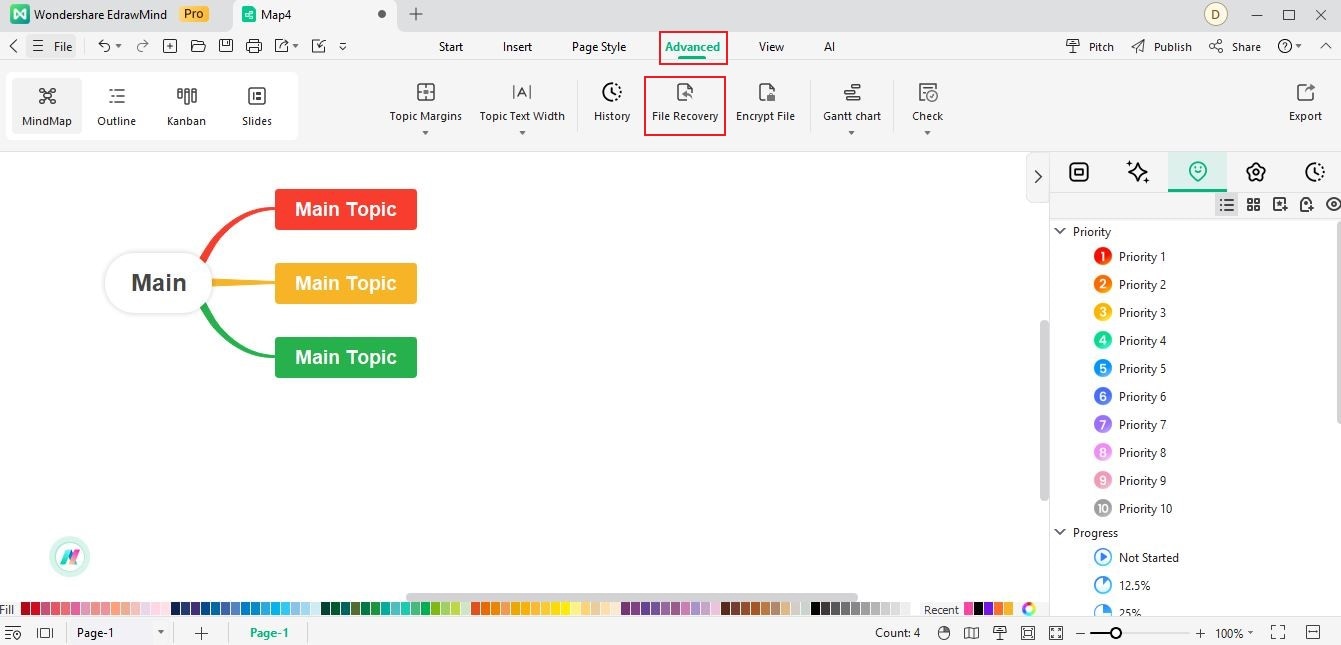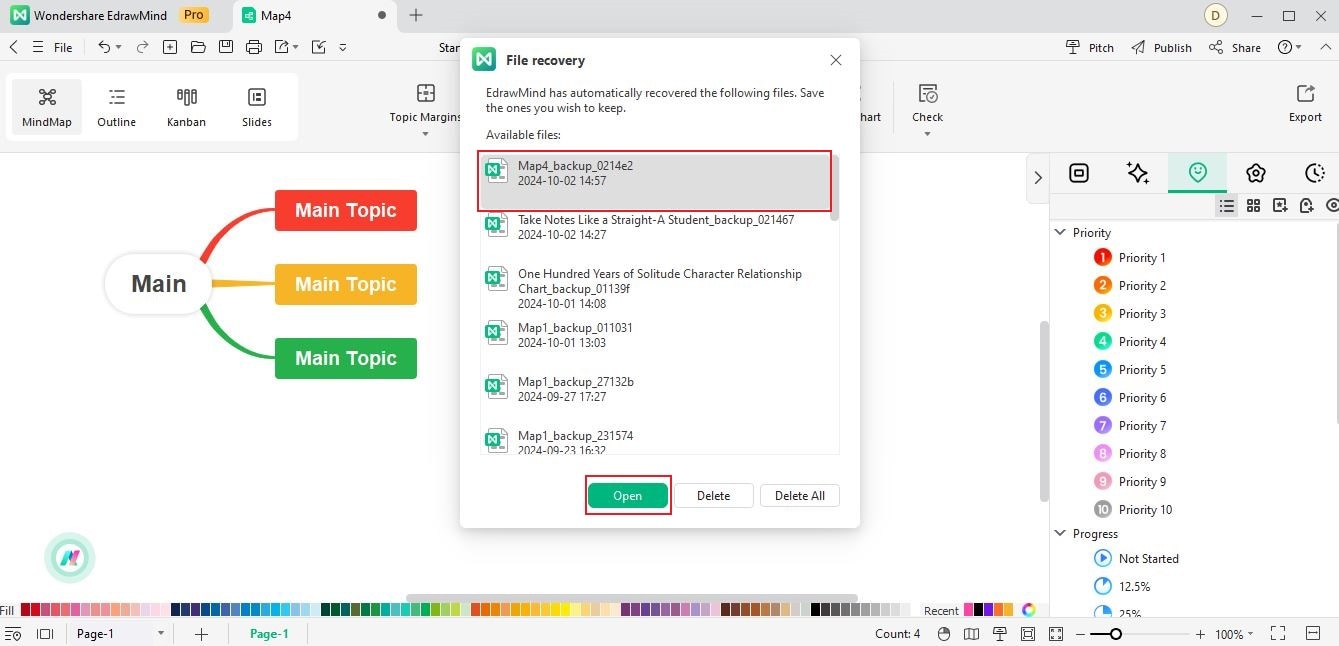Start with EdrawMind Desktop Guide
Generate a mind map with AI
Enter prompts & generate a mind map
-
Get Started
-
Topics
-
Symbols
-
Layout
-
Theme and Style
- Change and Customize the Theme
- Change Topic Font
- Theme Color and Colored Branch
- Hand-Drawn Style
- Change Background and Add Watermarks
- Change Text Style and Color
- Change Topic Shape and Border
- Change Topic Colors
- Change Styles of Topic Shadows
- Change Branch Style
- Adjust Topic Margins and Topic Text Width
- Change Connector Style
- Format Painter and Style Follows
-
AI & OCR
-
Outline Mode
-
Slides Mode
-
Brainstorming Mode
-
Mind Map Gallery
-
Task Management Tips
-
Document Operations
-
View Mind Map
-
Open, Save, Share and Print
-
Real-time Collaboration
Save/Recover a Mind Map
Storing your mind maps in multiple locations can help protect data from loss or corruption. If something happens to your computer, you can still access your mind maps from your personal cloud storage or Dropbox account. In EdrawMind, you can do all these things and even save the mind maps as personal templates.
Index
01 How To Save a Mind Map
Follow these steps to learn how to save your mind maps:
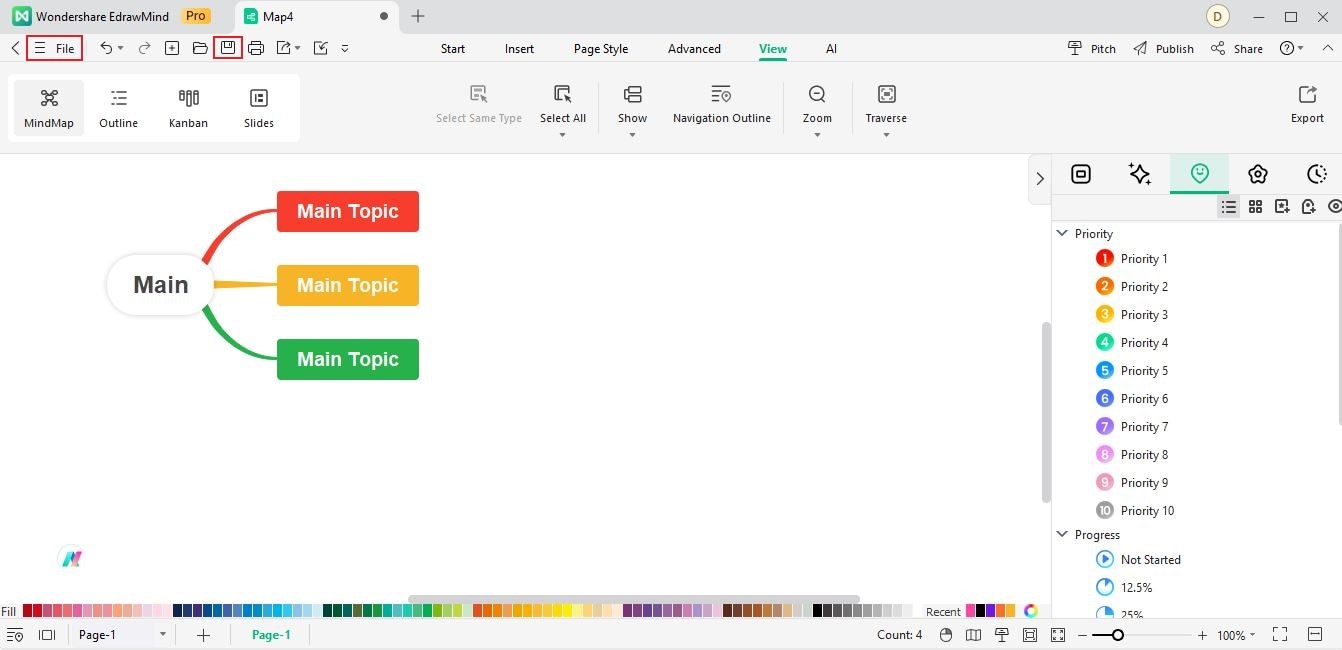
Note:
You can also press the keyboard shortcut Ctrl + S.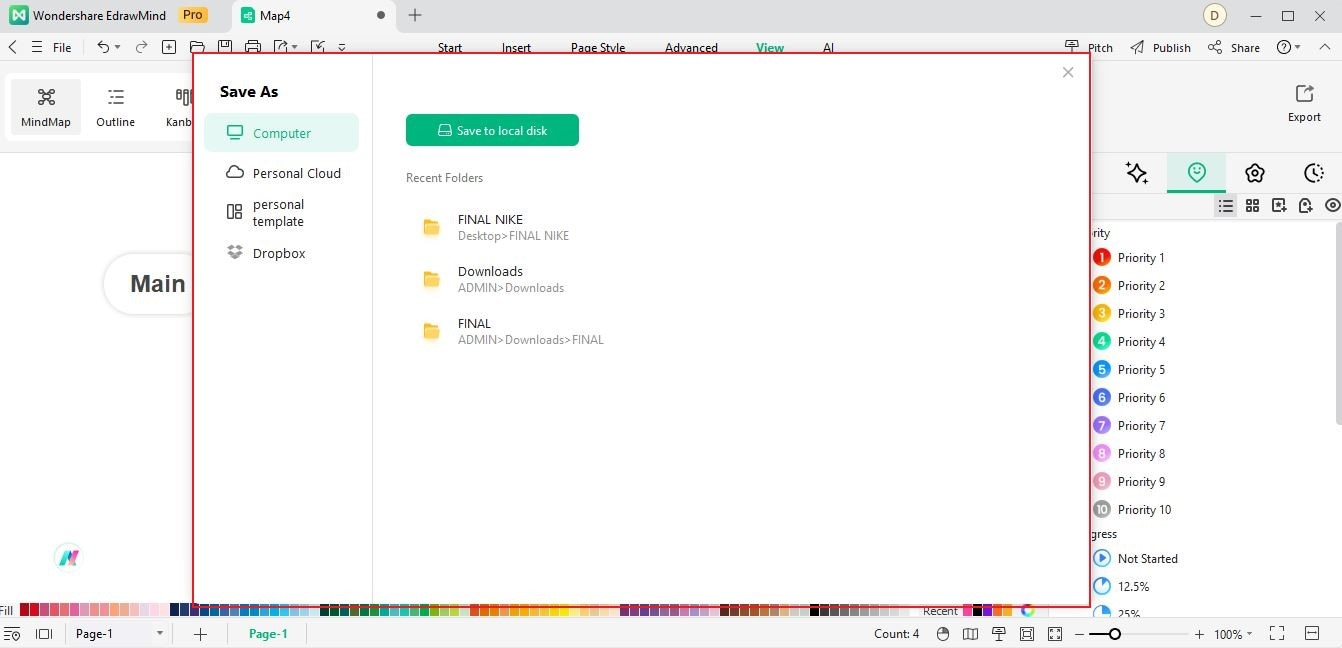
02 How To Auto Save a Mind Map
EdrawMind has a flexible auto-save feature that lets you save your mind map files at the frequency that works best for you. The default interval is three minutes, but you can change it. Here's how:
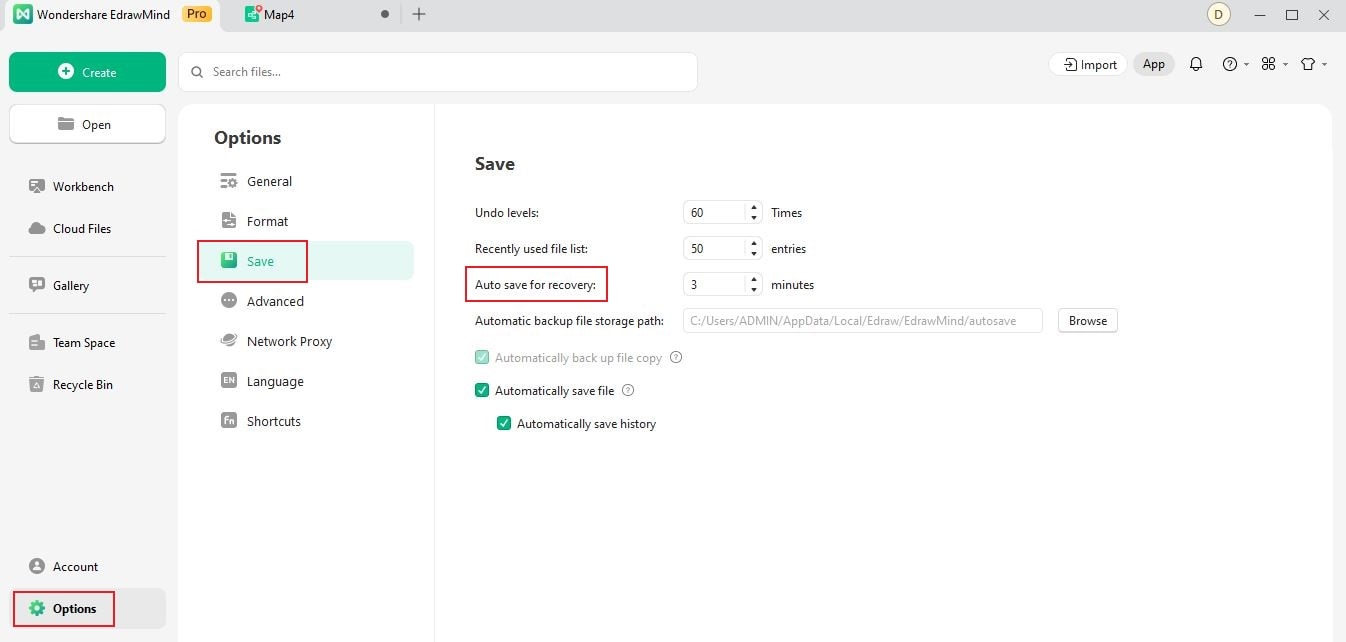
Note:
If you open a new mind map file, the auto-save feature will not save the file until you have manually saved it for the first time. After that, the software will automatically save the file every few minutes, as you specified in the auto-save for recovery settings.03 How To Find and Recover Automatically Saved Files
This diagramming tool also allows you to easily restore previous auto-saved versions of your mind map file if needed. Follow these steps to learn how to find and recover automatically saved mind maps: