Start with EdrawMind Desktop Guide
Generate a mind map with AI
Enter prompts & generate a mind map
Add Topics
You can add main topics, subtopics, floating topics, and multiple topics. Additionally, you have the option to use shortcut keys to insert topics quickly.
01 Add Main Topic
When creating a mind map, you may need to add some topics. Generally, there are three methods to add a topic. Follow the steps below to insert ones.
Method 1: Use Enter Key
After selecting a topic, press the Enter key on your keyboard, and a new topic will be generated below the selected one.
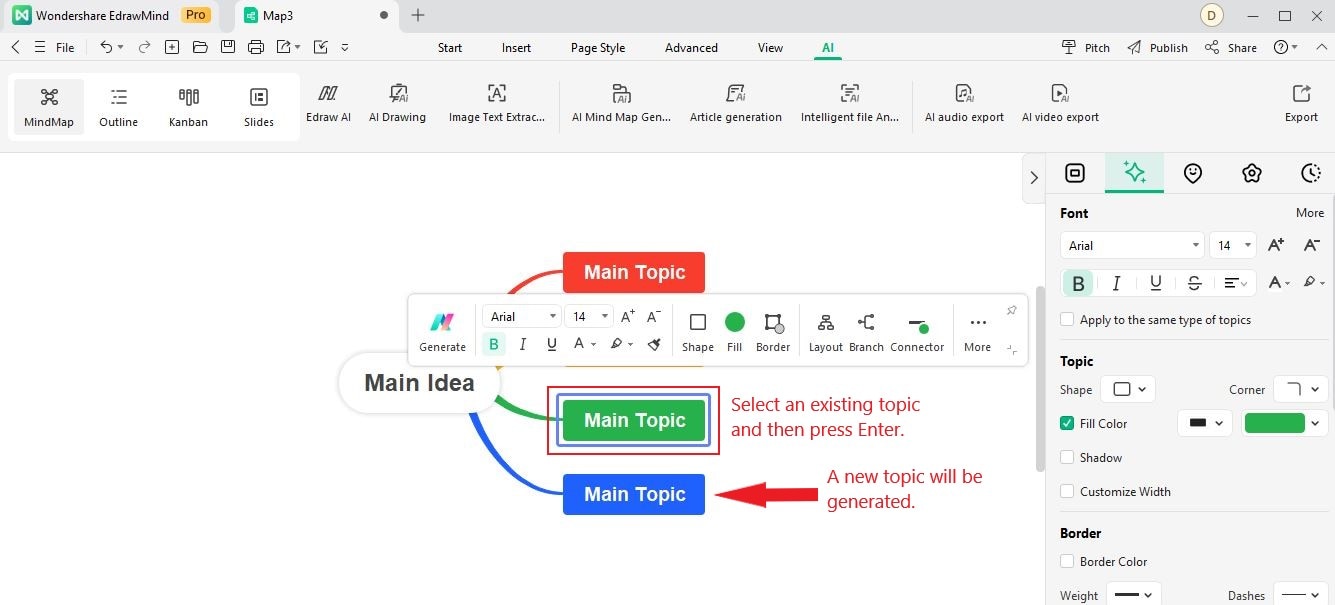
Method 2: Use Topic Button
On the Home page, click the Topic button in the ribbon to add a topic. To select the exact type of the topic you want to add, click the down arrow below.
Note: You can add a topic of the same level below the selected topic by clicking the Topic button.
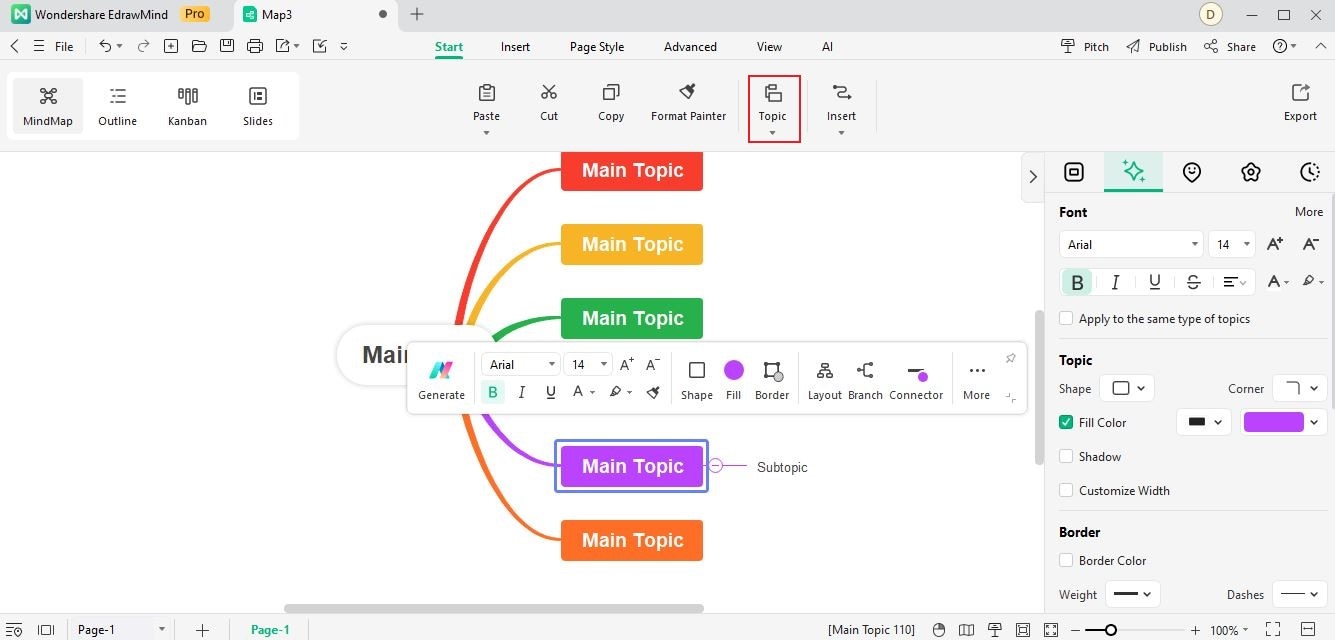
Then, a new topic will be generated below the original selected topic.
You can add a topic above the selected topic at the same level by clicking Topic Before.
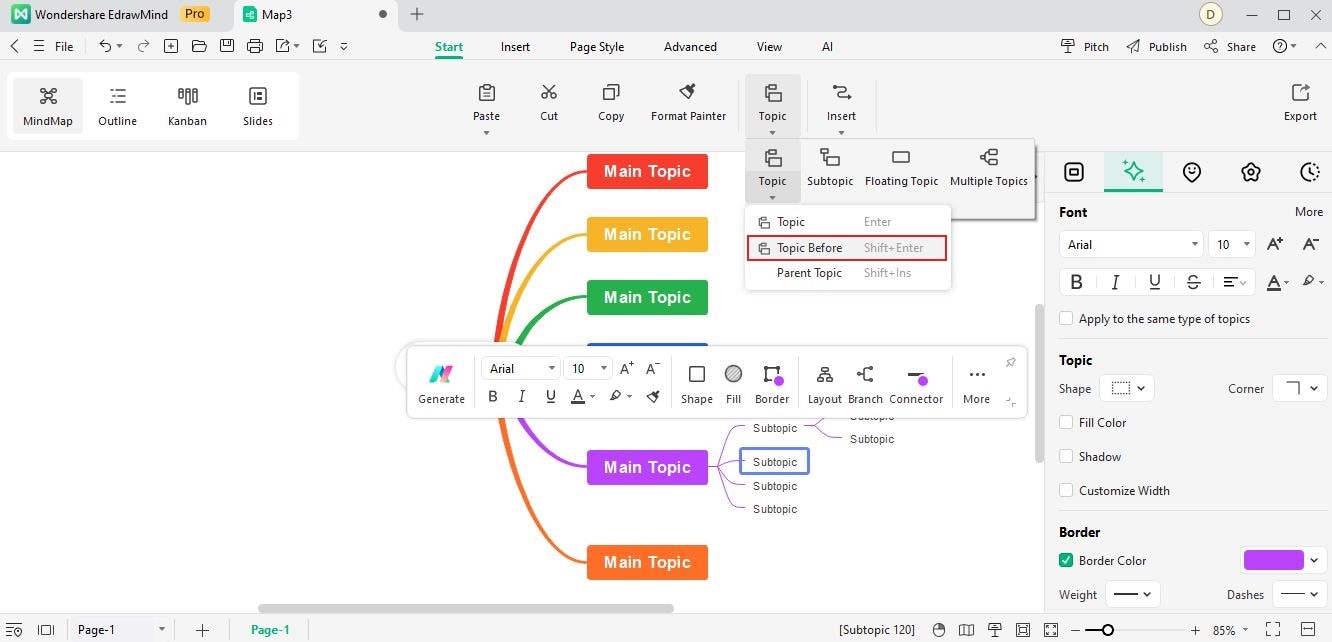
You can add a parent topic for the selected topic by clicking Parent Topic.
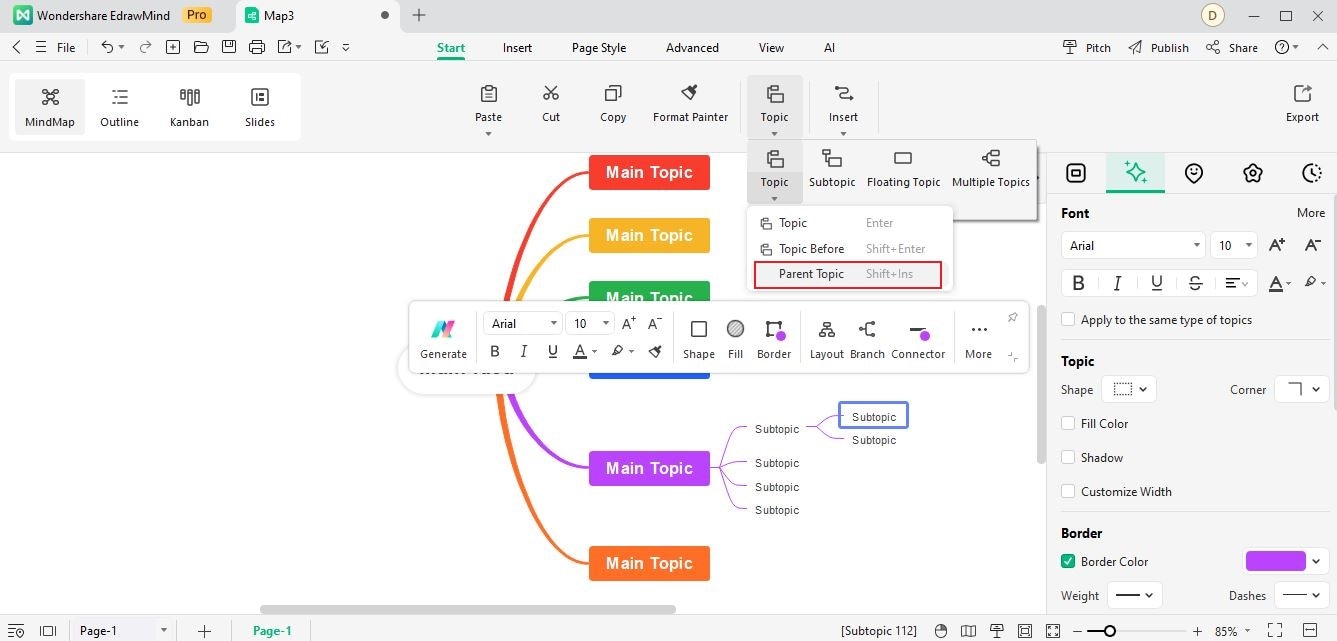
02 Add Subtopics
It's common to add subtopics to a mind map. Here are three methods to add a subtopic in EdrawMind.
Method 1: Use Shortcuts
Select a topic to which you want to add a subtopic, then press the Tab key, Insert key, or Ctrl+Enter key on the keyboard.
Method 2: Use the Subtopic Button
Click the topic for which you need to add a subtopic first, then click the Subtopic button in the ribbon of the Home page.
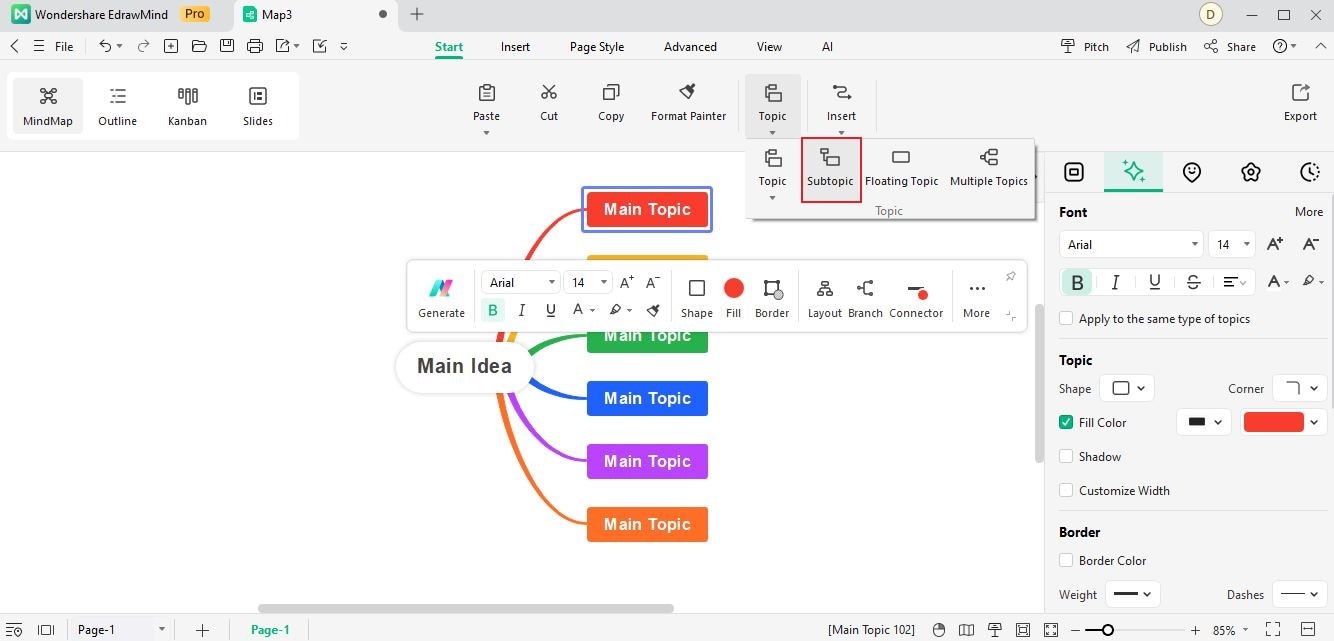
03 Add Floating Topics
Floating topics are separate topics that are not related to the structure of the mind map. Here are three methods to add a floating topic.
Method 1: Use the Alt + F Buttons
Press the Alt + F buttons on the keyboard, then place the cursor where you want to add a floating topic in the drawing window. Finally, left-click your mouse to insert a floating topic.
Method 2: Use the Floating Topic Button
You can also apply the Floating Topic feature in the ribbon. Here are the detailed steps.
Step 1: Click the Floating Topic button in the ribbon of the Home page.
Step 2: Click anywhere you need within the drawing window to add a floating topic.
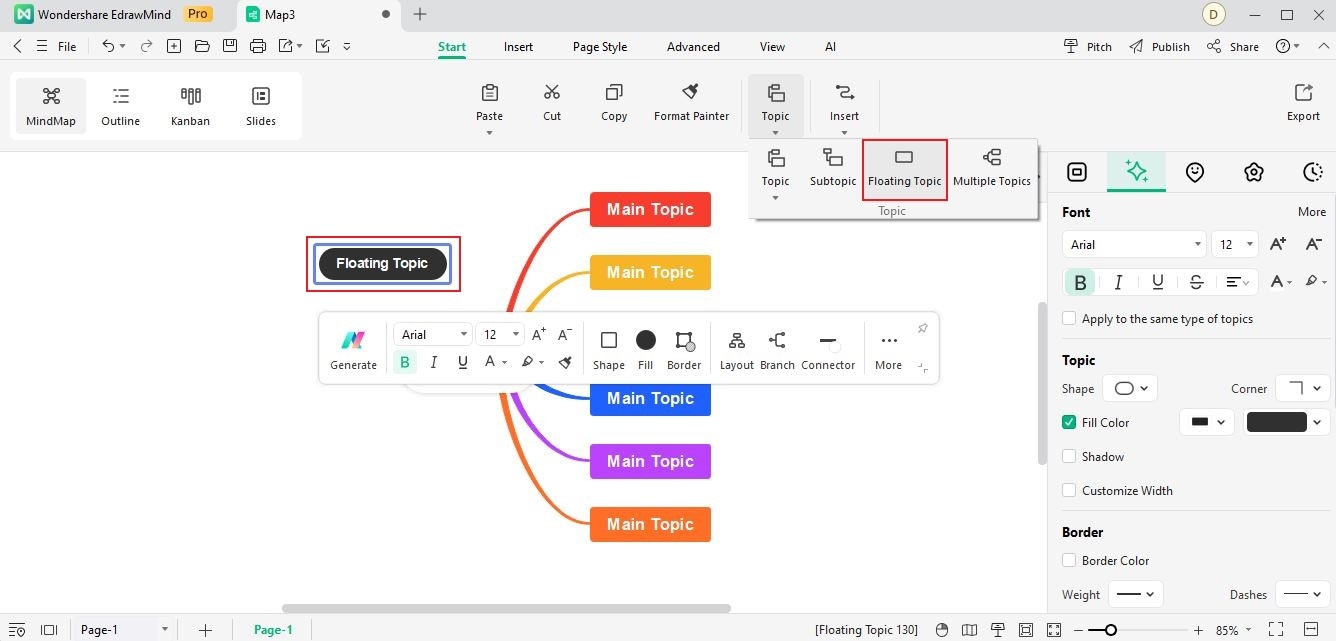
Method 3: Double Click
Directly double-click your mouse on the place where you want to add a floating topic in the drawing window.
Tip: If you don’t need such an effect, follow the steps below to turn it off.
Step 1: Click and enter the File page.
Step 2: Click the Options button in the lower-left corner of the interface. Then go to >>Options Advanced, and click the tick button of Double click to add a floating topic to remove the feature.
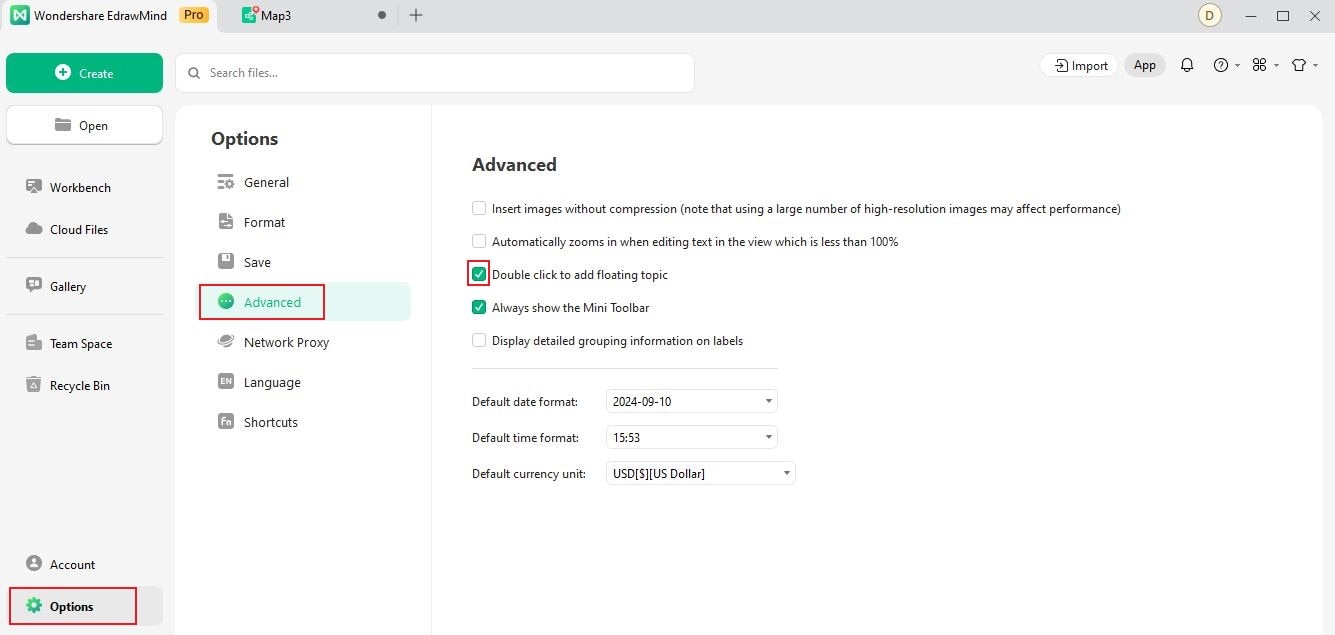
04 Add Multiple Topics
If you want to add more than one topic at a time, apply the feature of Multiple Topics. Follow the steps below to add them.
Step 1: Select the topic for which you intend to add other topics. Then click the Multiple Topics button in the ribbon on the Home page. Alternatively, you can press Ctrl + M on the keyboard to launch the feature.
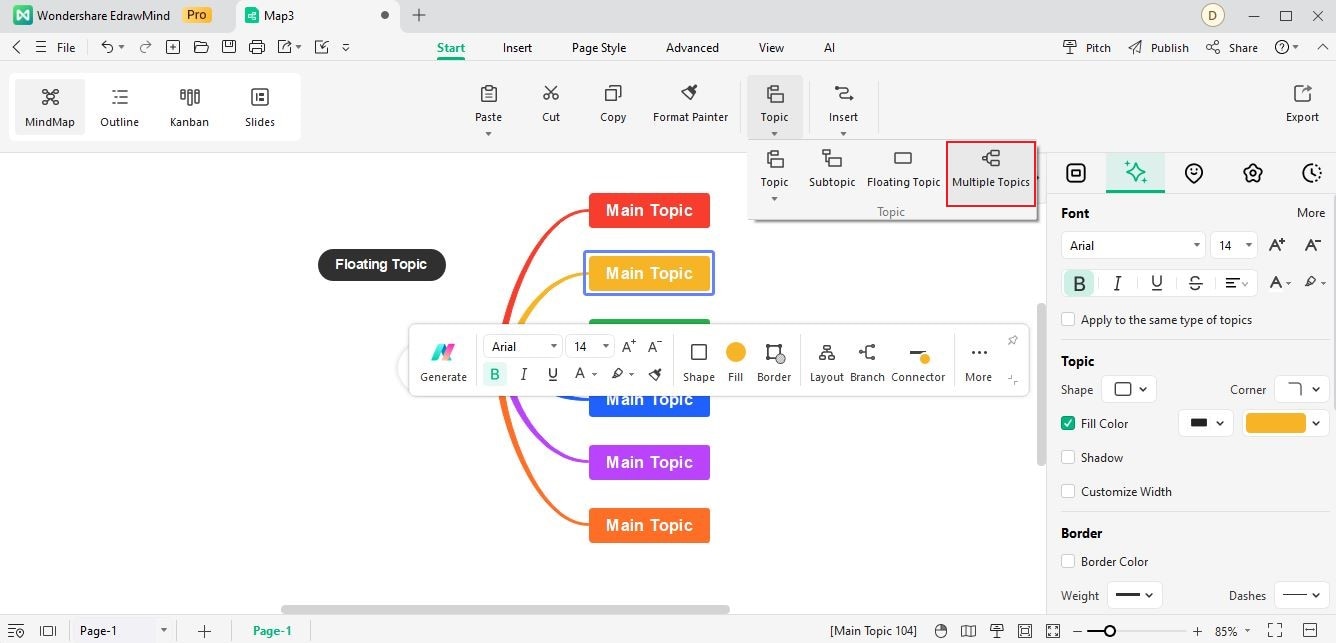
Step 2: In the window of Add Multiple Topics, enter the text of one topic in each line.
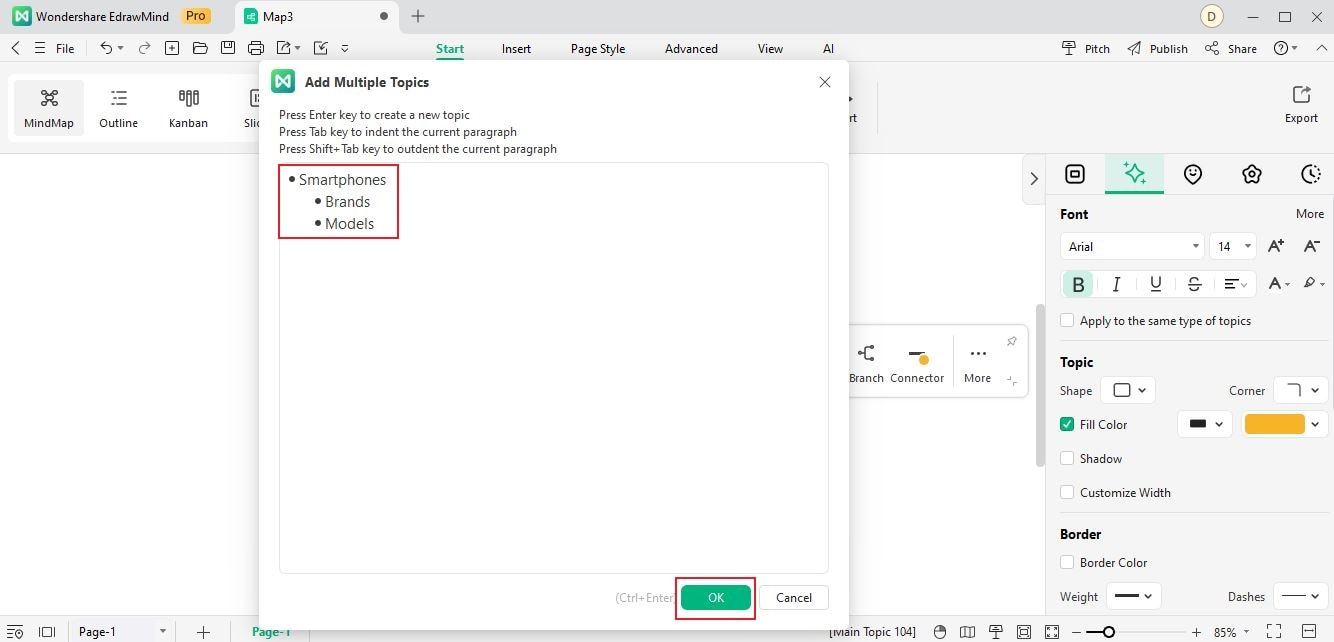
Tip 1: After entering the text of a new topic, press Enter key.
Tip 2: To add a subtopic to one topic, press the Tab key on the keyboard to indent the text.
Tip 3: If you need to cancel the subtopic feature, press Shift+Tab to outdent the text.
Step 3: After you have finished all the topics you want to add, click OK to apply to add multiple topics. Then, you can see EdrawMind automatically generates the topics.
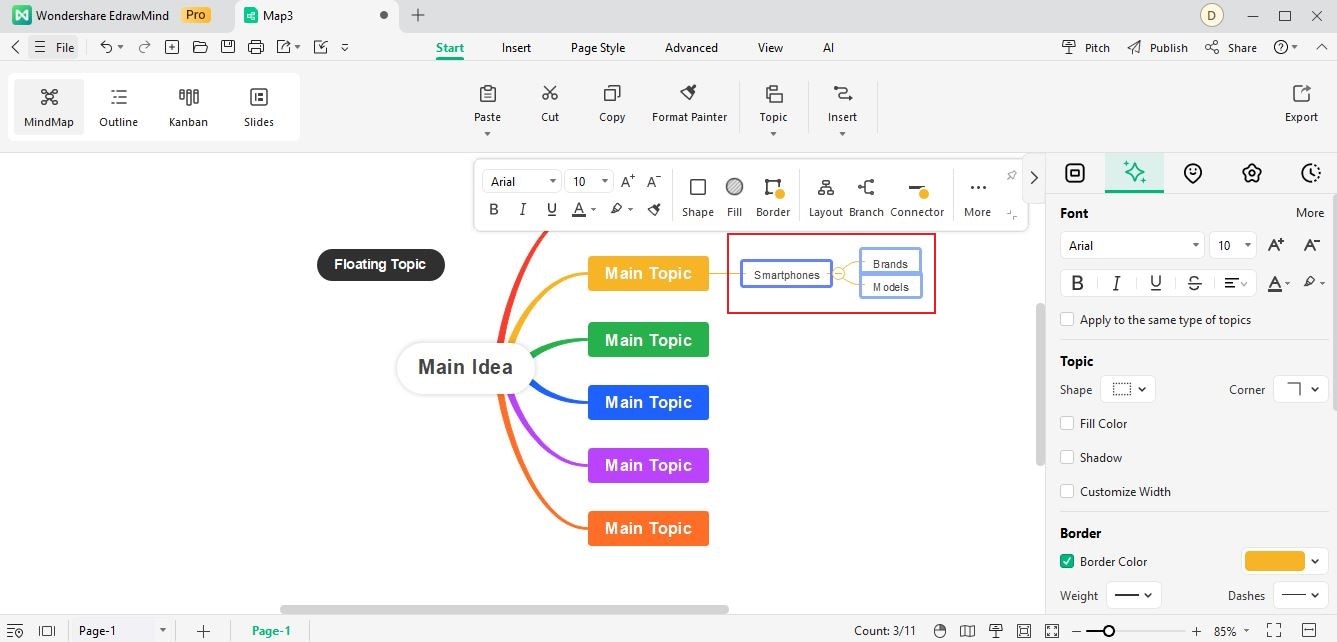
Shortcut Keys for Inserting Topics
Here are common shortcut keys to help you insert topics quickly.
| Main Idea | Automatically created |
| Subtopic (created from Main Idea) | Enter |
| Sibling Topic | Enter |
| Subtopic | Tab / Insert / Ctrl + Enter |
| Parent Topic | Shift + Insert |
| Floating Topic | Alt + F + mouse click |
| Multiple Topics | Ctrl + M |
| Topic Before | Shift + Enter |