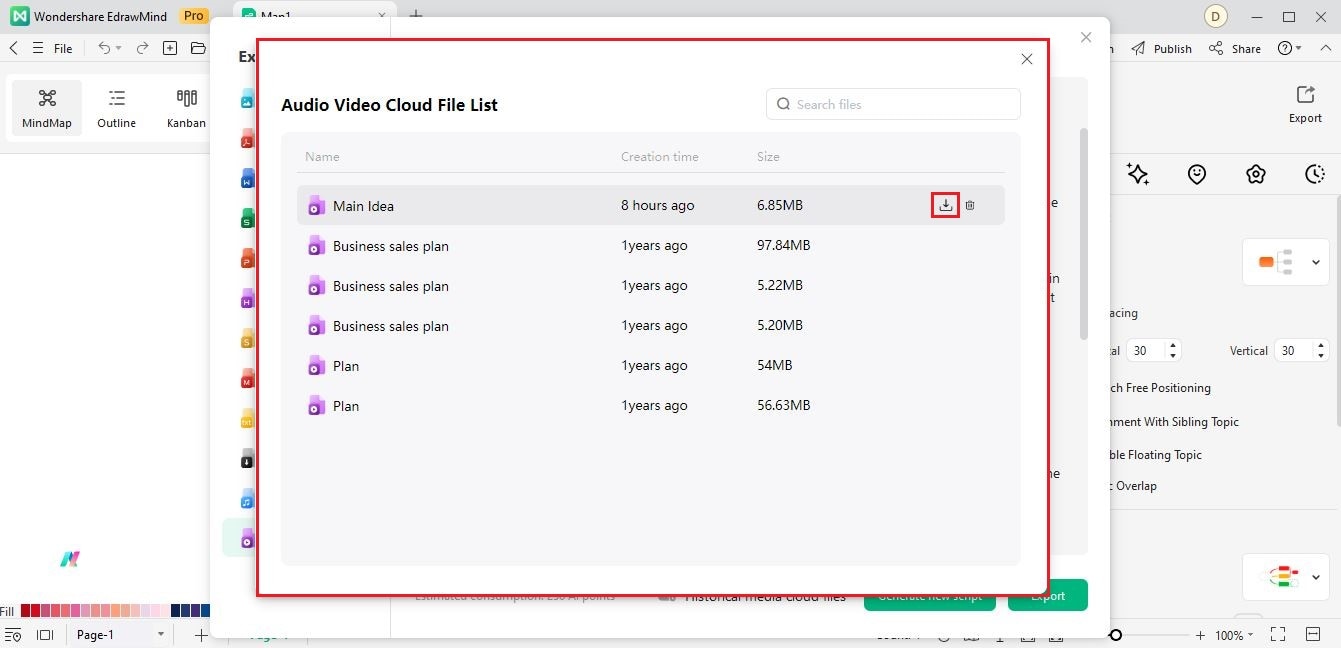Start with EdrawMind Desktop Guide
Generate a mind map with AI
Enter prompts & generate a mind map
User Guide for PC
-
Get Started
-
Topics
-
Symbols
-
Layout
-
Theme and Style
- Change and Customize the Theme
- Change Topic Font
- Theme Color and Colored Branch
- Hand-Drawn Style
- Change Background and Add Watermarks
- Change Text Style and Color
- Change Topic Shape and Border
- Change Topic Colors
- Change Styles of Topic Shadows
- Change Branch Style
- Adjust Topic Margins and Topic Text Width
- Change Connector Style
- Format Painter and Style Follows
-
AI & OCR
-
Outline Mode
-
Slides Mode
-
Brainstorming Mode
-
Mind Map Gallery
-
Task Management Tips
-
Document Operations
-
View Mind Map
-
Open, Save, Share and Print
-
Real-time Collaboration
AI Video Export Function
With Wondershare EdrawMind's AI video export function, you can create engaging videos from your mind maps. Follow these steps to start creating videos that will help you practice your presentation skills better using AI:
Step 1 Choose a mind map template from the Workbench section or open an existing document from your recent files.
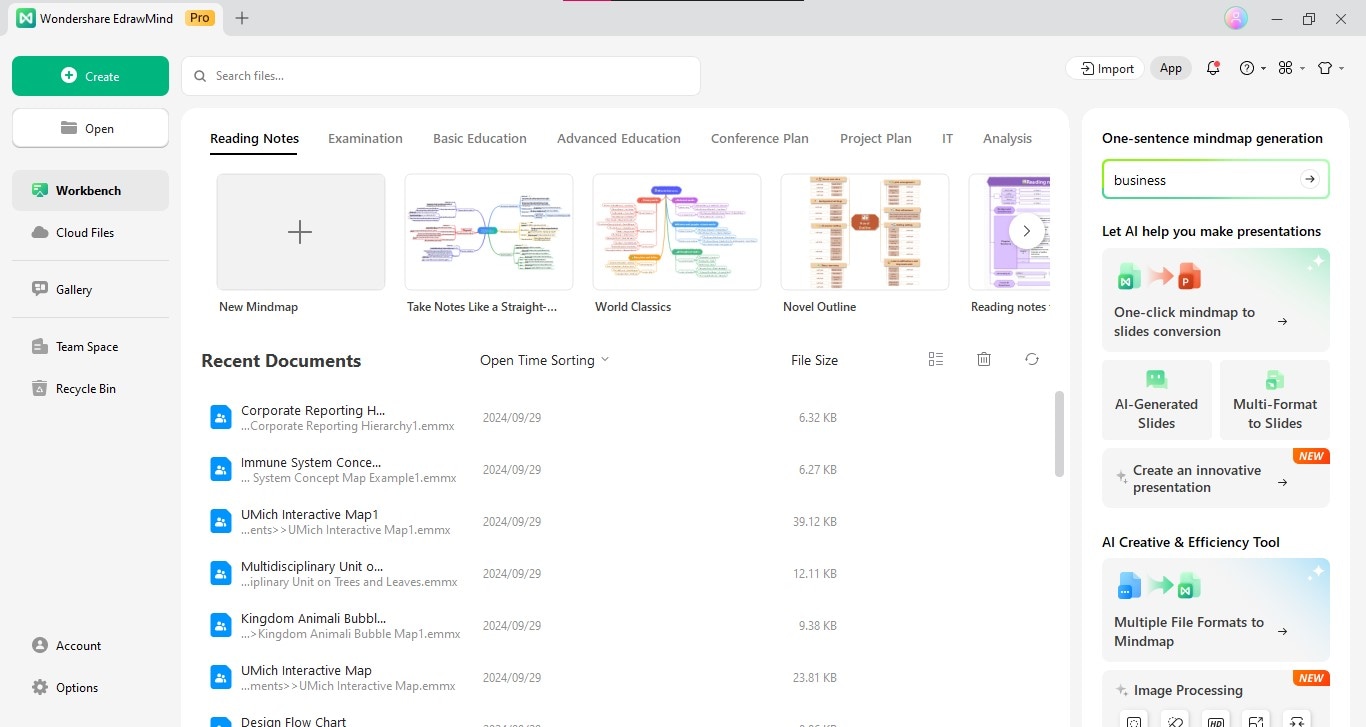
Step 2 After you've customized and edited the mind map to your liking, go to AI in the upper navigation pane. Then, in the Edraw AI Features group, click AI video export to create a video of your mind map.
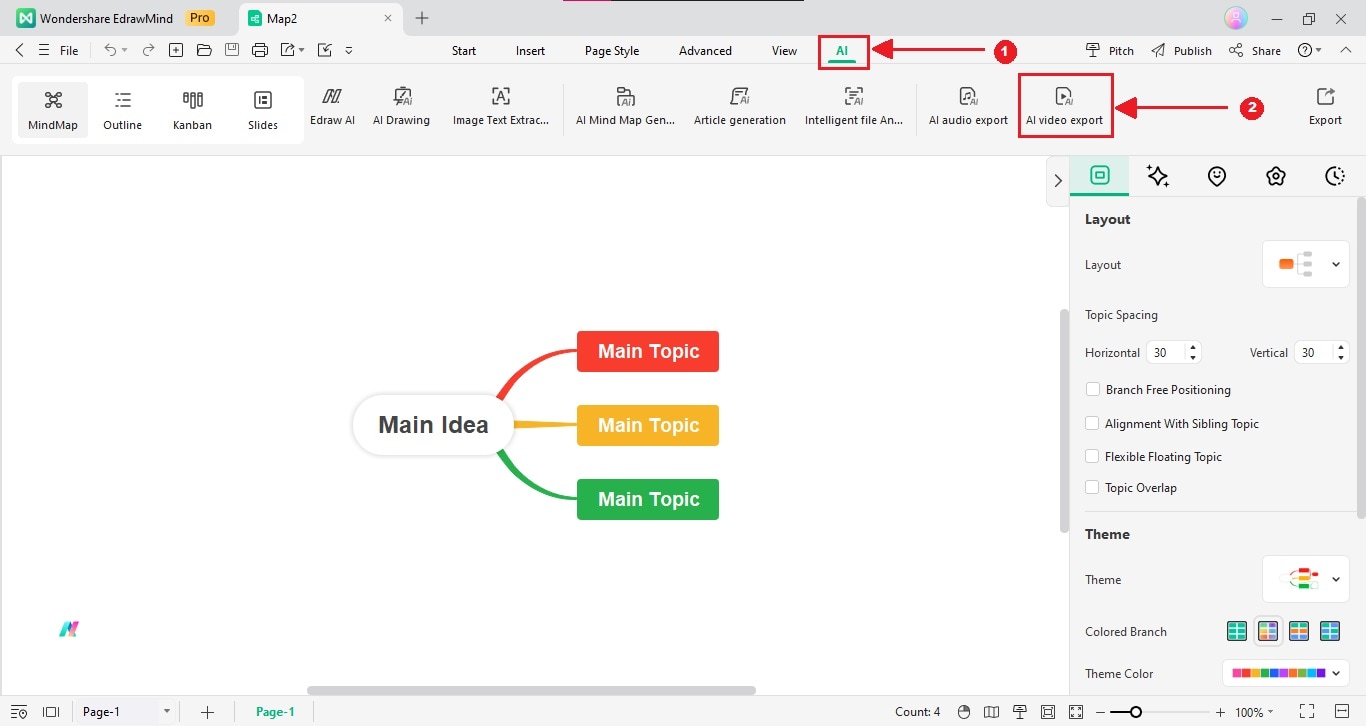
Step 3 In the Export as video MP4 section, choose the Video mode as either of the following:
- Select AI smart recording, then click Generate Script. Wait while Edraw AI create a video script for you based on the content of your mind map.
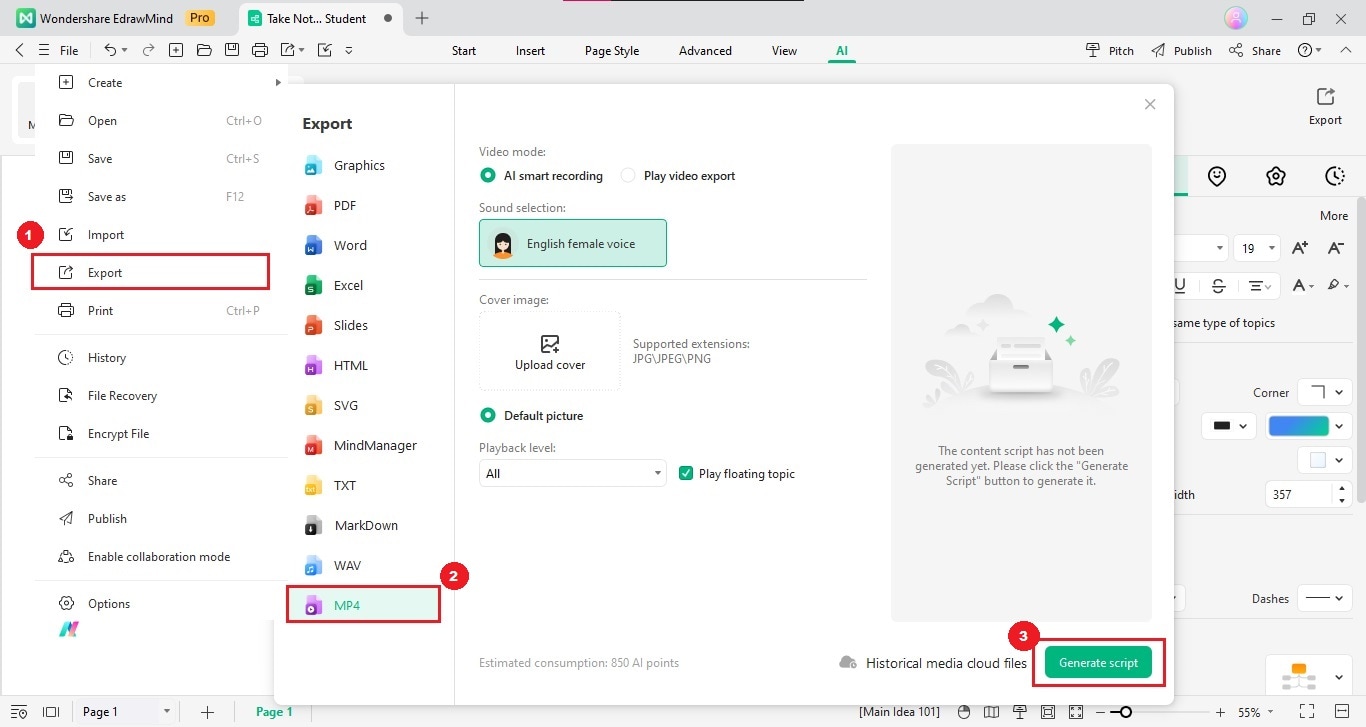
- Then, click Export to save it on your computer or Generate new script for another video script version.
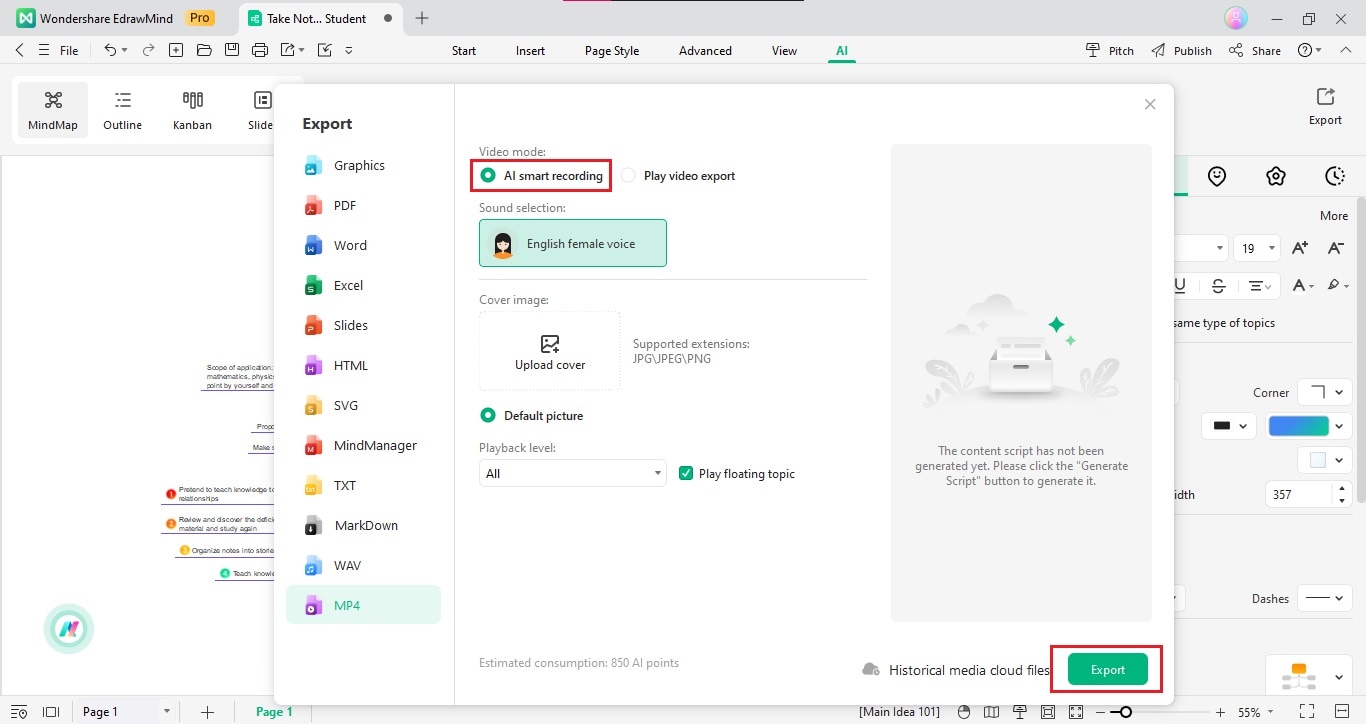
- Select Play video export and click Export to export the media files with the same structure and hierarchy as the original content. Please wait while your media files are being processed.
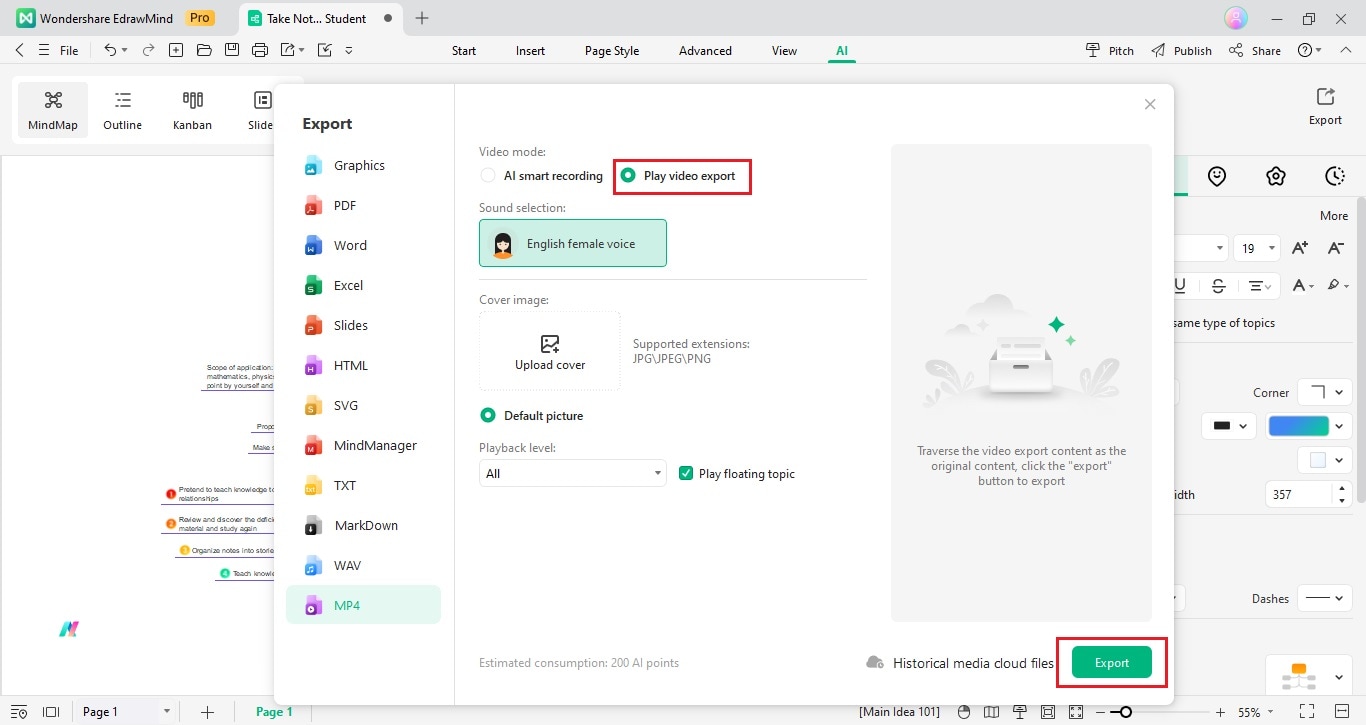
- Once they're ready, you'll see your new exported video in the Audio Video Cloud File List pop-up window. Click the Download icon to save it to your local storage.