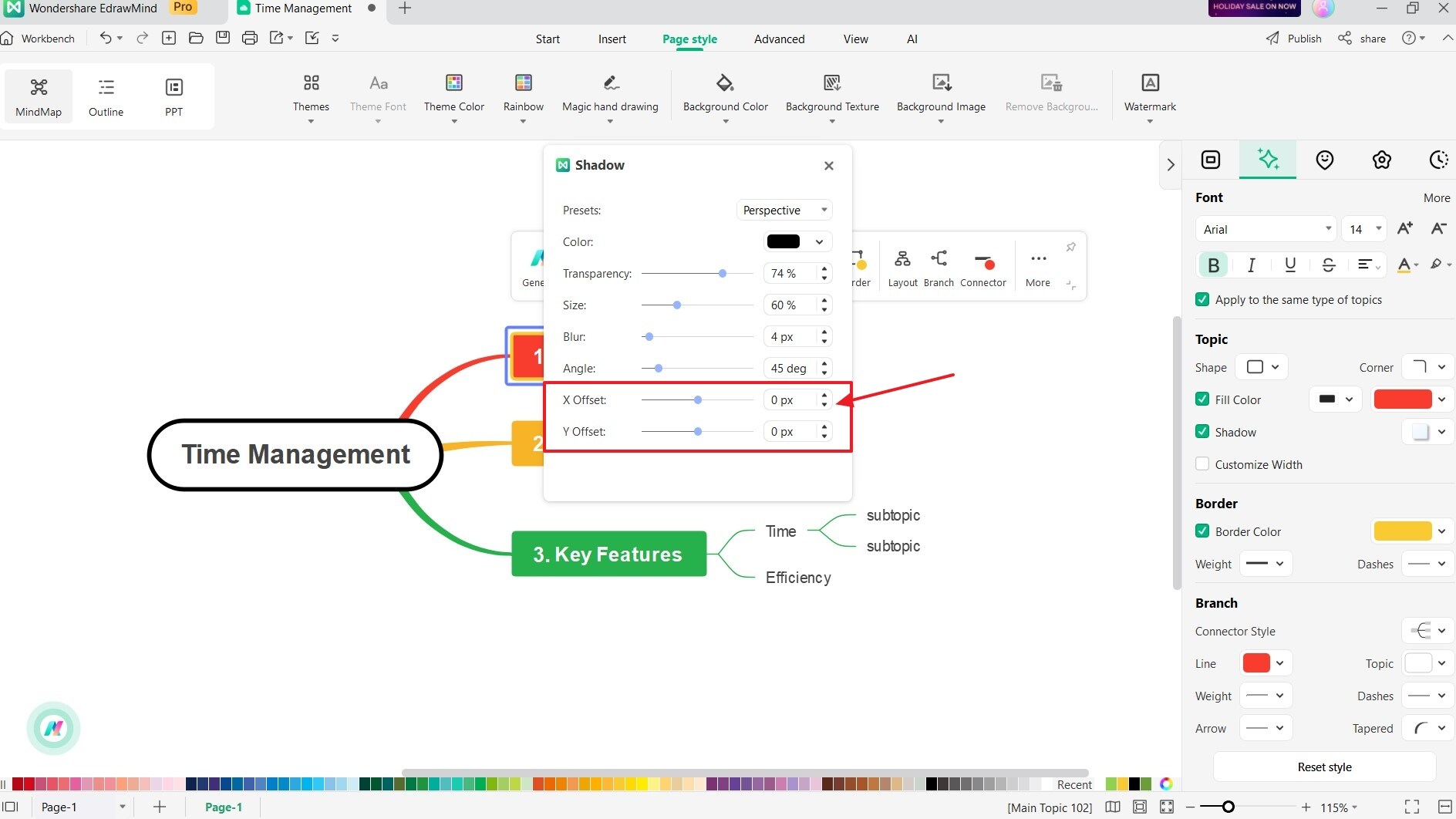Start with EdrawMind Desktop Guide
Generate a mind map with AI
Enter prompts & generate a mind map
Change Styles of Topic Shadows
If you hope your mind map has a three-dimensional effect, adding shadow and shadow colors on topics is a good choice. Follow the step-by-step guide below.
Index
01 Set Shadow Options
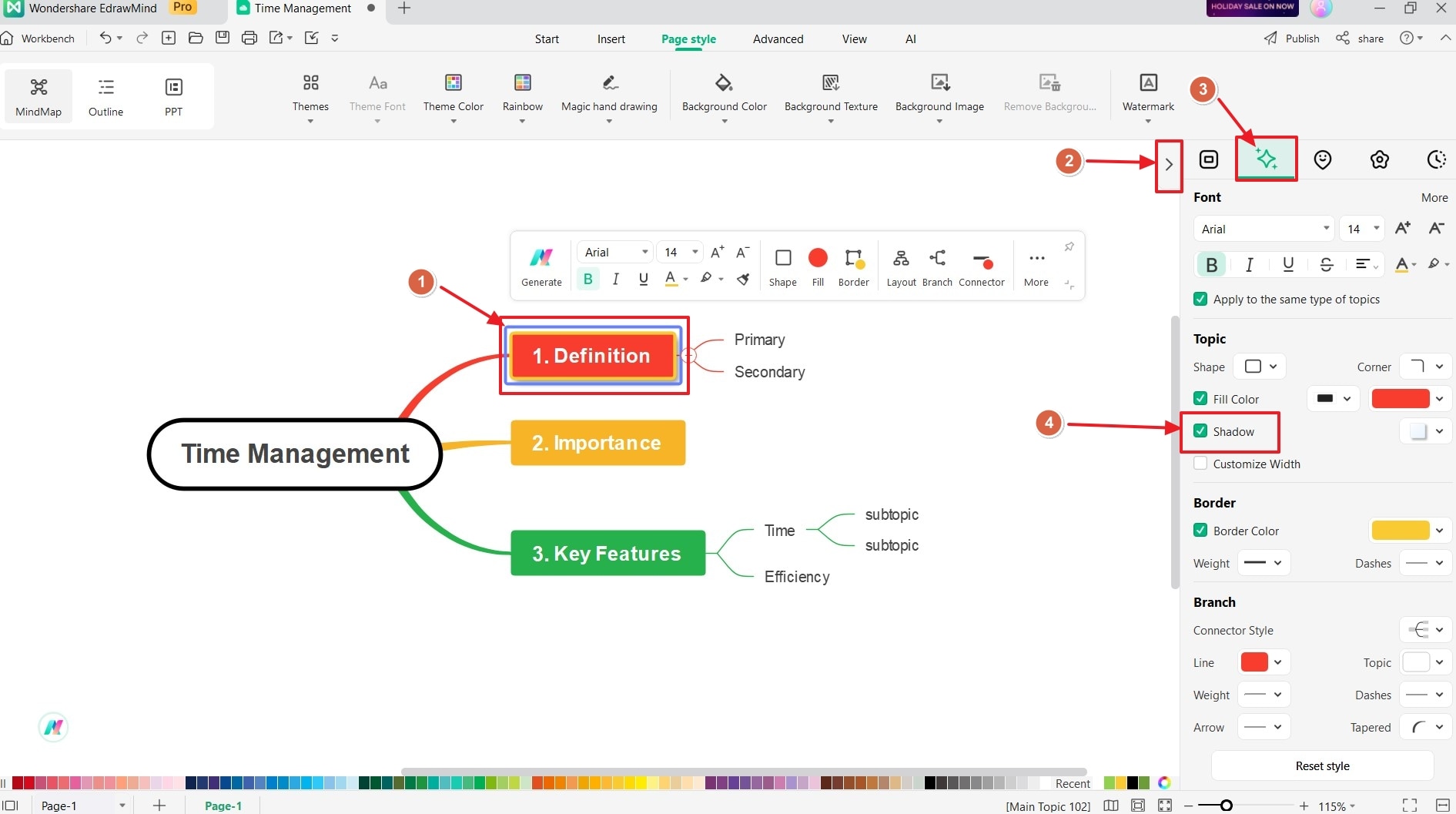
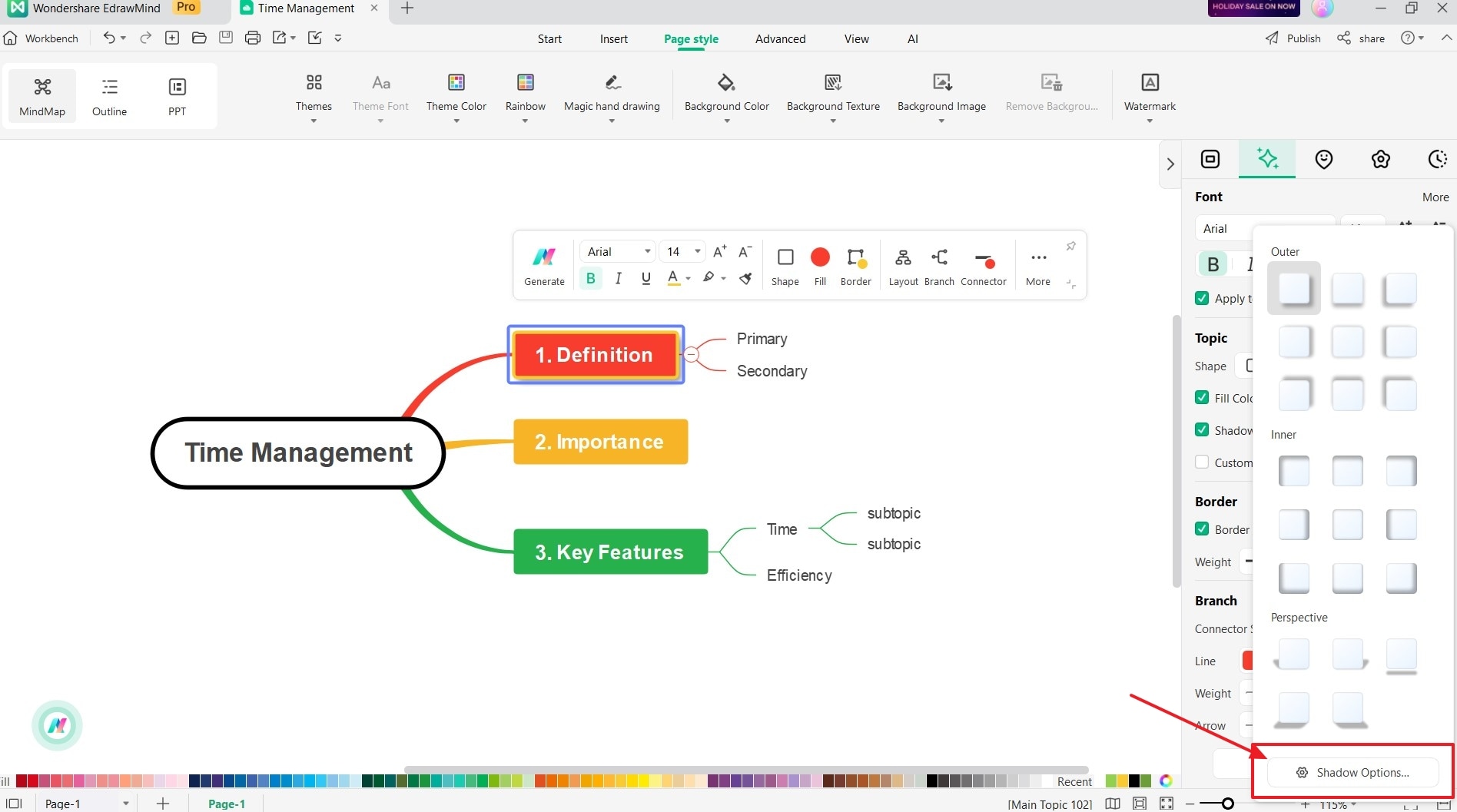
02 Set Shadow Color
Here are the steps for adding colors for the topic shadow.
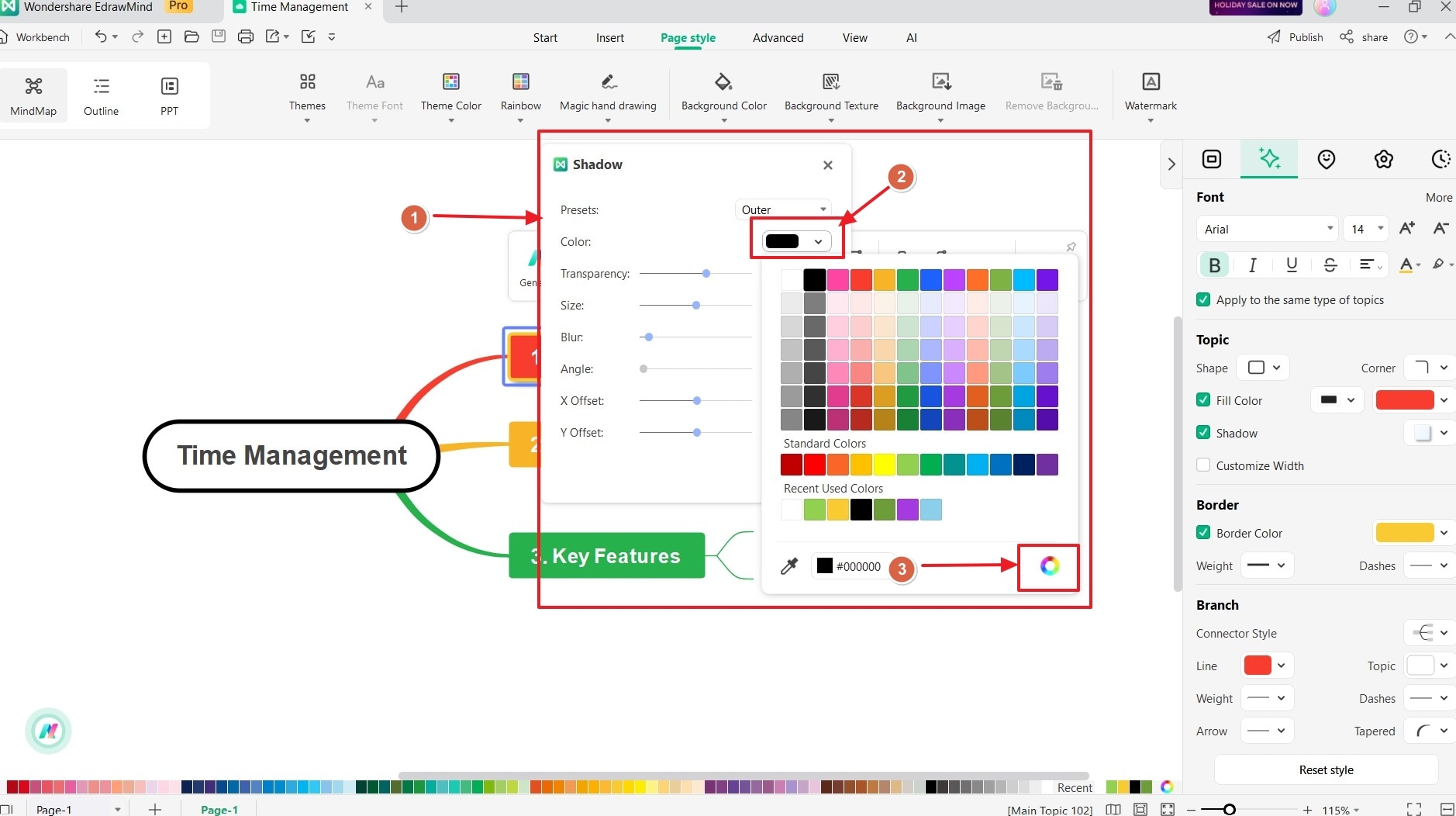
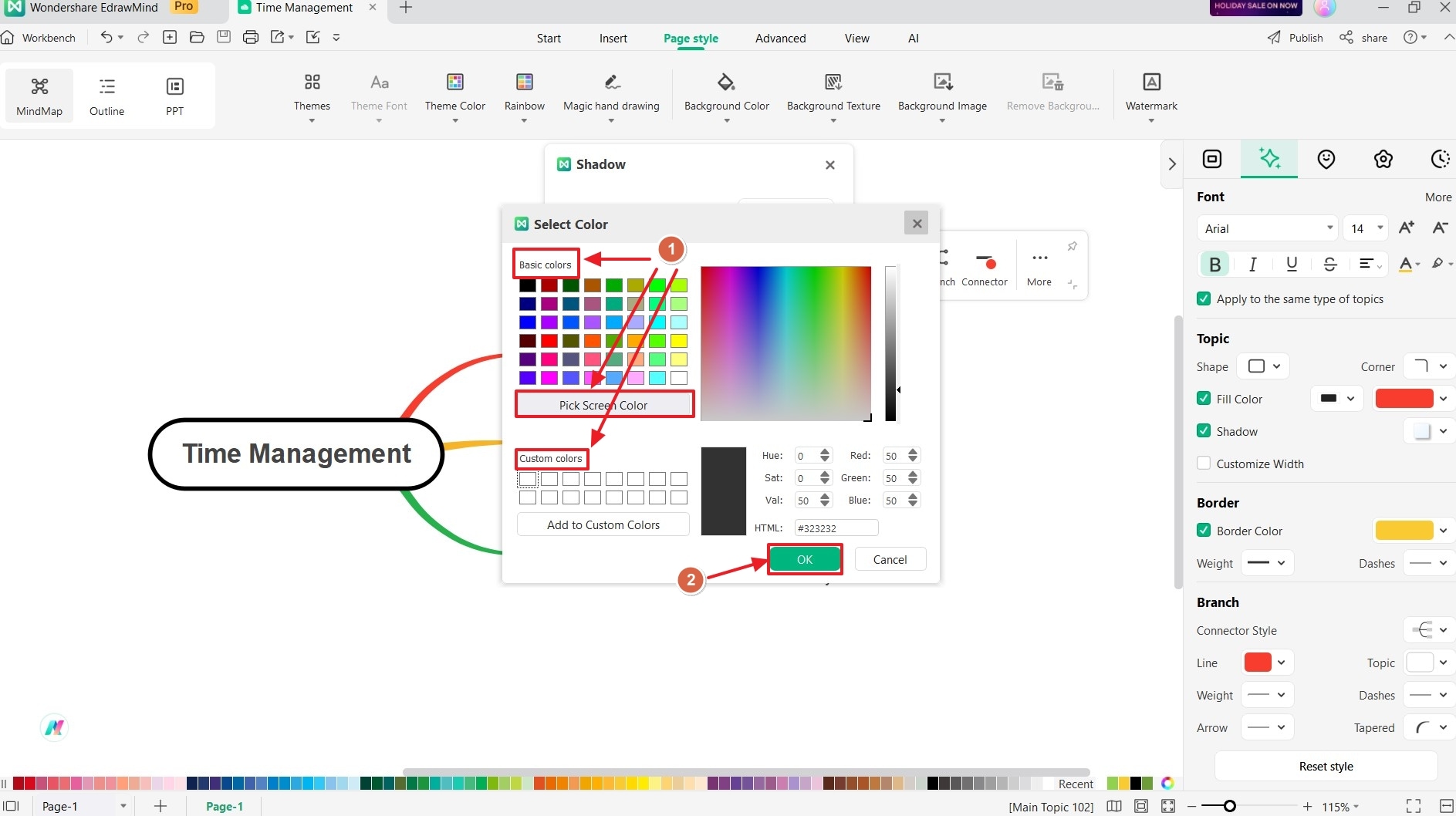
03 Set Shadow Transparency
If you want to set the transparency of the shadow of the subject shape, click and drag the Transparency slider in the Shadow windows after clicking Shadow Options….
Alternatively, you can input a value representing it in the box on the right of the slider. You can also increase or decrease the transparency by using the small up and down arrows next to the box. The percentage of shadow transparency can be adjusted from 0 (fully opaque, the default) to 100 (fully transparent).
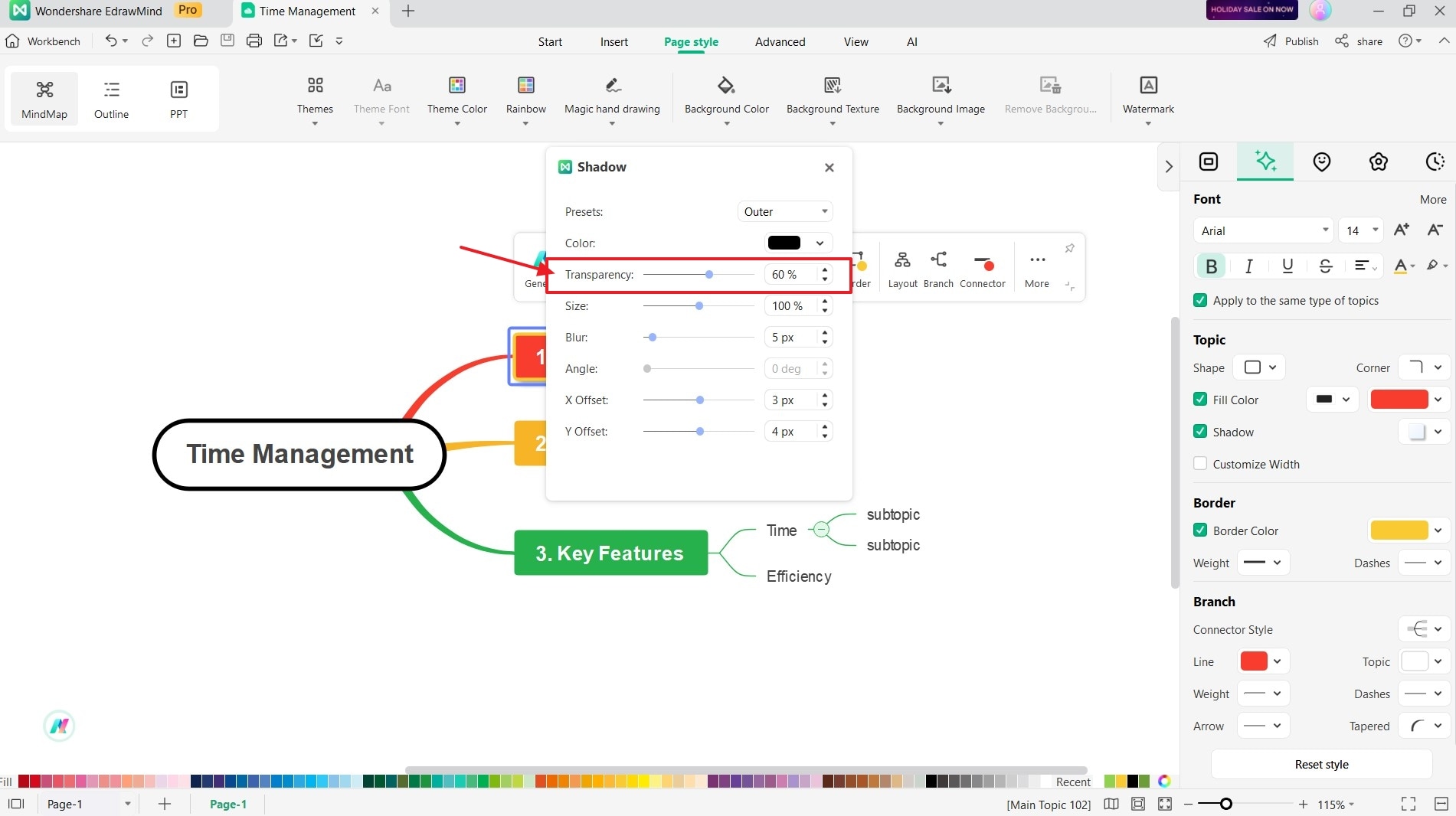
04 Change Shadow Size
In the Shadow window, click and drag the Size slider or enter a value representing the size of the shadow in the box on the right of the slider. You can also increase or decrease the size of the shadow with the small up and down arrows.
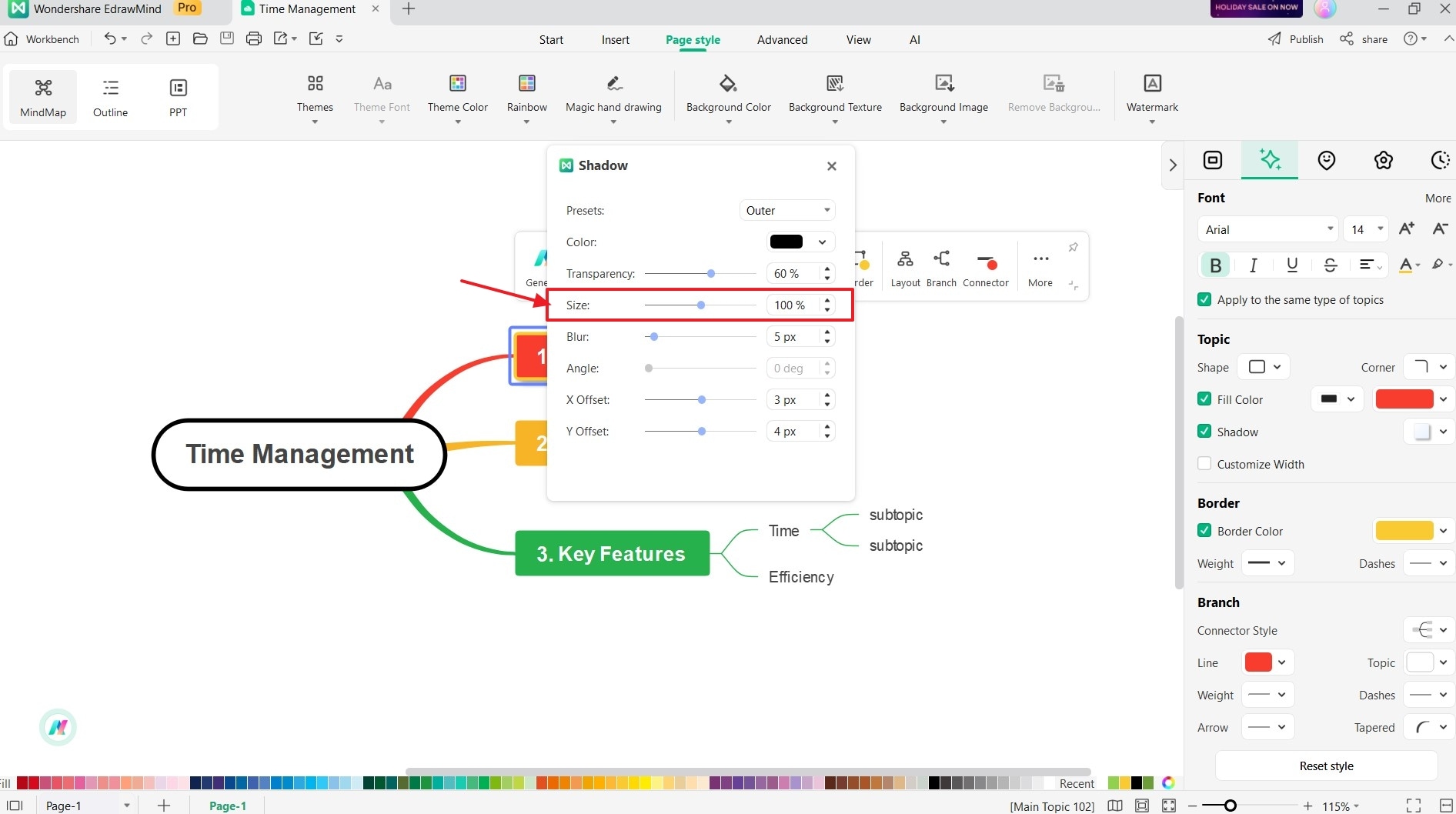
05 Blurring Shadows
To set the shadow blur, click and drag the Blur slider or enter a value indicating the shadow blur degree in the box on the right side. You can also increase or decrease the shadow blur degree using small up and down arrows.
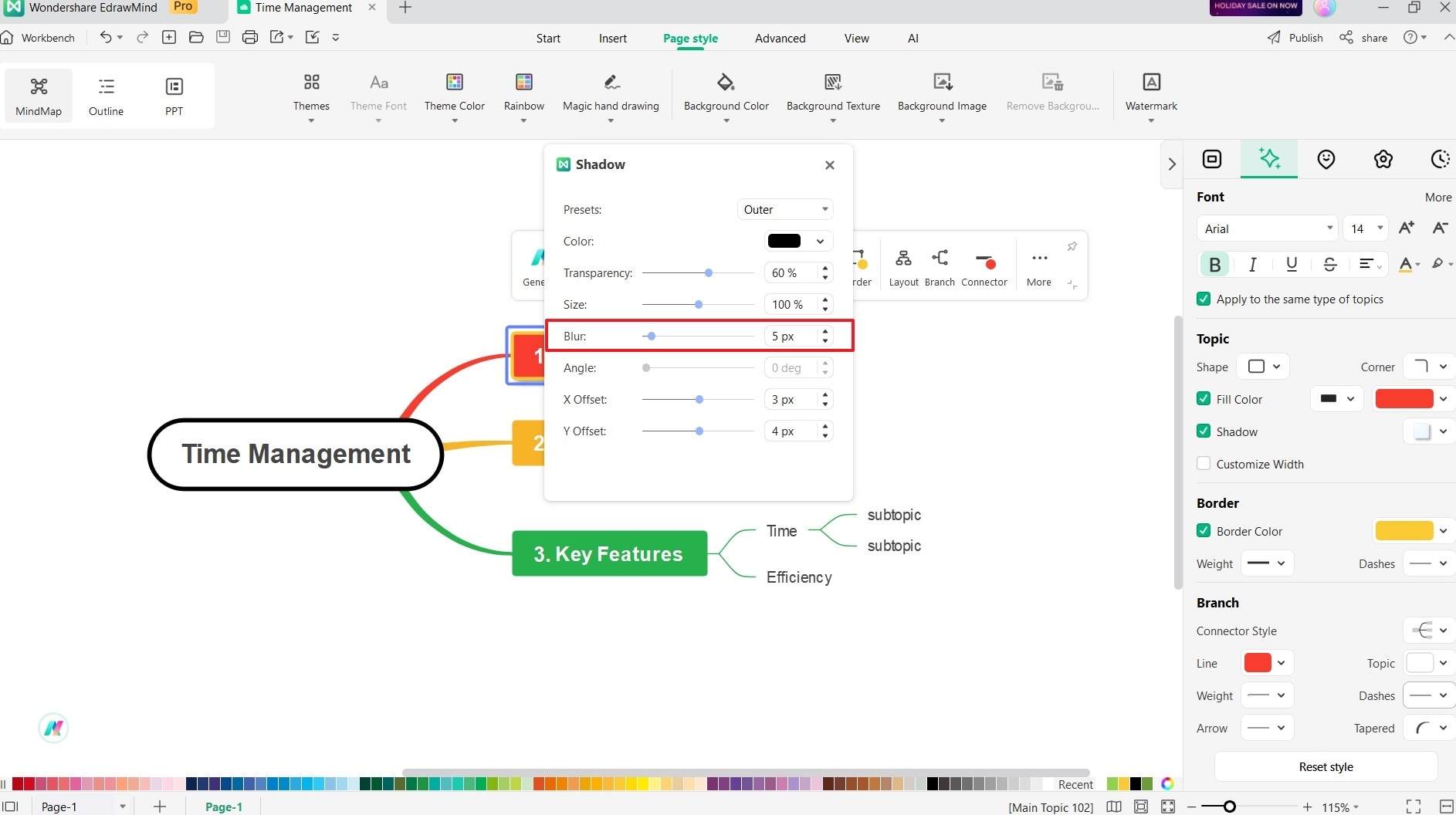
06 Adjust Shadow Angle
If you want to adjust the angle of a shadow, choose Perspective for Presets first. Click and drag the Angle slider with the mouse. You can enter a value representing the angle of the shadow in the box as well. Or, increase or decrease the angle of the shadow by using the small up and down arrows.
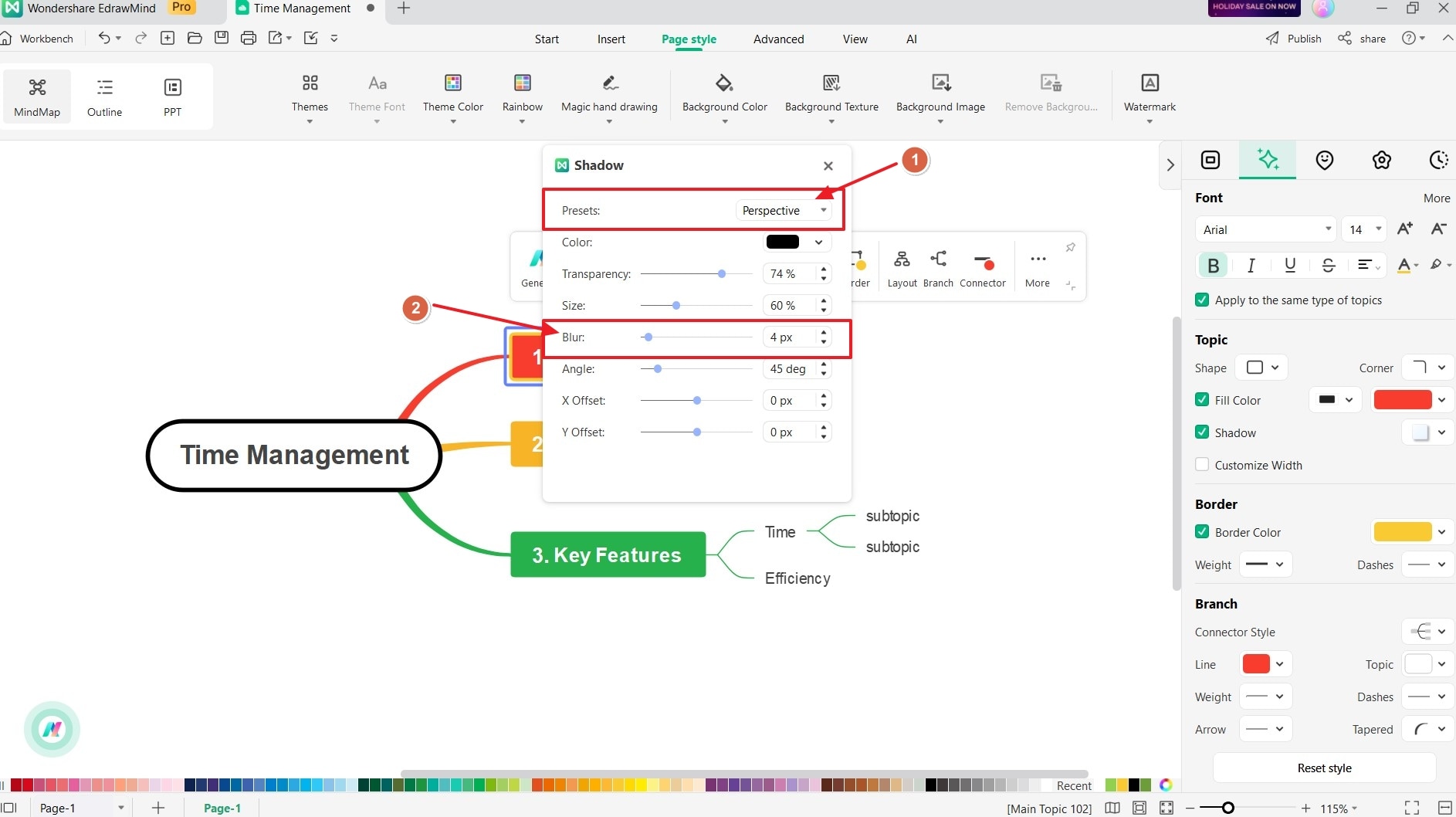
07 X Offset and Y Offset of Topic Shadow
Lastly, if you want to set the left and right offset of the shadow, click and drag the Offset sliders or enter the value representing the offset in the boxes on the right of X Offset and Y Offset. The small up and down arrows can also increase or decrease offsets.