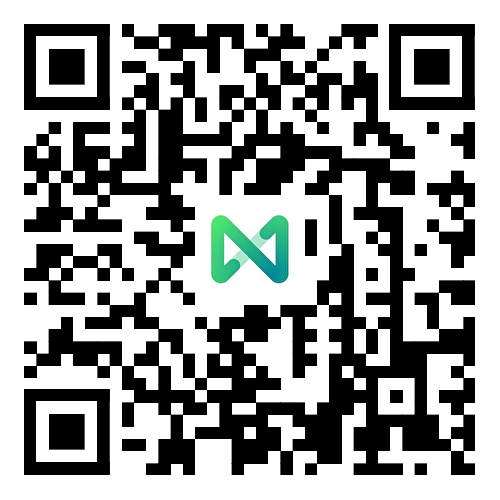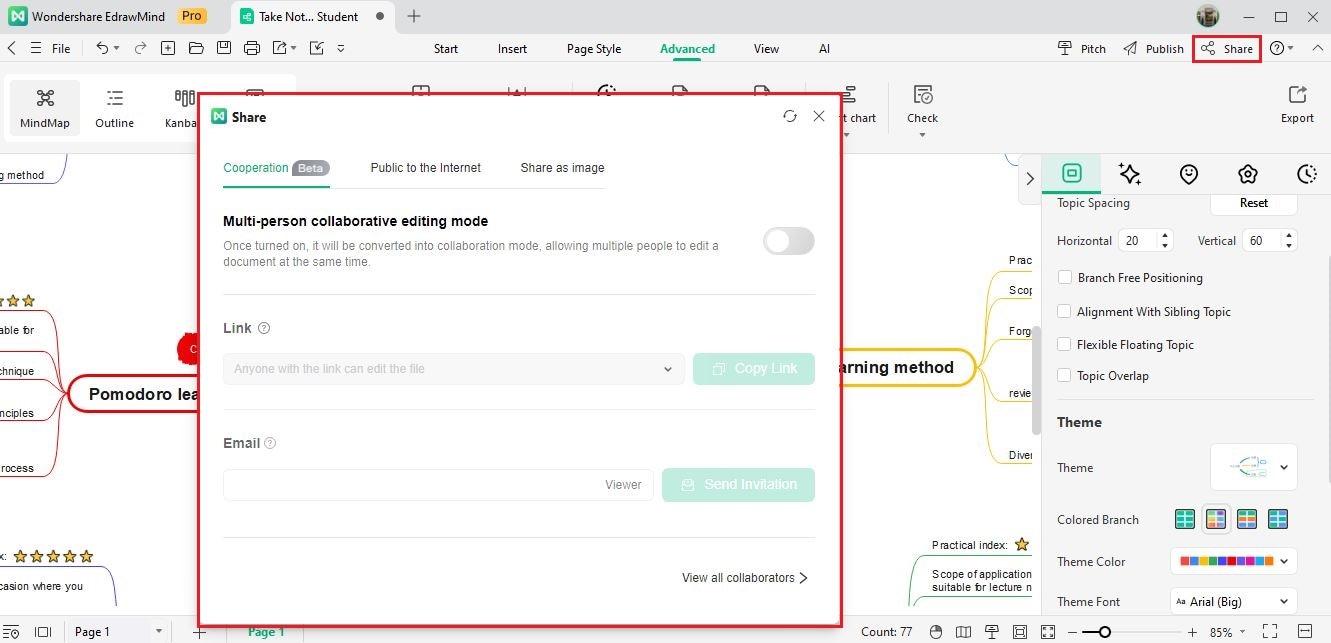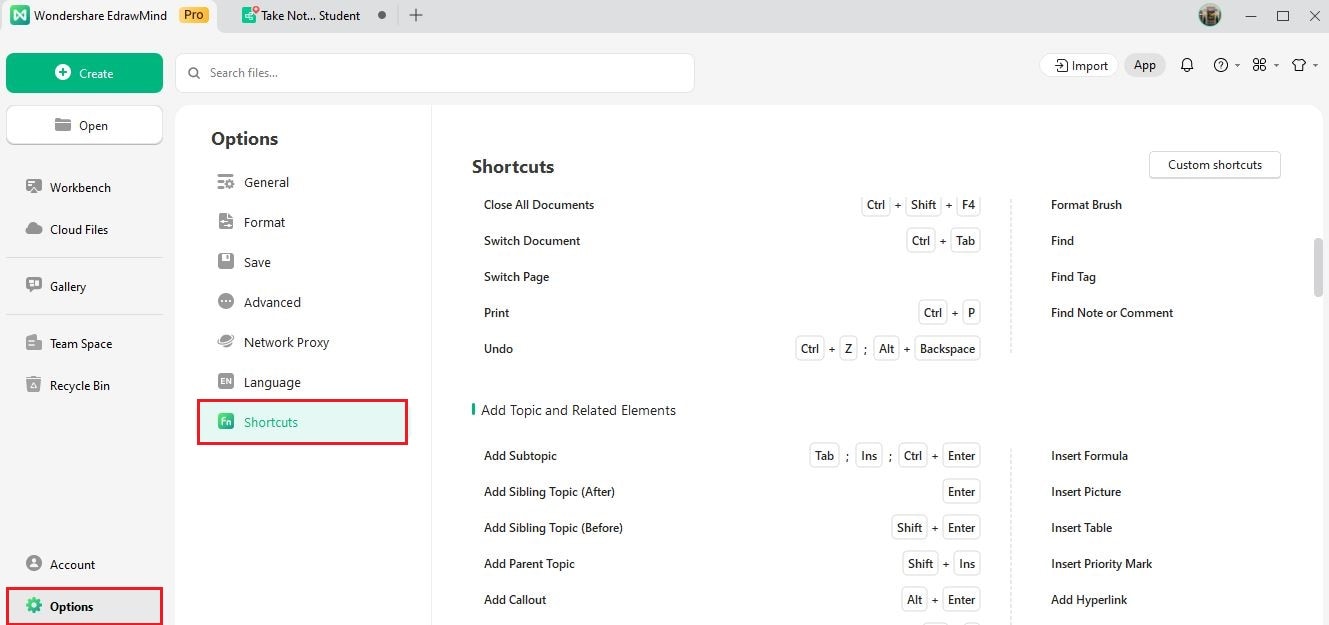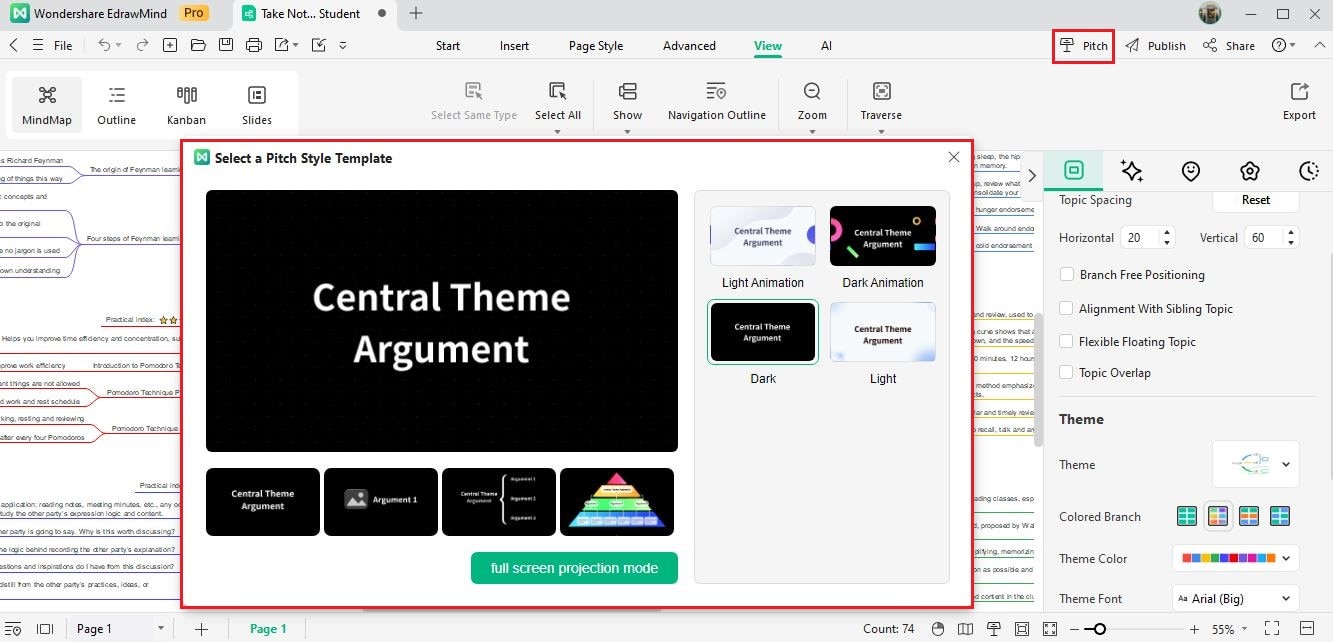Think Bigger From EdrawMind User Guide
An Introduction to EdrawMind
Wondershare EdrawMind is a powerful cross-platform mind-mapping tool designed to enhance your productivity. So far, EdrawMind supports Windows, macOS, Linux, Android, iOS, and Web access. You can download computer software and phone applications, or go to the EdrawMind Online editor.
Scan Now
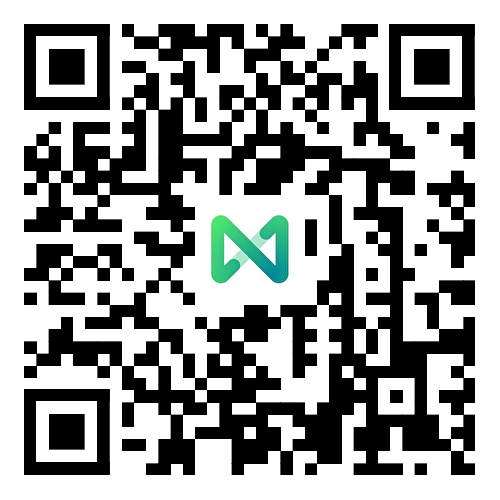
With our user-friendly app, you can effortlessly create a diverse range of mind maps to visually represent concepts, ideas, words, tasks, and information. Experience the comprehensive solution provided by EdrawMind, enabling you to organize your thoughts and streamline your workflow efficiently.
Get the EdrawMind V12 User Guide PDF File: Download Link 1 & Download Link 2.
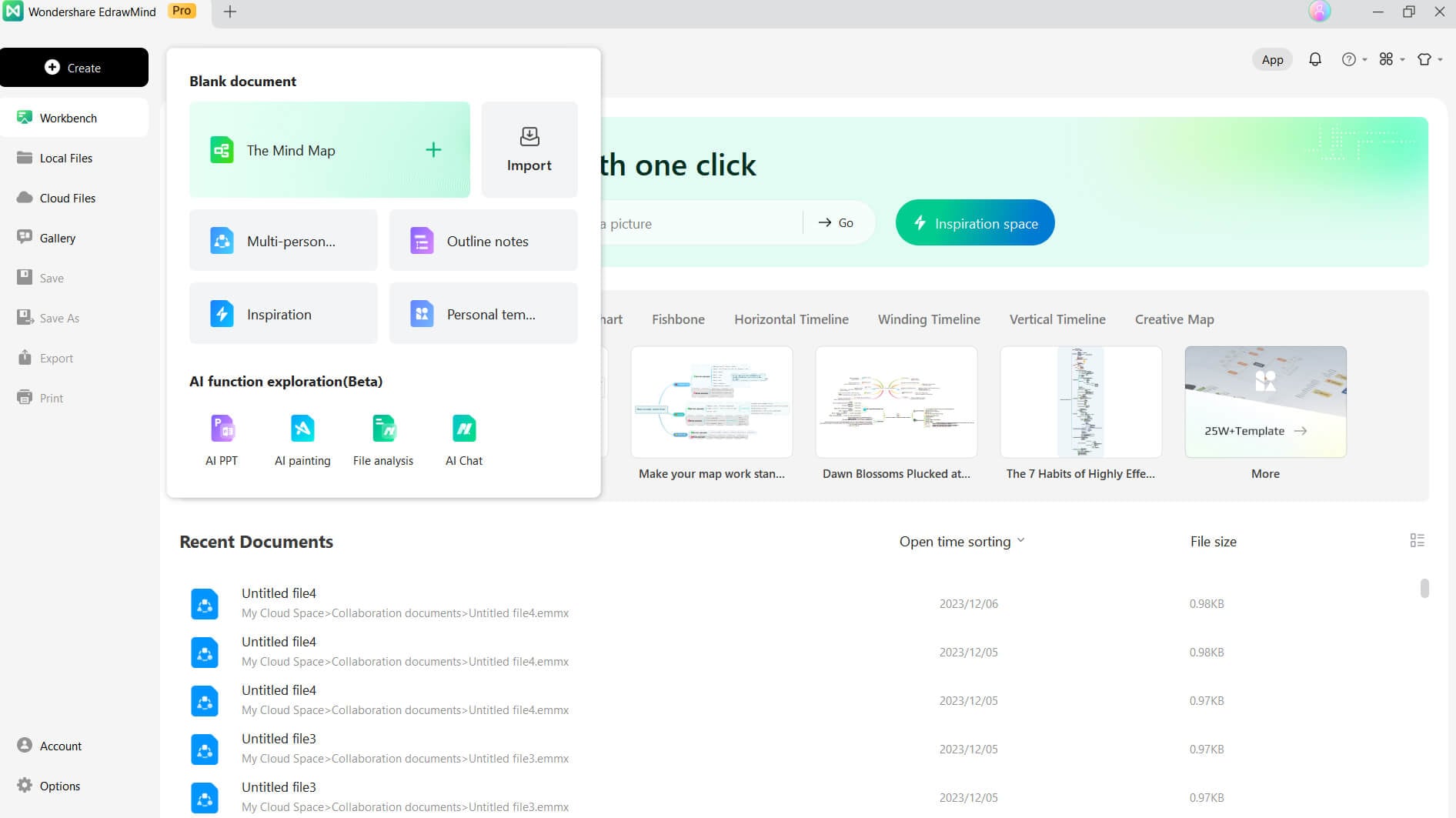
EdrawMind offers both a free trial and the premium versions.
Whether you're involved in project management, team brainstorming, classroom instructions, or public presentations, EdrawMind has become a trusted tool for countless users seeking accuracy and efficiency in their creations. Join the diverse community of EdrawMind users and elevate your visual communication to new heights.
Key Features of EdrawMind
Here are the key features of EdrawMind that you can immediately take advantage of.
Scan Now
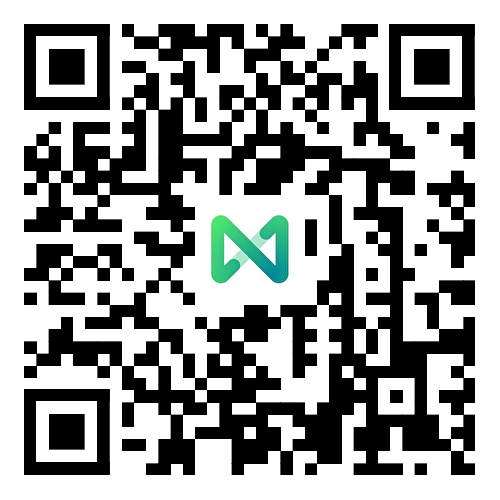
1. Abundant Templates
The software has many ready-made templates that cover different topics. It gives you lots of options to be creative and come up with new ideas. You can explore and let your imagination soar to new heights!
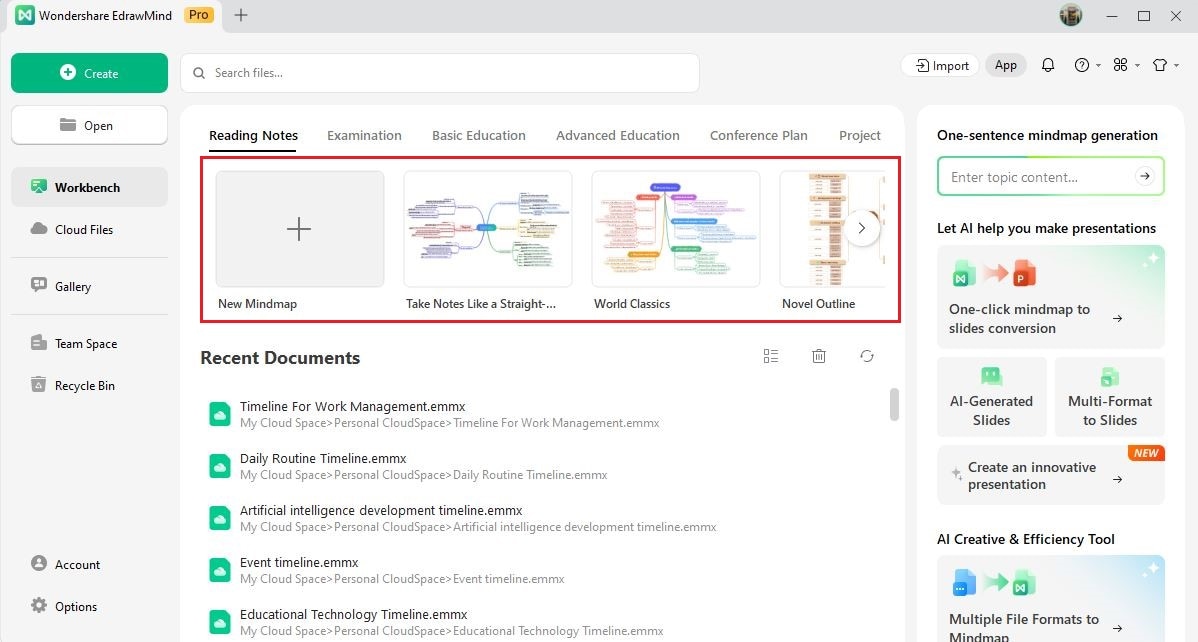
2. Gantt Chart
In the Advanced function, there's something called the Gantt Chart. It helps you manage tasks for your projects while making mind maps.
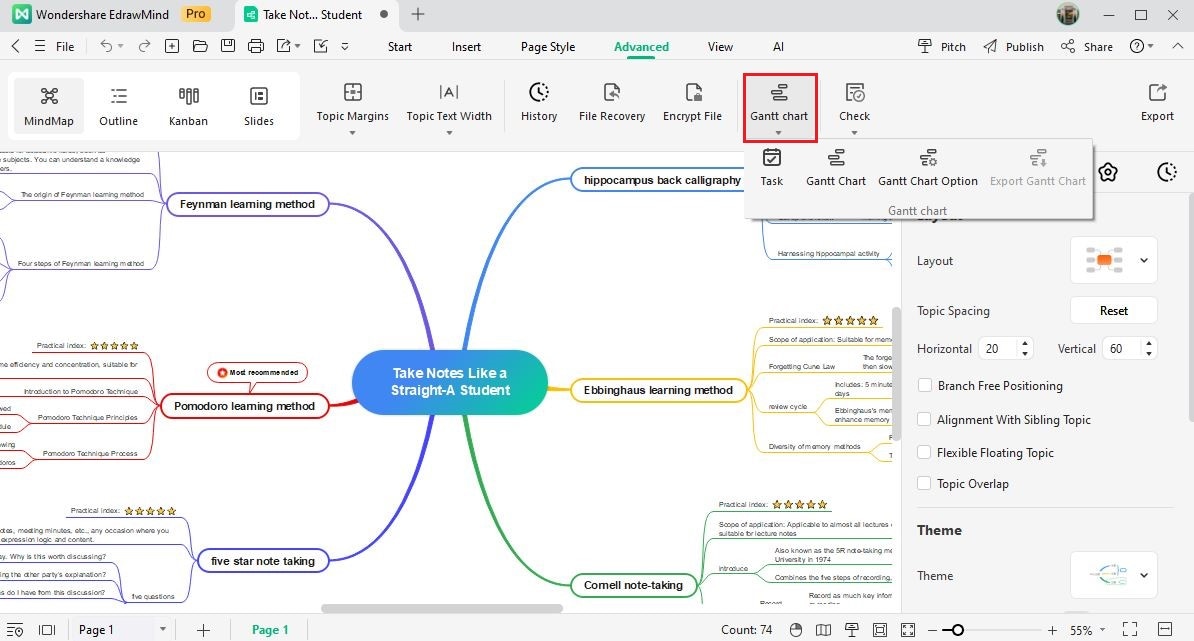
3. Show Feature
Click the Show tool to access Full Screen, Focus On, Drill Down, Display Branch, Display Level, and Map Overview features.
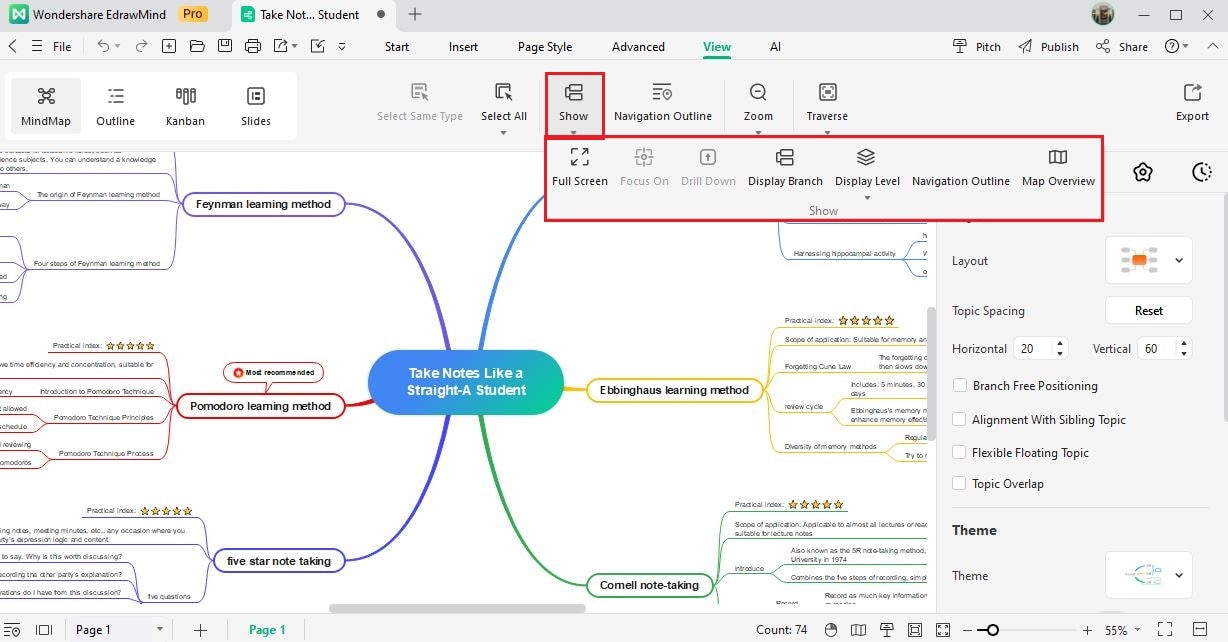
4. Styles and Themes
EdrawMind offers many beautiful styles and designs for you to choose from. You can pick different fonts, shapes, colors, and line sizes that match your own style.
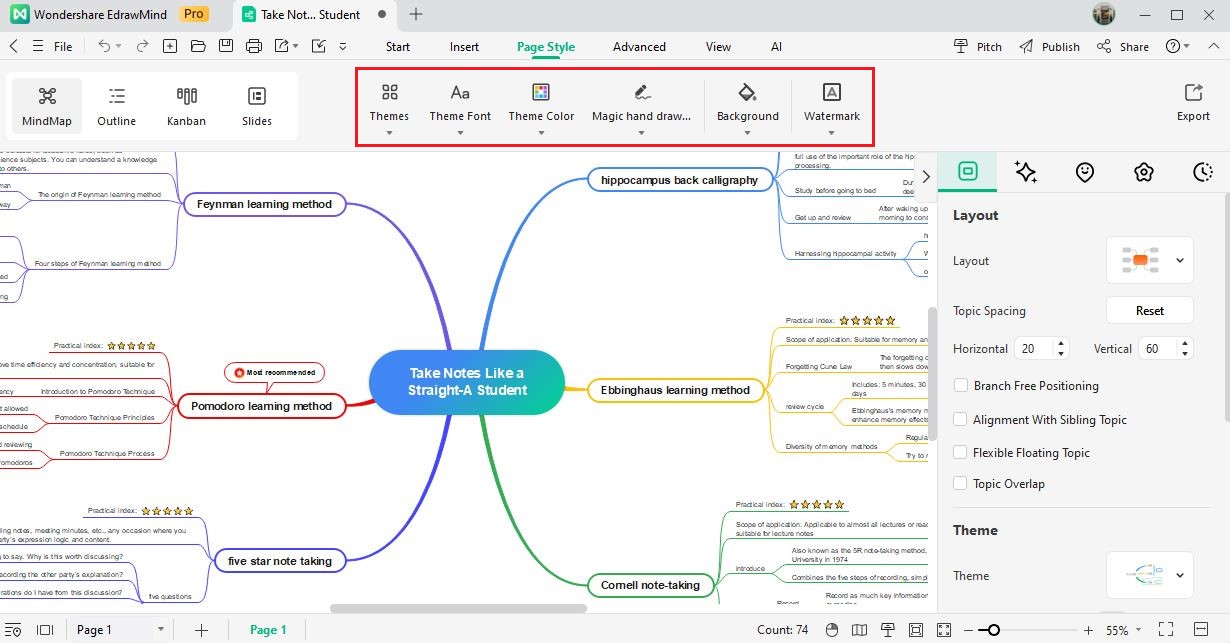
5. Powerful Toolbar
EdrawMind has a special toolbar that helps you get more things done and be really productive.
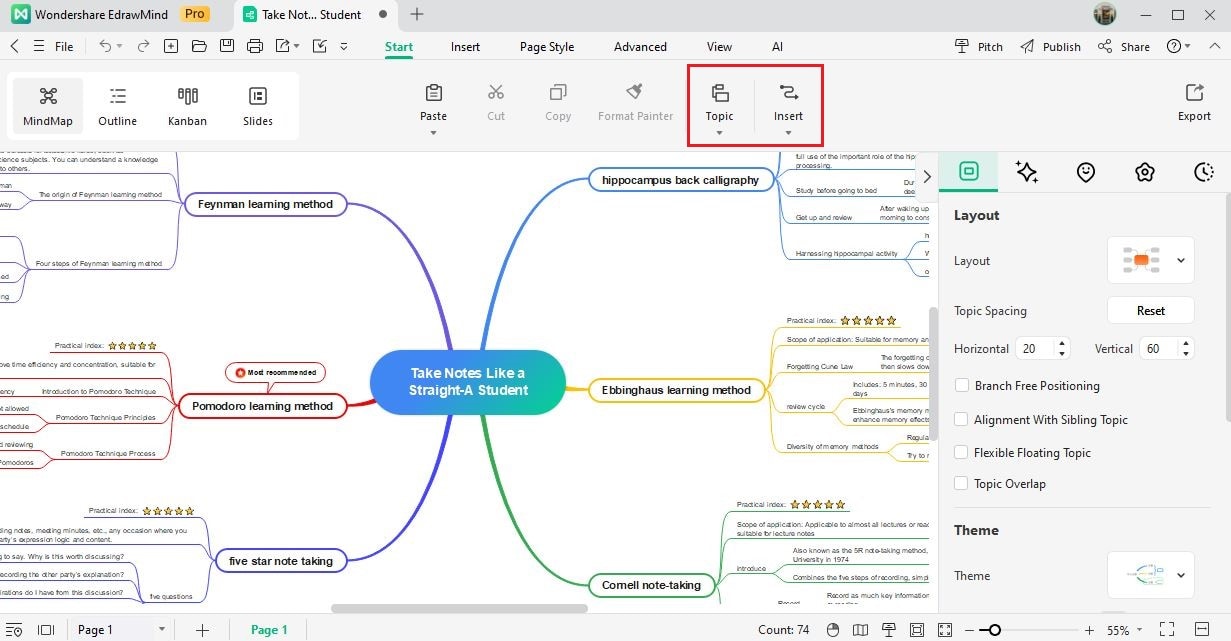
Relationship Line
Users can connect two subjects using a Relationship Line to show they're related. EdrawMind will adjust the arrow direction automatically, and users can change the line's appearance, color, and add text to explain the relationship.
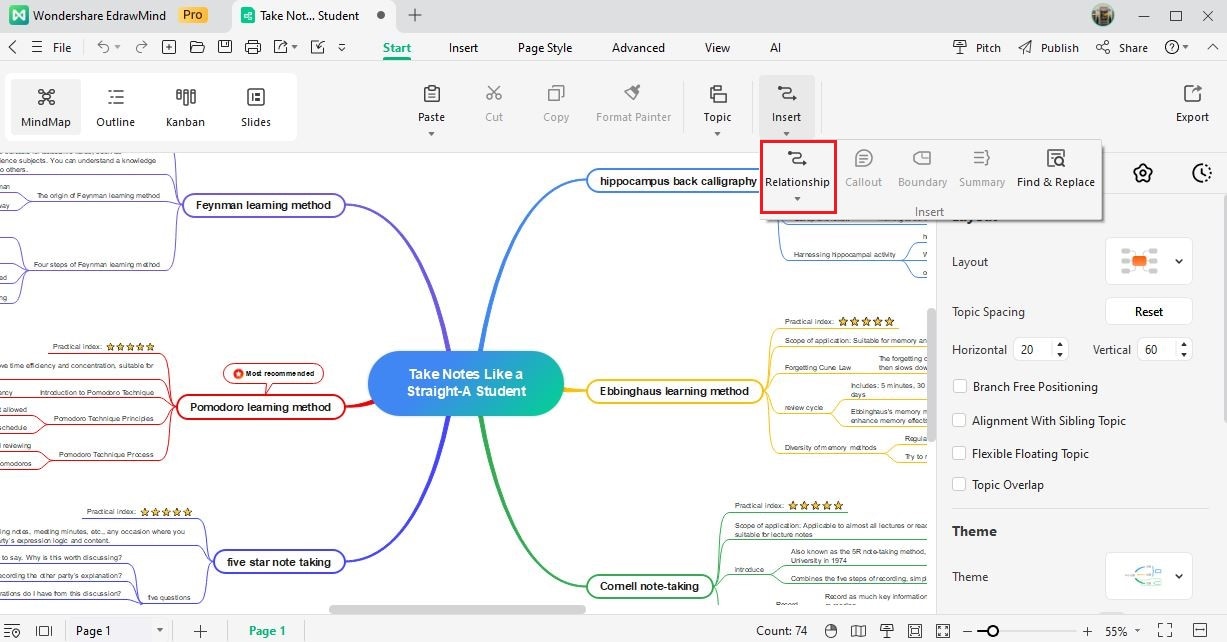
Callout
Callouts are additional information on a particular topic and can form their branches.
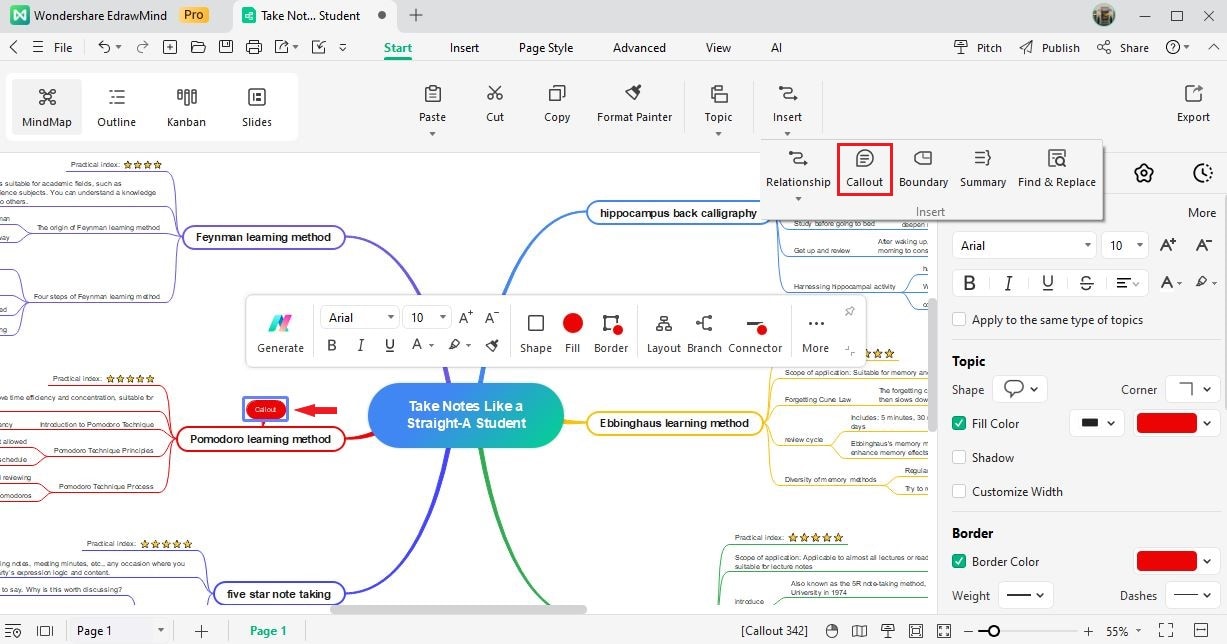
Boundary
The Boundary feature in EdrawMind helps show the connection between topics. It creates outlines around a specific area on the map to group related topics and highlight important content. EdrawMind offers different styles of frames to choose from for this purpose.
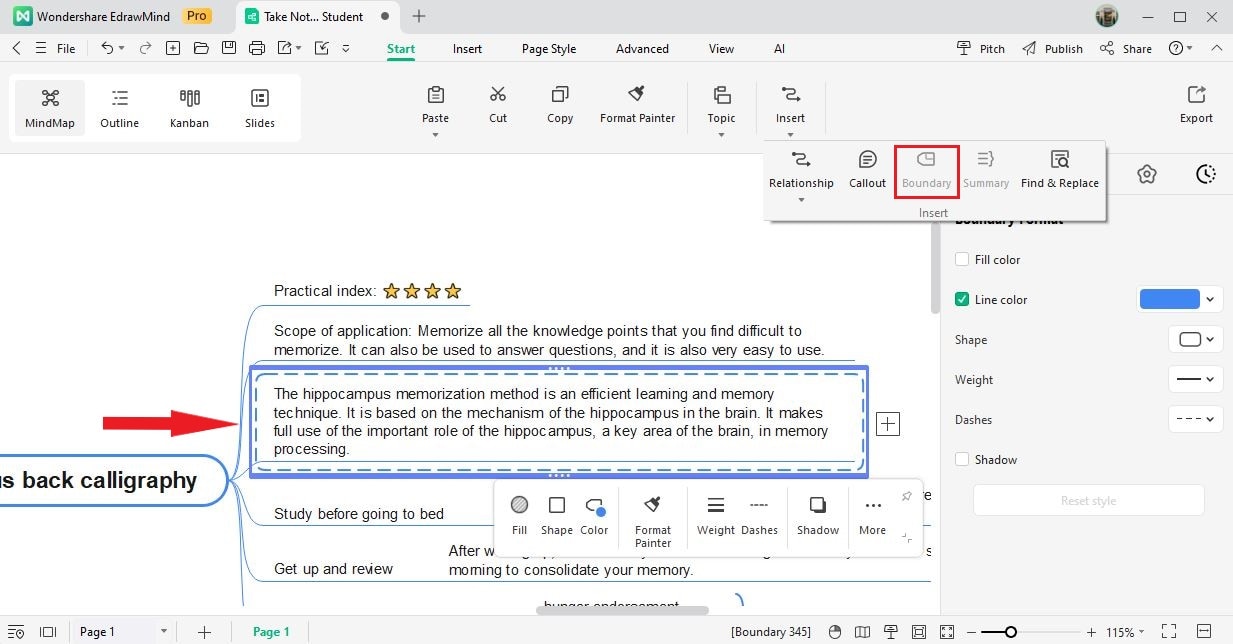
Summary
The Summary feature in EdrawMind allows you to add a summary for several topics. This makes it easier to understand the main idea.
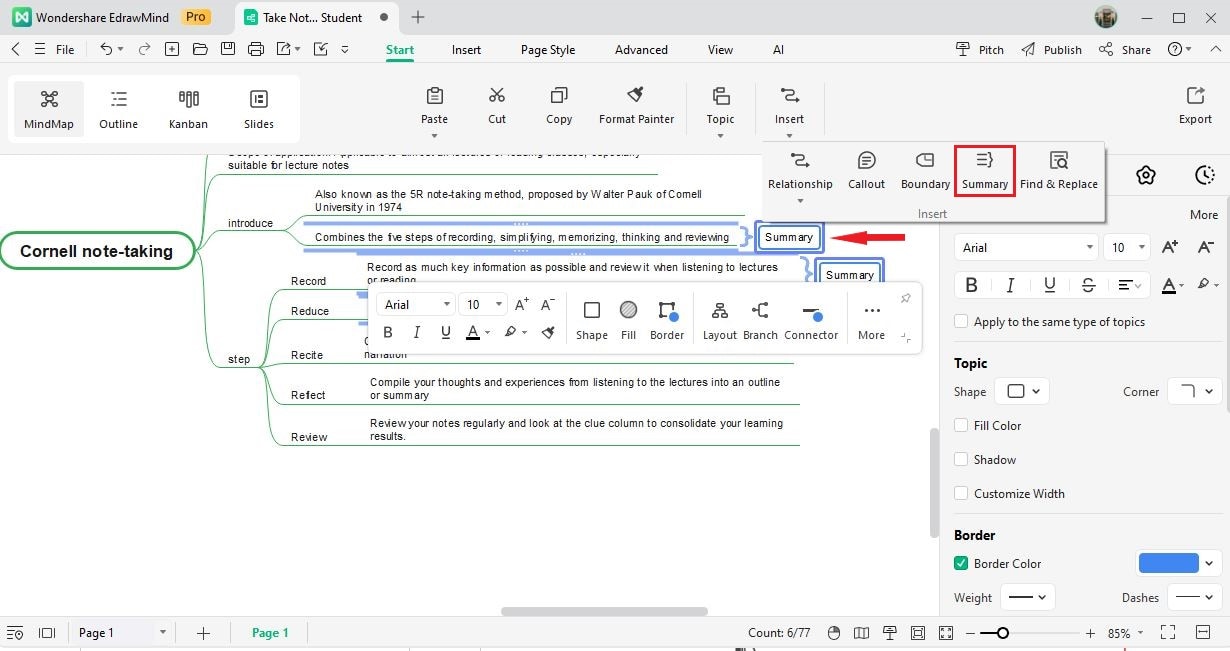
Mark
In EdrawMind, you can use special icons called Marks to add visual elements to your topics and make your mind map more interesting. These icons help explain the content and make the map look more colorful. EdrawMind has lots of different icon groups to choose from, and you can even create your own custom icons.
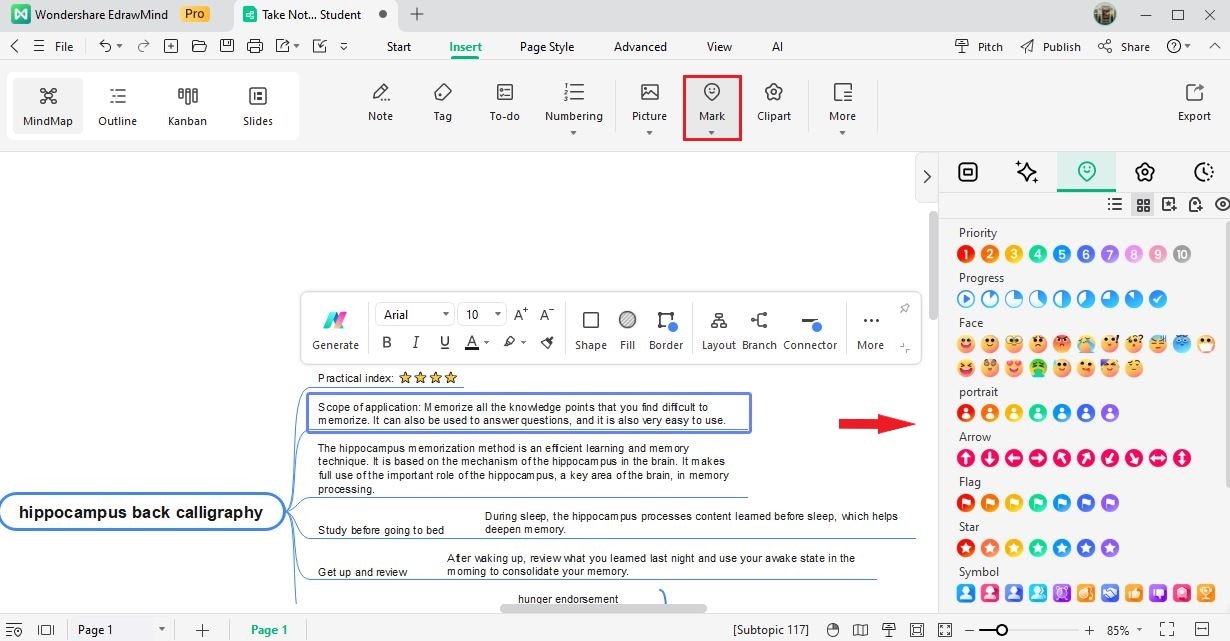
Clipart
In the software, there is a Clipart gallery with professionally designed clip art. These clip arts can be used to make your maps look visually appealing and exciting.
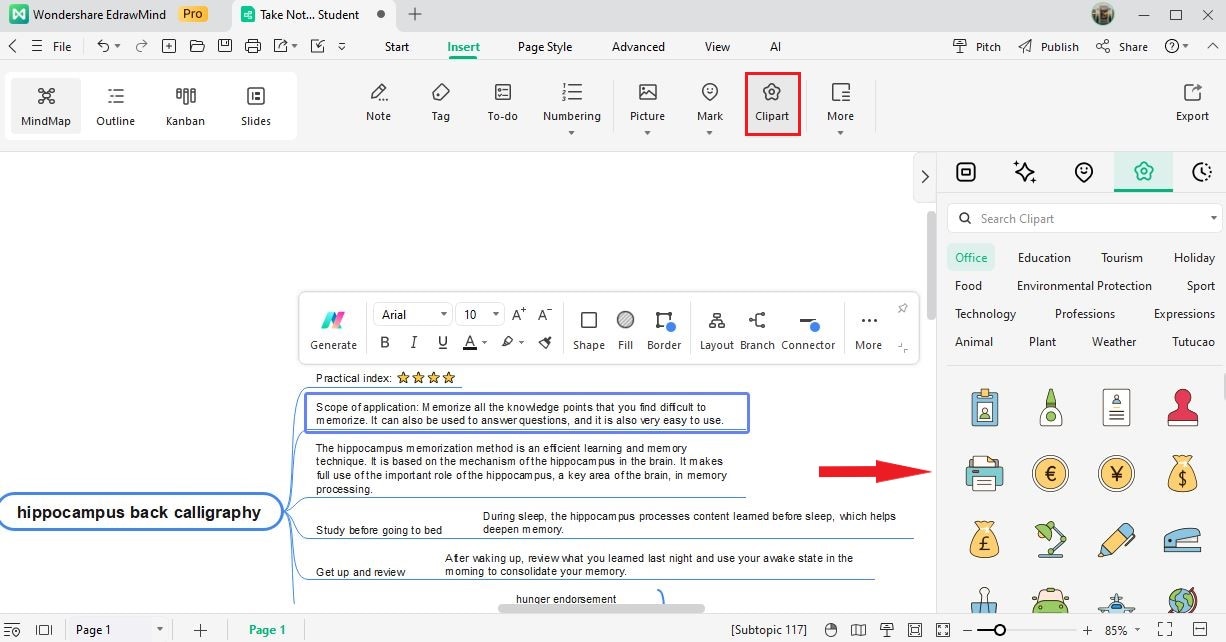
Picture
To add pictures to your map, you can choose any image from your computer. Just click on Picture and insert it directly into your map. If the image is too big, you can make it smaller to fit the map without losing its clearness.
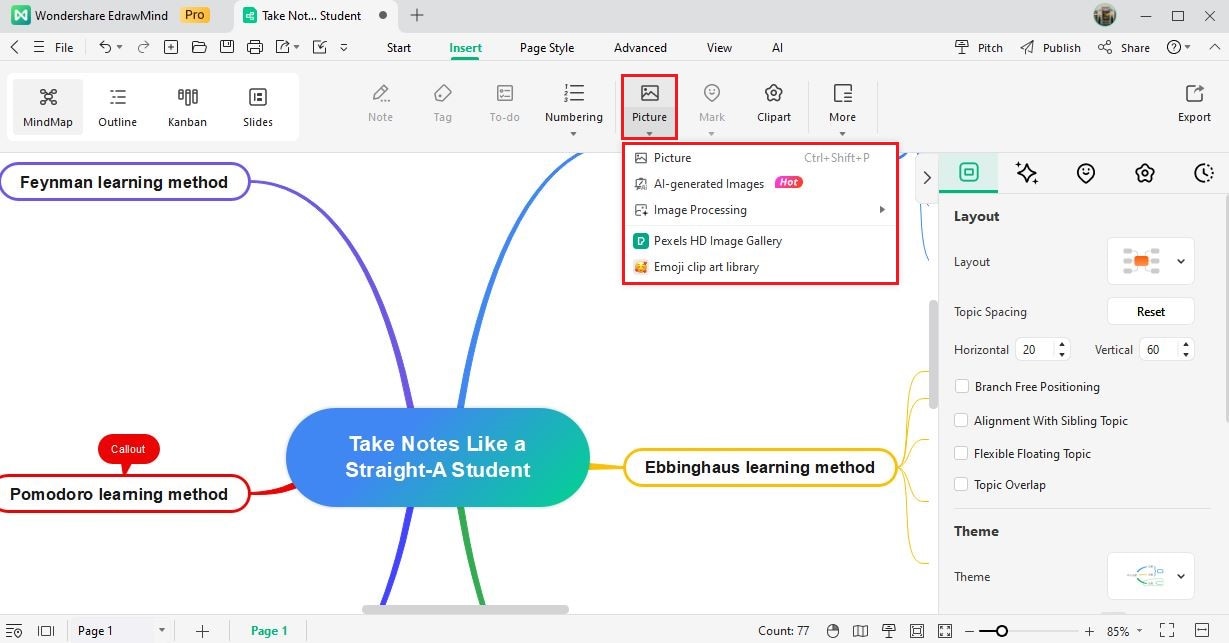
Hyperlink
Hyperlinks are like shortcuts that take you to other files, websites, or pages. They help keep your map clean by letting you access information without cluttering the map. When you click on a hyperlink, it will open the updated file or page.
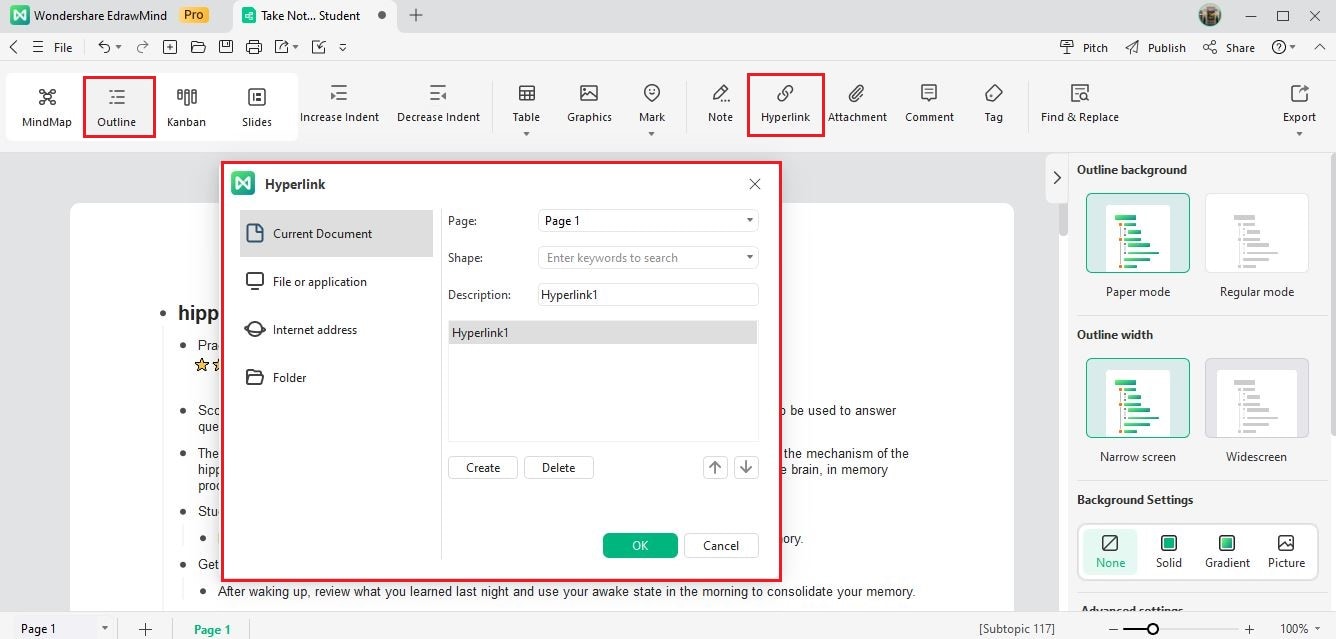
Attachment
Users can add external documents to their mind maps by clicking on Attachment.
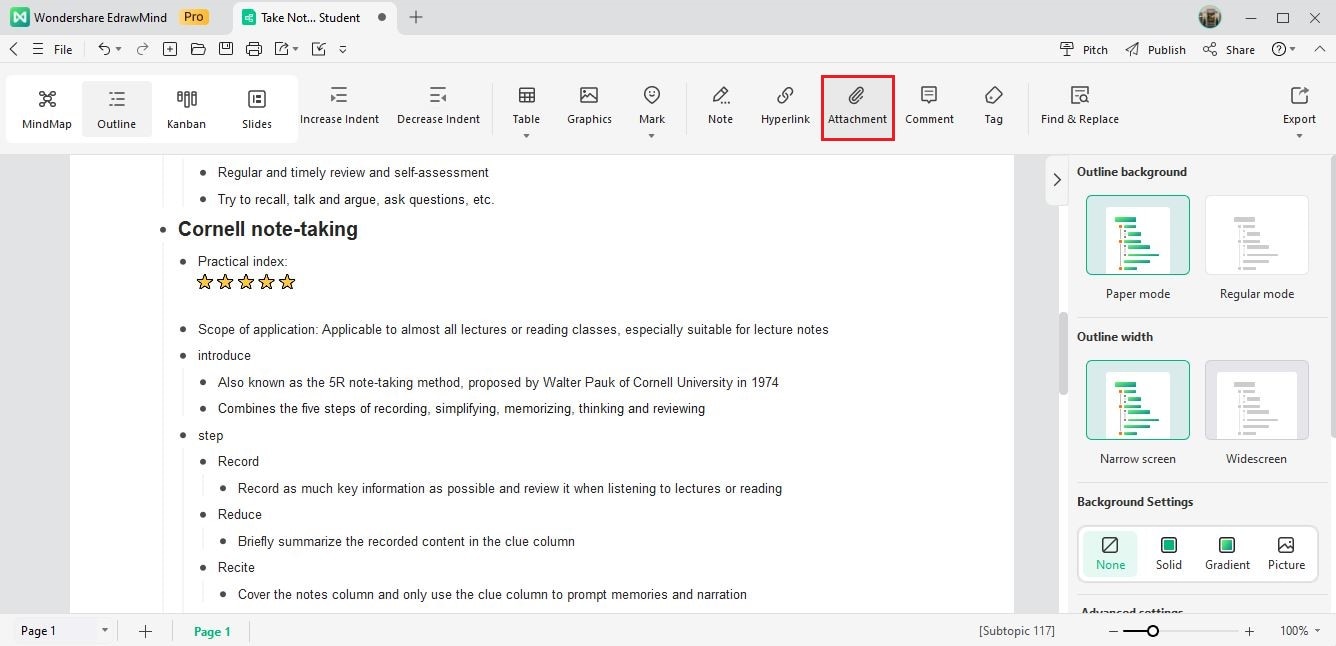
Note:
Mind maps are concise, but sometimes we need more details. You can add annotations under Note to provide extra information with formatted text and images.Note
Insert a note to the outline by clicking on Note.
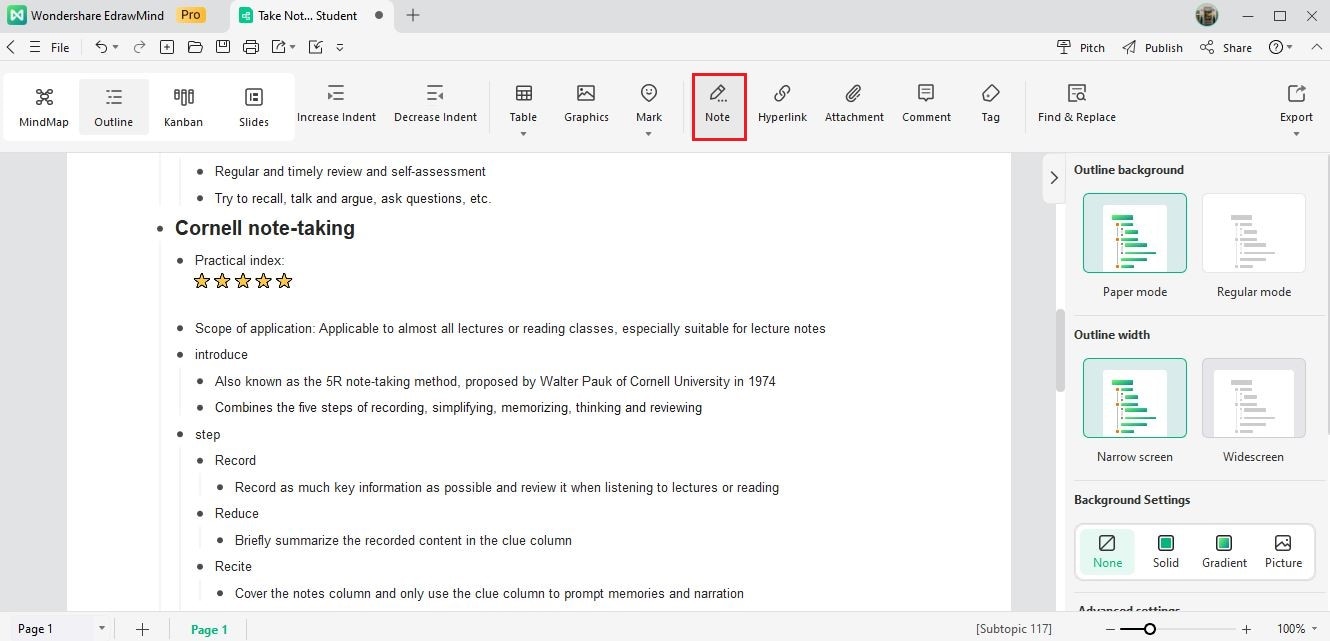
Comment
To leave comments on a subtopic, click on Comment.
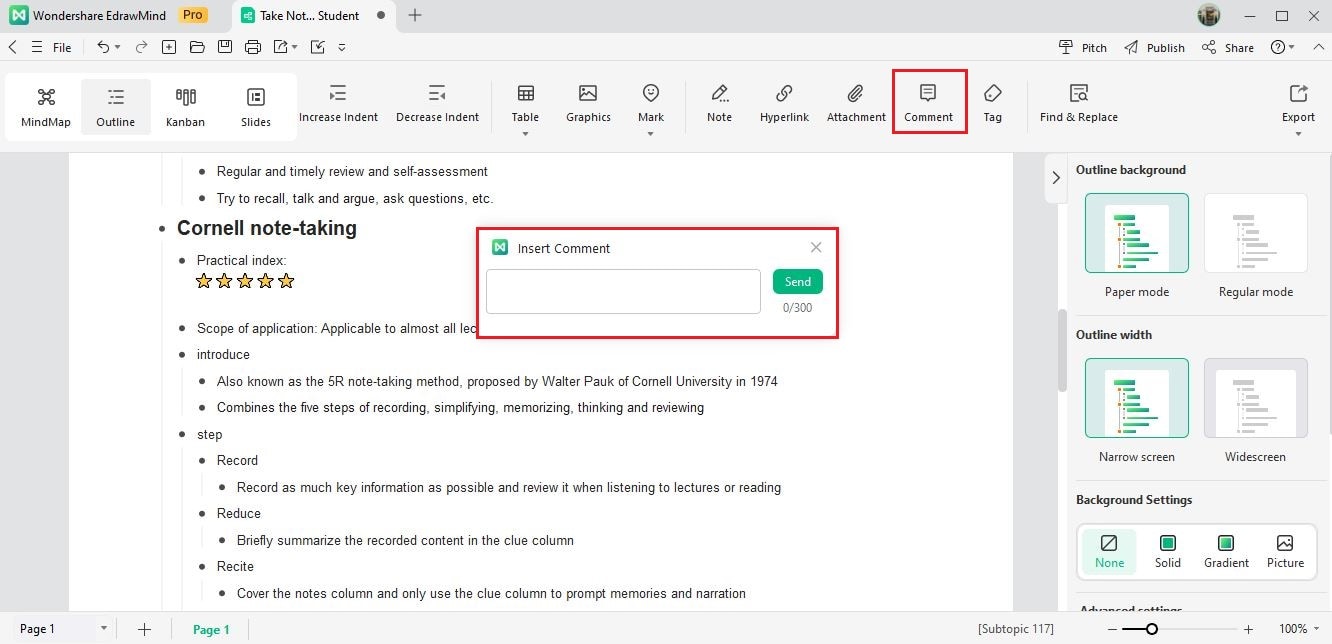
Tag
Adding tags to topics is possible by clicking on Tag to mark task information.
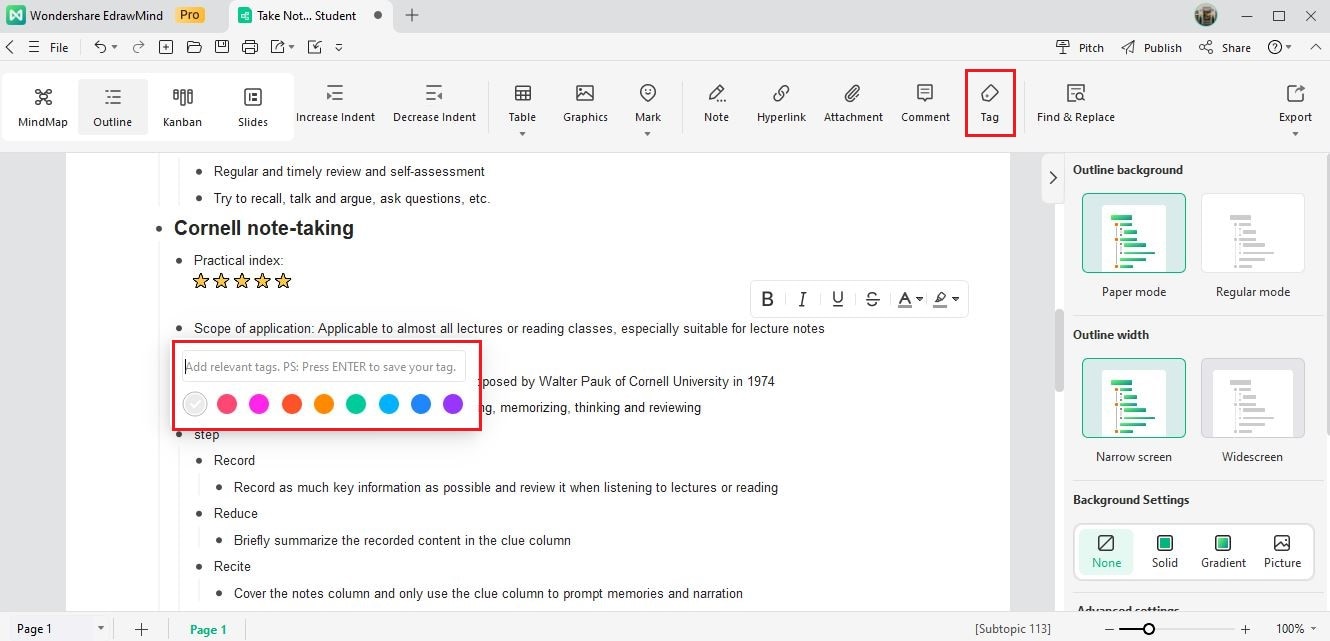
Formula
If you need to include mathematical formulas, you can insert EdrawMath formulas.
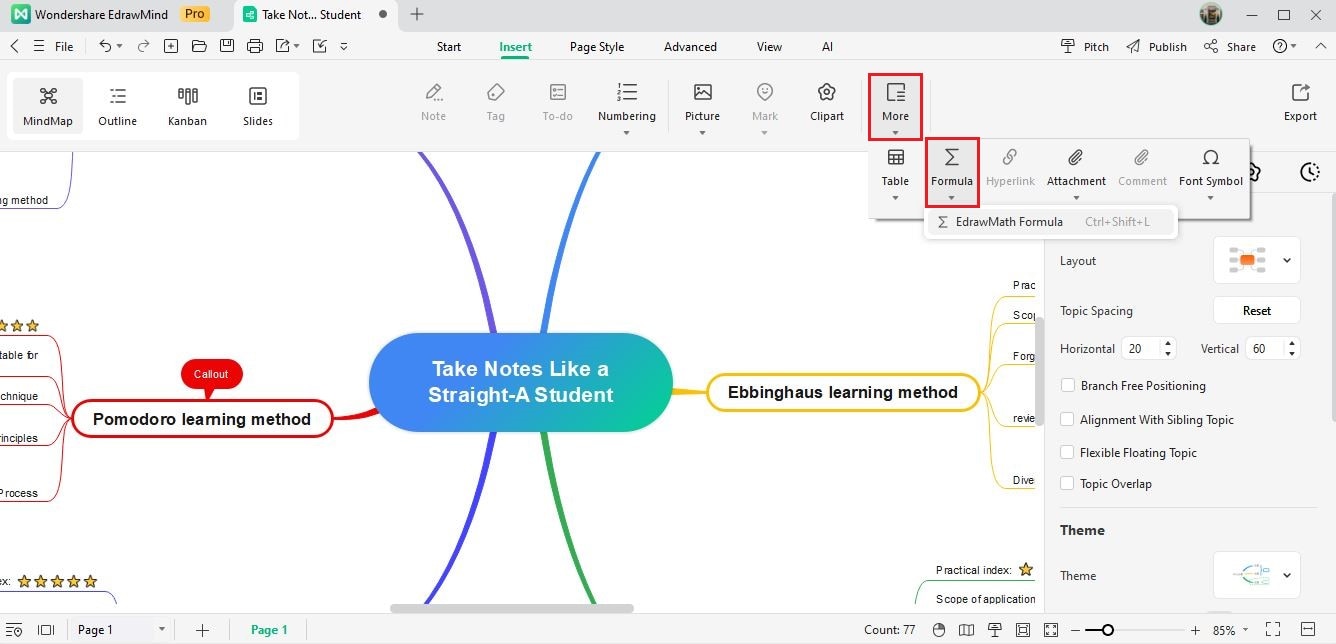
Table
Tables can be inserted directly into the map using the Table feature. You can also customize colors and font sizes.
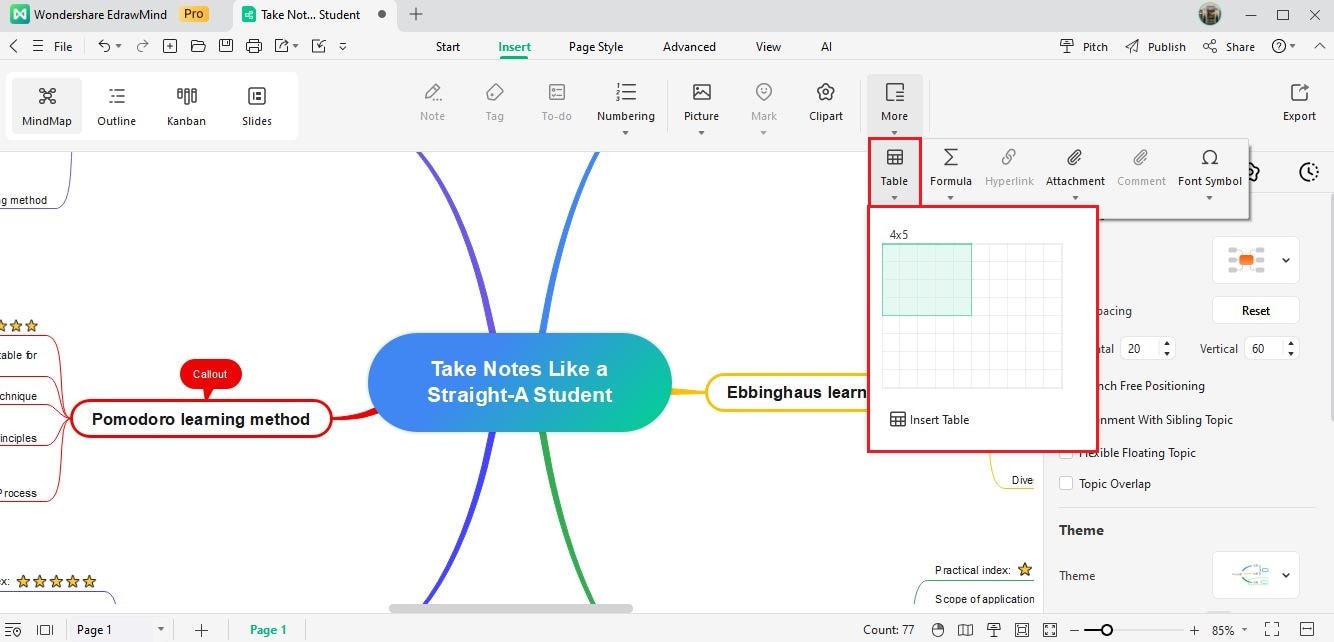
6. Rainbow
With the Rainbow function, you can quickly change the color scheme of the map.
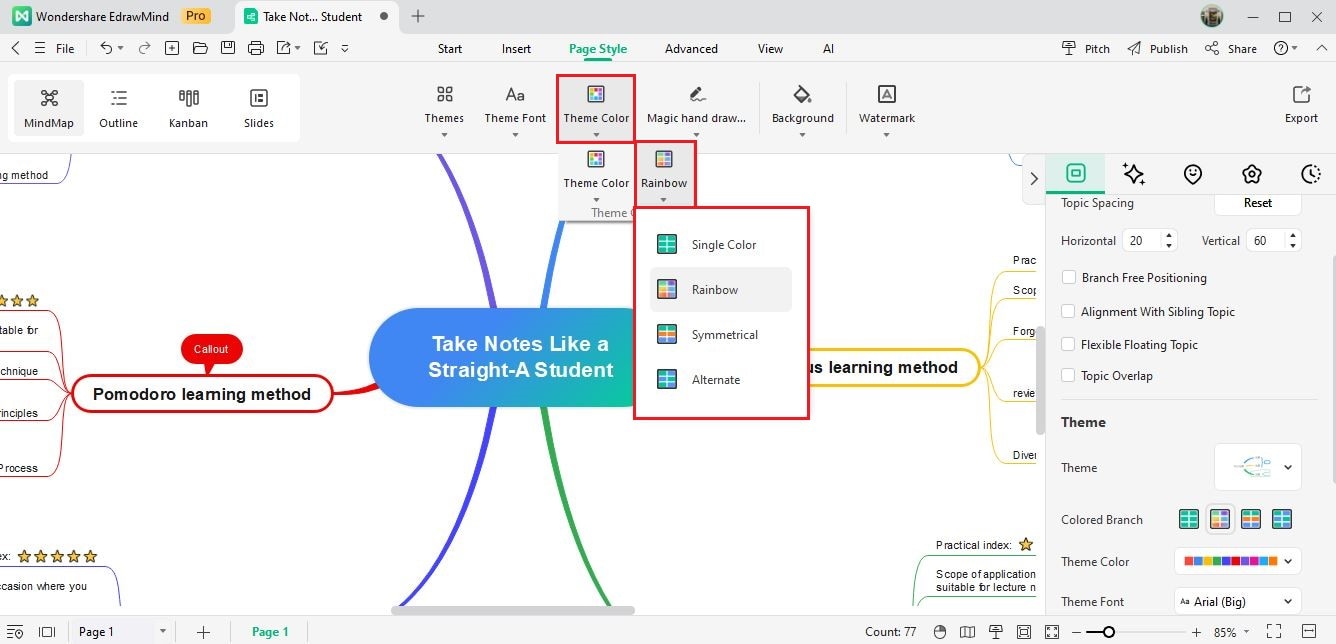
7. Magic Hand Drawing
Switching between Paint Bucket Style, Charcoal Style, Pencil Style, Watercolor Pen Style, Graffiti Style, and Vertical Scribble can be done with one click.

8. Outliner
The Outliner feature displays the map's content in a text outline format for easy understanding.
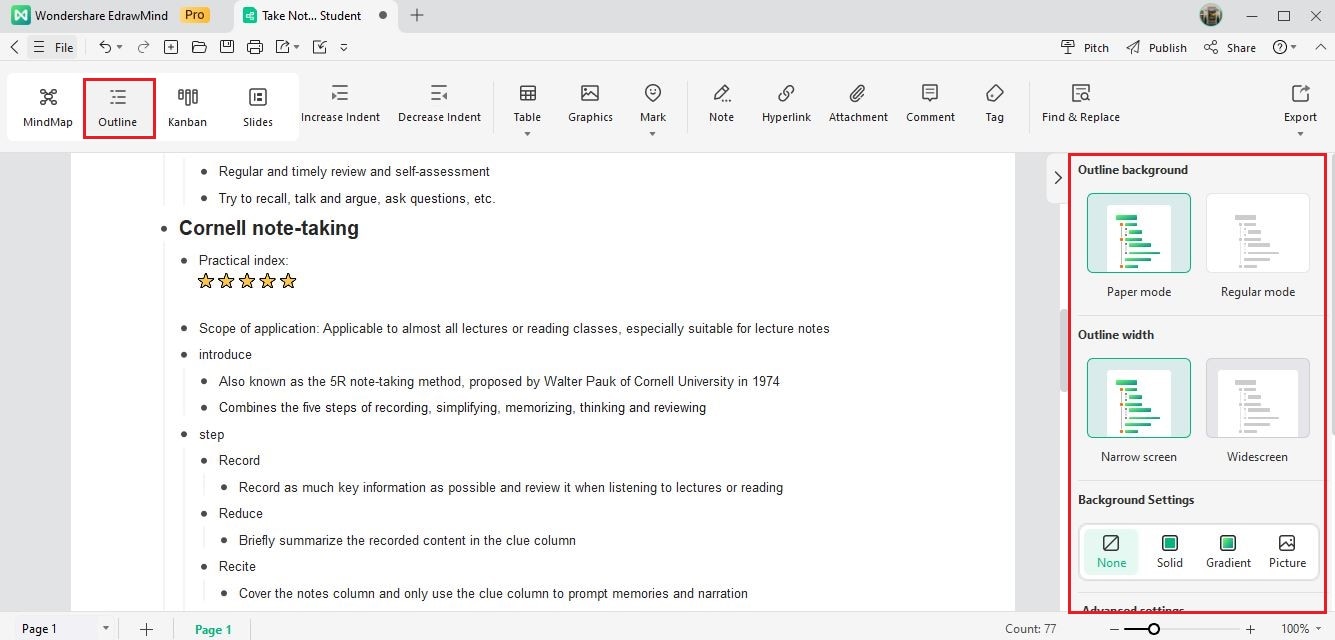
9. Encrypt File
You can encrypt your files with the Encrypt File function to protect them.
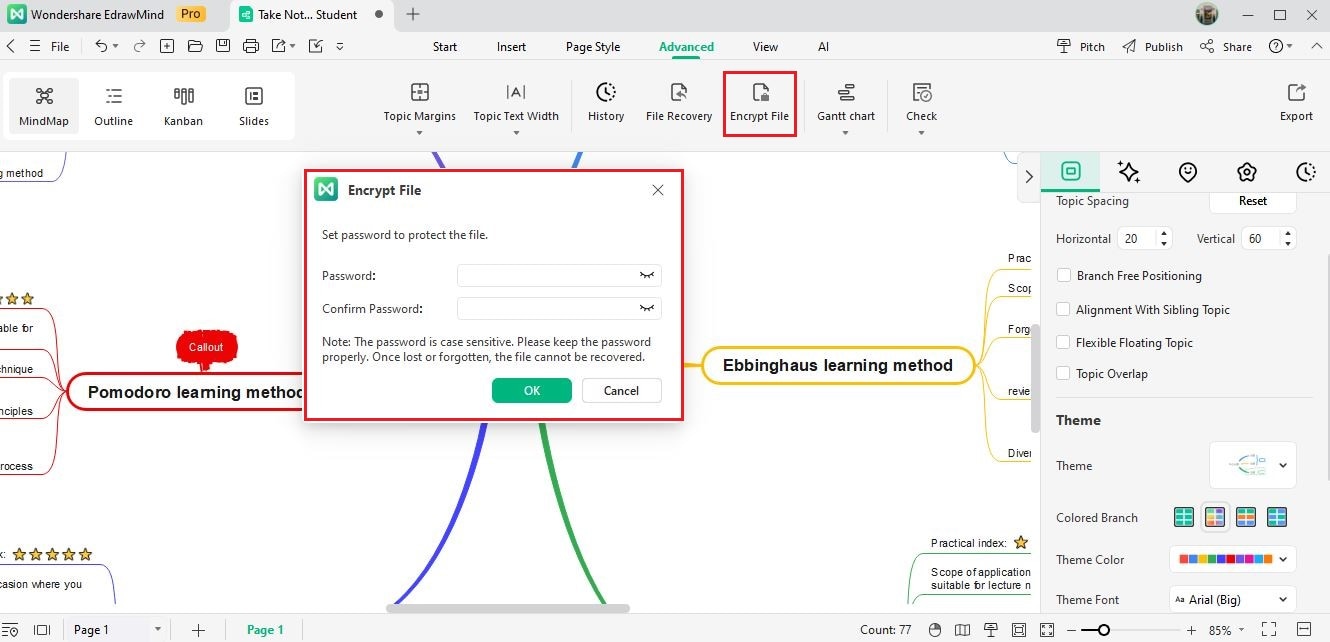
10. Display Level
Use the Display Level function to collapse or expand topics, helping you focus on specific areas.
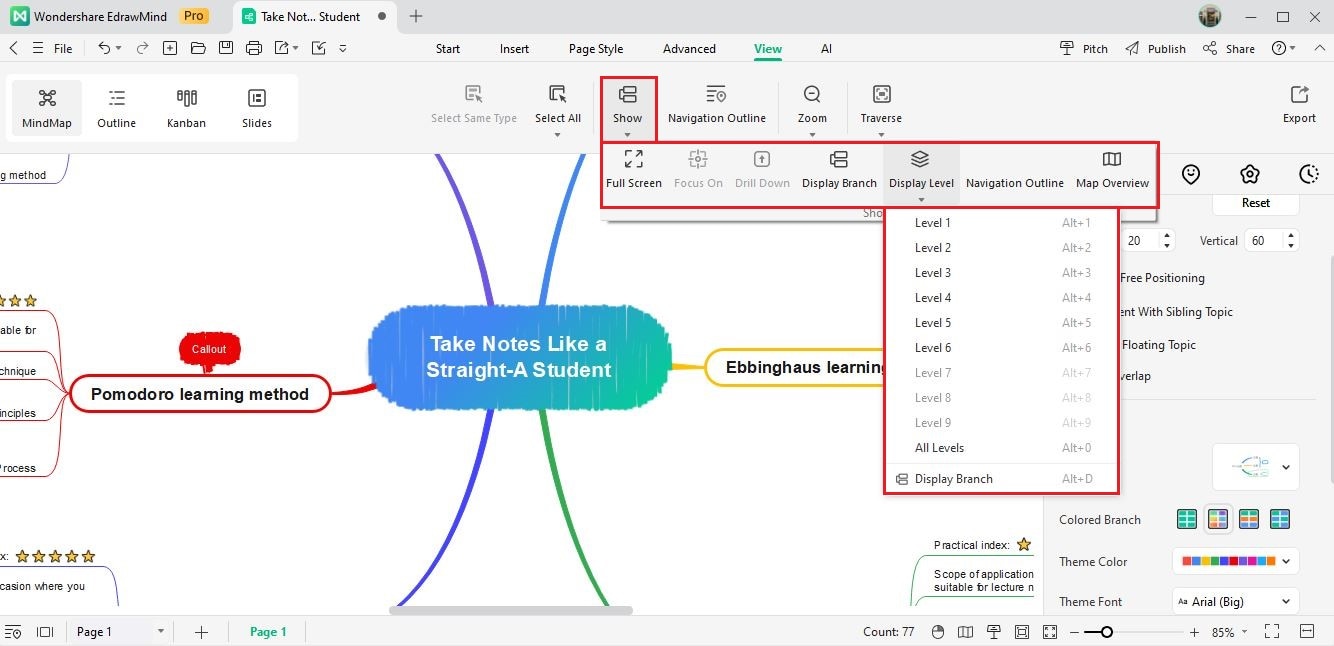
11. File Recovery
If the software unexpectedly closes without saving your map, you can easily recover the unsaved file with one click using File Recovery.
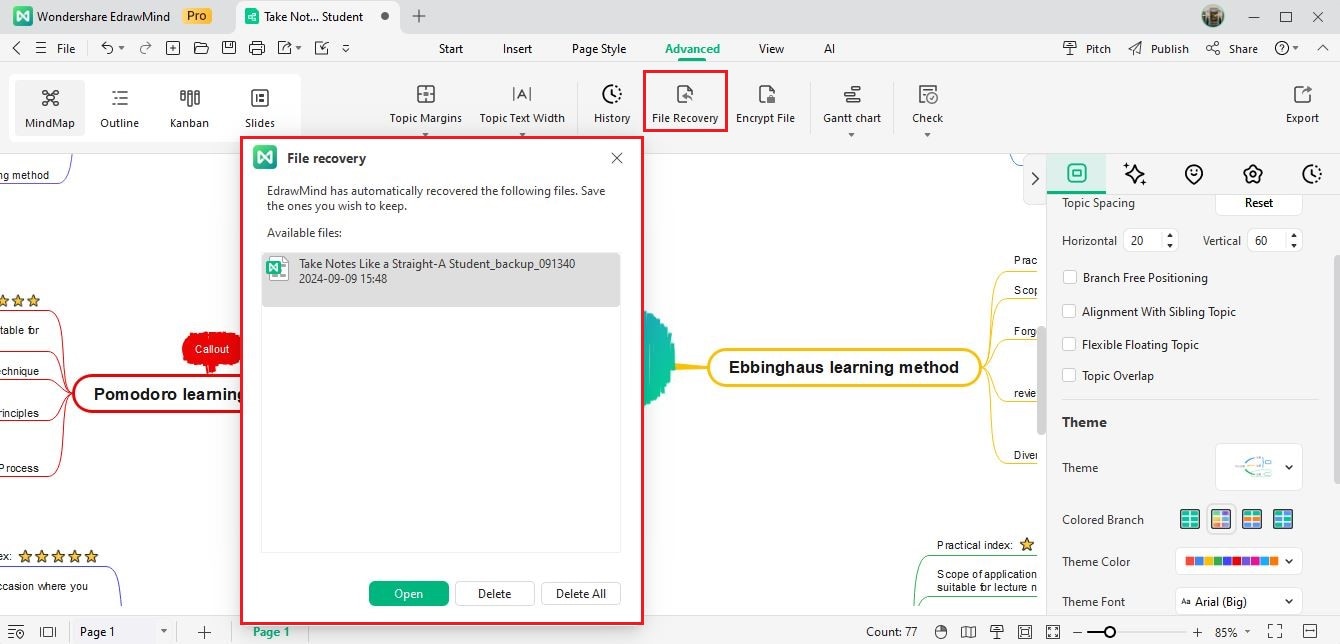
13. Import
EdrawMind supports importing mind maps from other software and file formats, such as MindManager, XMind, FreeMind, Word, HTML, MarkDown, and more.
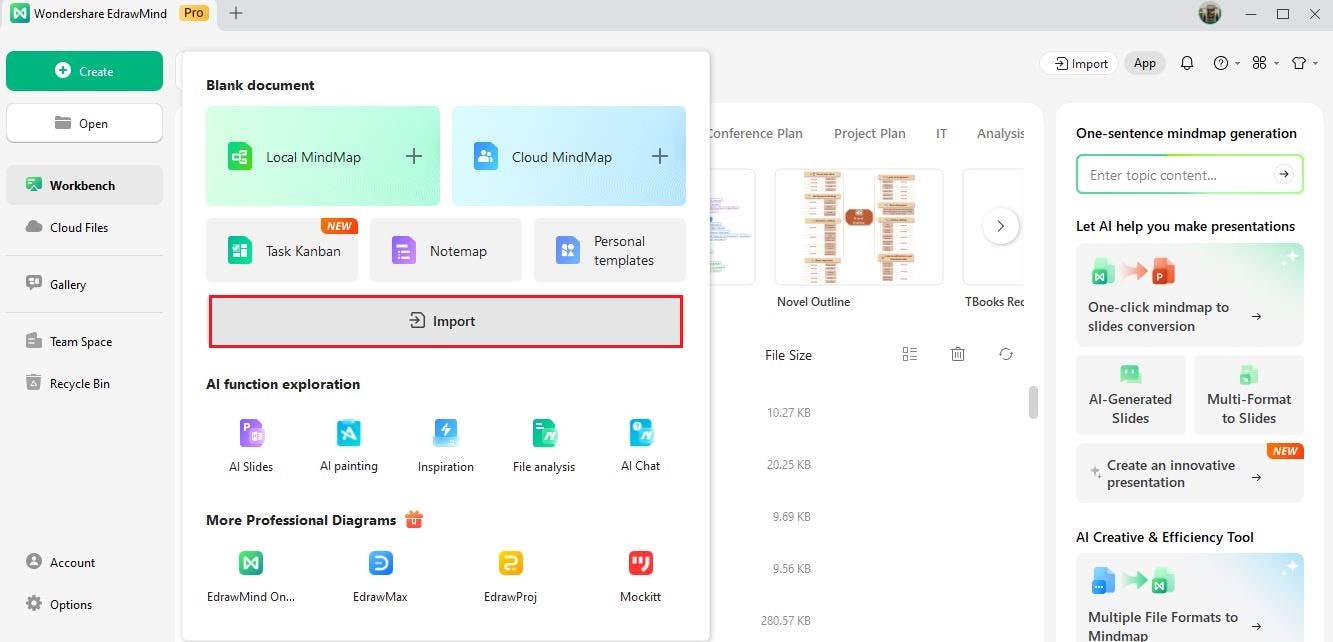
14. Export
You can export your maps to various image formats, PDF, Word, Excel, PPT, HTML, SVG, and MindManager.
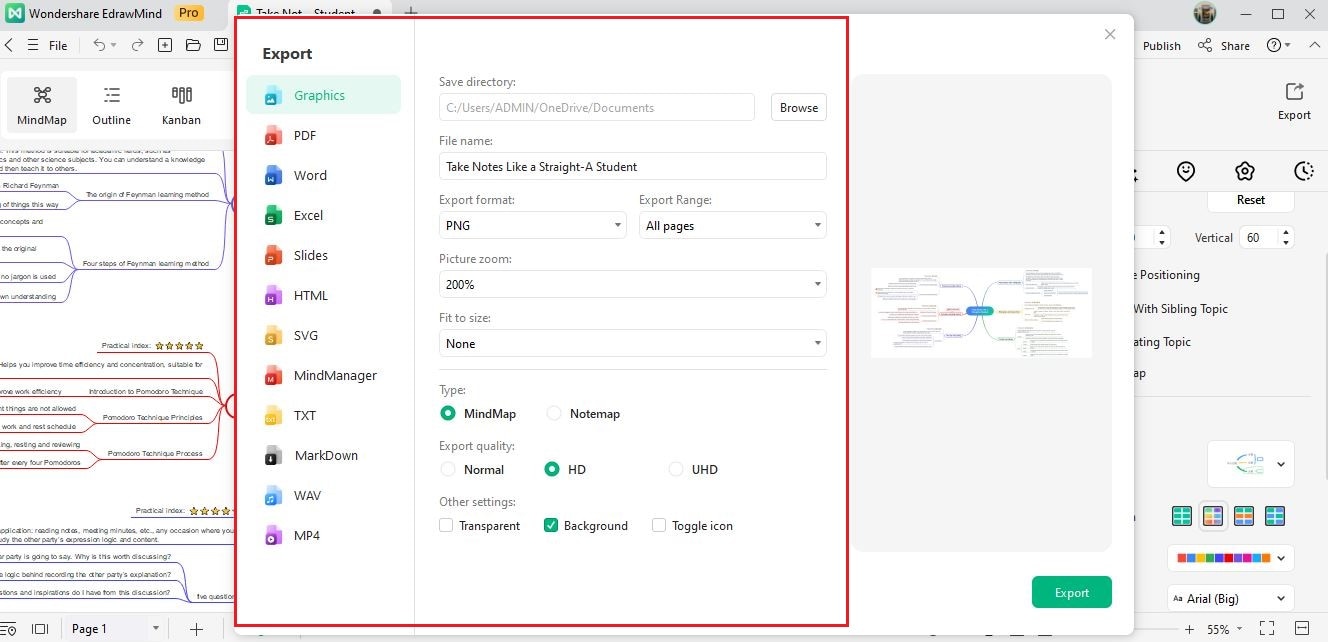
16. Brainstorming
The Brainstorming function in the Slideshow panel provides a creative solution for teams and individuals.
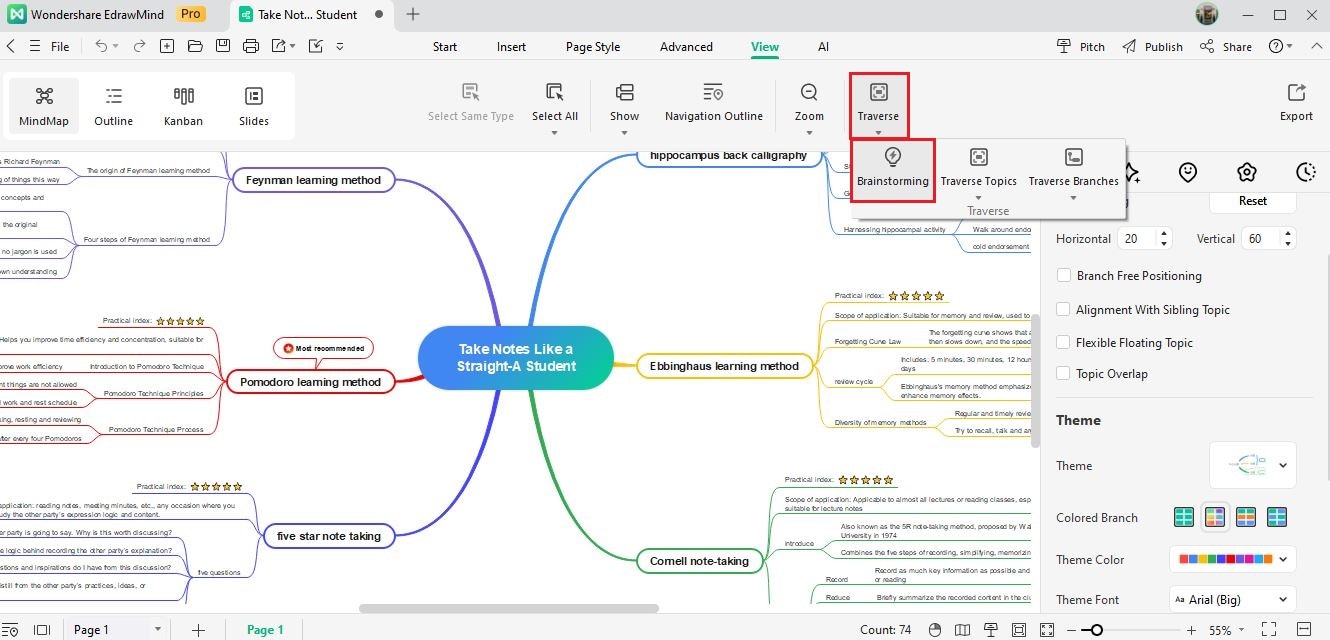
17. Mind Map Gallery
The Mind Map Gallery offers thousands of original mind maps for reference and inspiration. To publish your work in the Community, click on the plane icon in the upper right corner and fill in the relevant information in the Publish Your Mind Map window before clicking Publish.
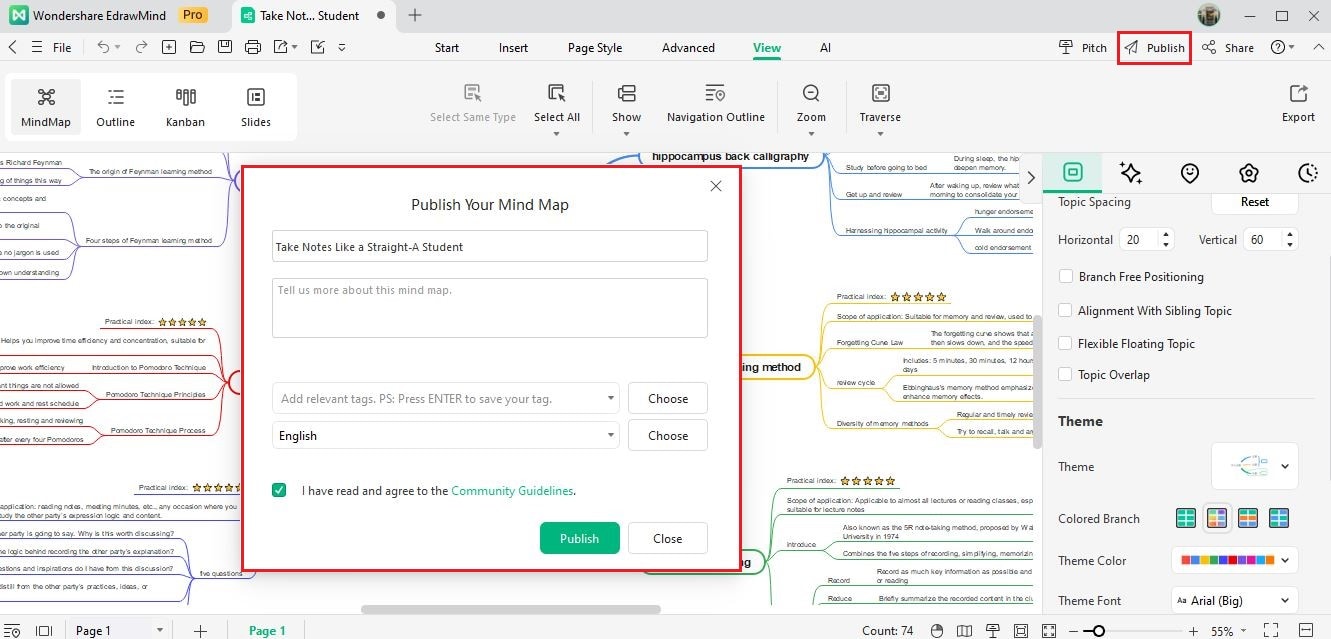
Scan Now