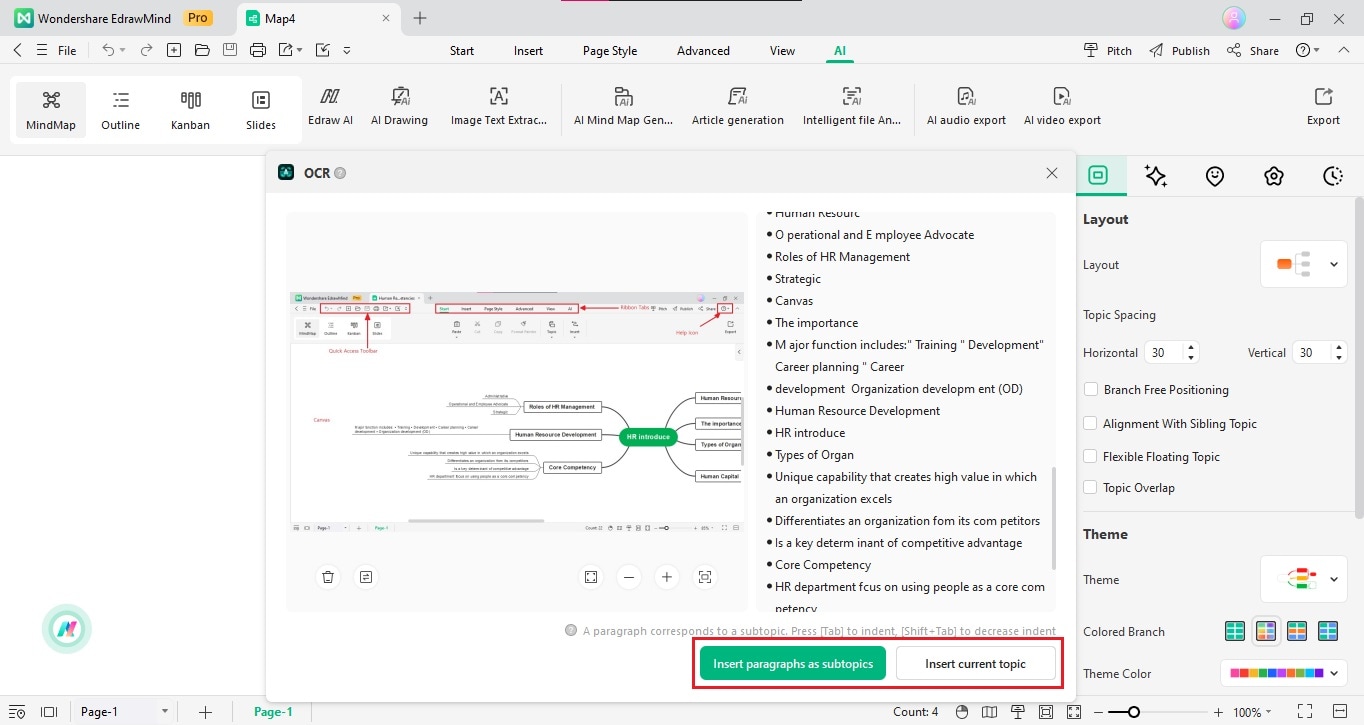Start with EdrawMind Desktop Guide
Generate a mind map with AI
Enter prompts & generate a mind map
User Guide for PC
-
Get Started
-
Topics
-
Symbols
-
Layout
-
Theme and Style
- Change and Customize the Theme
- Change Topic Font
- Theme Color and Colored Branch
- Hand-Drawn Style
- Change Background and Add Watermarks
- Change Text Style and Color
- Change Topic Shape and Border
- Change Topic Colors
- Change Styles of Topic Shadows
- Change Branch Style
- Adjust Topic Margins and Topic Text Width
- Change Connector Style
- Format Painter and Style Follows
-
AI & OCR
-
Outline Mode
-
Slides Mode
-
Brainstorming Mode
-
Mind Map Gallery
-
Task Management Tips
-
Document Operations
-
View Mind Map
-
Open, Save, Share and Print
-
Real-time Collaboration
OCR
Optical Character Recognition, commonly known as OCR, is a powerful technology that allows computers to identify and convert printed or handwritten text into digital format. This digital text can be easily edited, searched, and stored in a database for convenient access and organization.
With EdrawMind's built-in OCR feature, you can effortlessly extract text from images in just a few simple steps. Here's how:
- Click on the AI tab in the EdrawMind interface. Locate and click on the Image Text Extraction option. This will open the OCR window.
- In the OCR window, click on Select a document to import the image file from which you want to extract text.
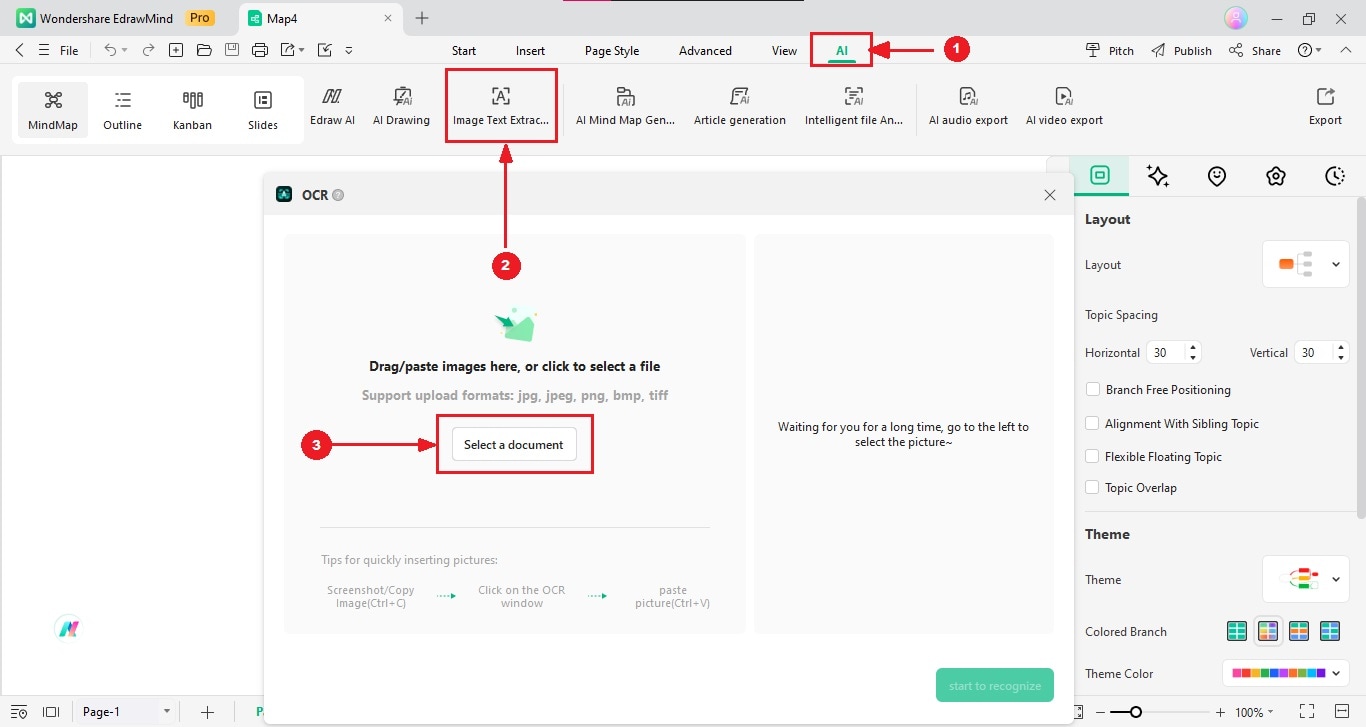
- Once the file is imported, the OCR feature will start recognizing the text within the image.
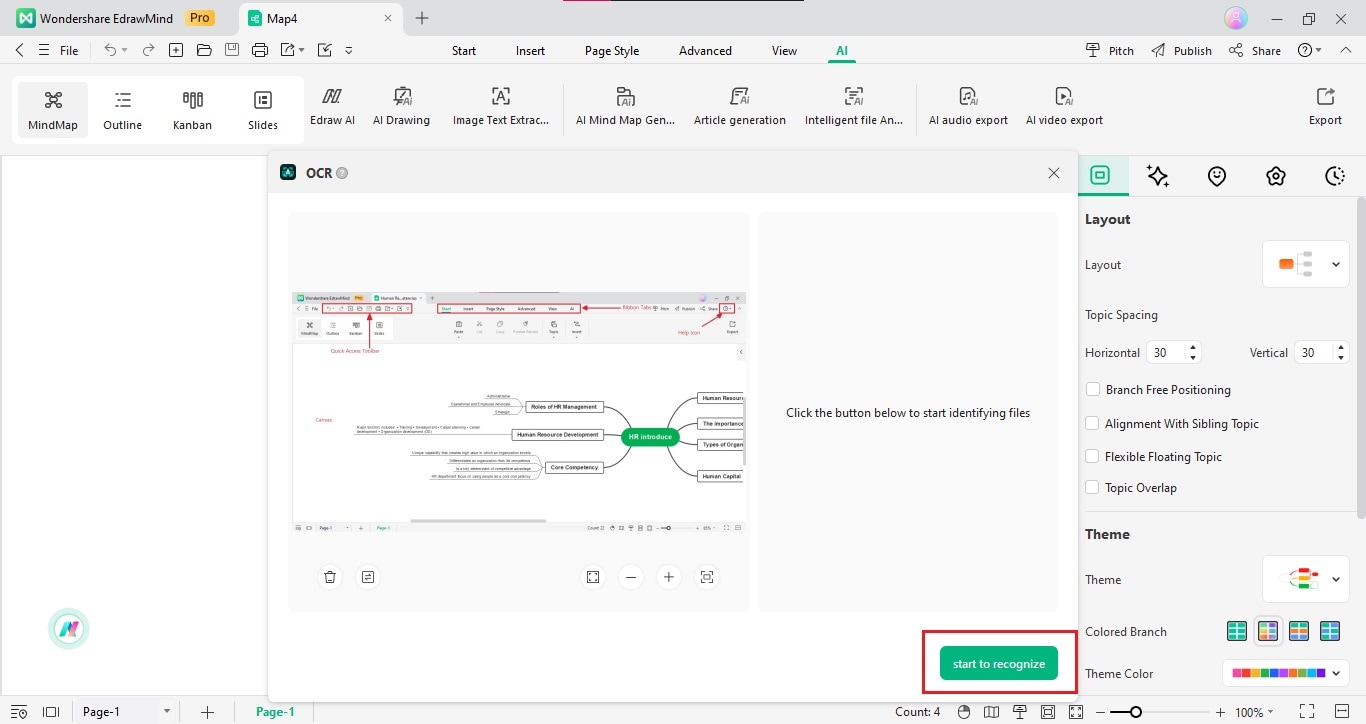
- Now, you can easily edit the recognized text. Each paragraph corresponds to a subtopic in your mind map. To adjust the hierarchy and structure of the text, you can use the [Tab] and [Shift + Tab] keys to increase or decrease the indent.
After editing, you have two options to incorporate the recognized text into your mind map:
- Click on the Insert paragraphs as subtopics button to add each paragraph as a separate subtopic.
- Alternatively, you can choose the Insert current topic option to add the entire recognized text to the main topic.