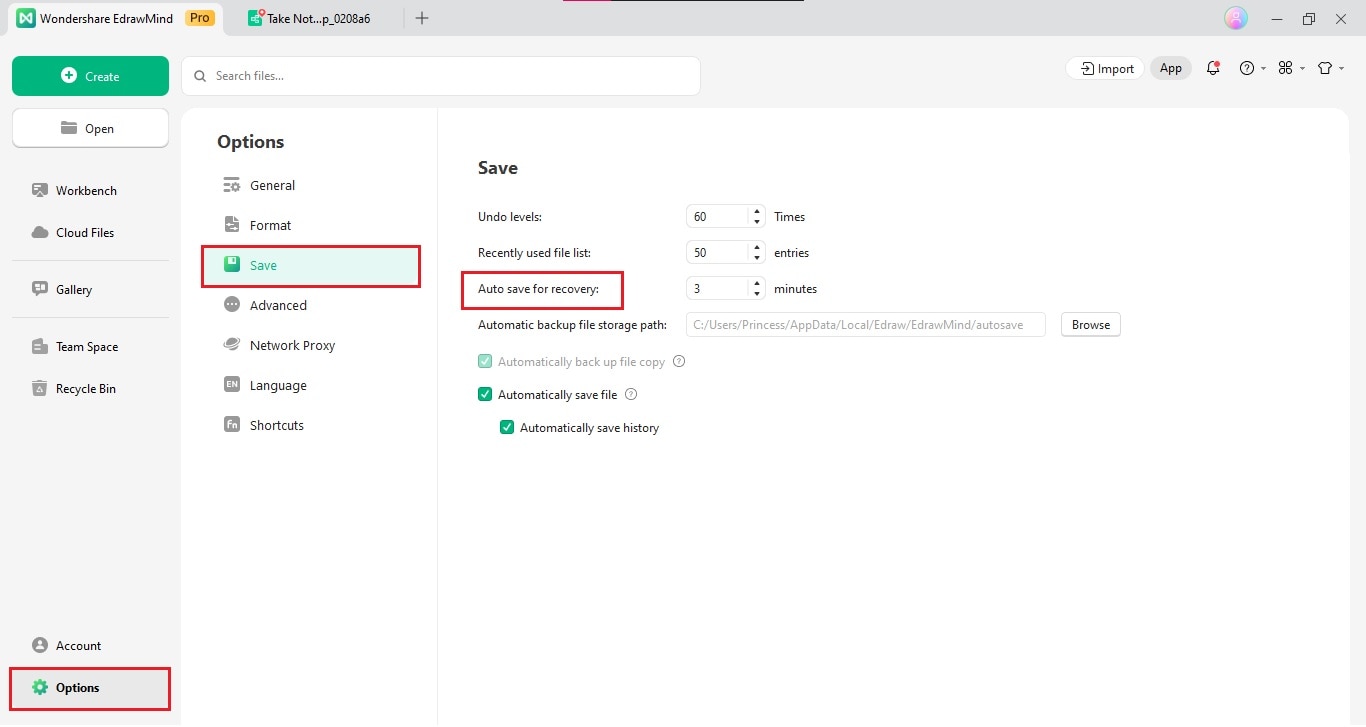Start with EdrawMind Desktop Guide
Generate a mind map with AI
Enter prompts & generate a mind map
User Guide for PC
-
Get Started
-
Topics
-
Symbols
-
Layout
-
Theme and Style
- Change and Customize the Theme
- Change Topic Font
- Theme Color and Colored Branch
- Hand-Drawn Style
- Change Background and Add Watermarks
- Change Text Style and Color
- Change Topic Shape and Border
- Change Topic Colors
- Change Styles of Topic Shadows
- Change Branch Style
- Adjust Topic Margins and Topic Text Width
- Change Connector Style
- Format Painter and Style Follows
-
AI & OCR
-
Outline Mode
-
Slides Mode
-
Brainstorming Mode
-
Mind Map Gallery
-
Task Management Tips
-
Document Operations
-
View Mind Map
-
Open, Save, Share and Print
-
Real-time Collaboration
Recover a File
EdrawMind offers a feature to recover your files in case of was a sudden crash or an unintentional deletion. Here's how to do it:
Step 1Go to Advanced > File Recovery on the top navigation bar.
Step 2Select the file you want to recover from a pop-up menu.
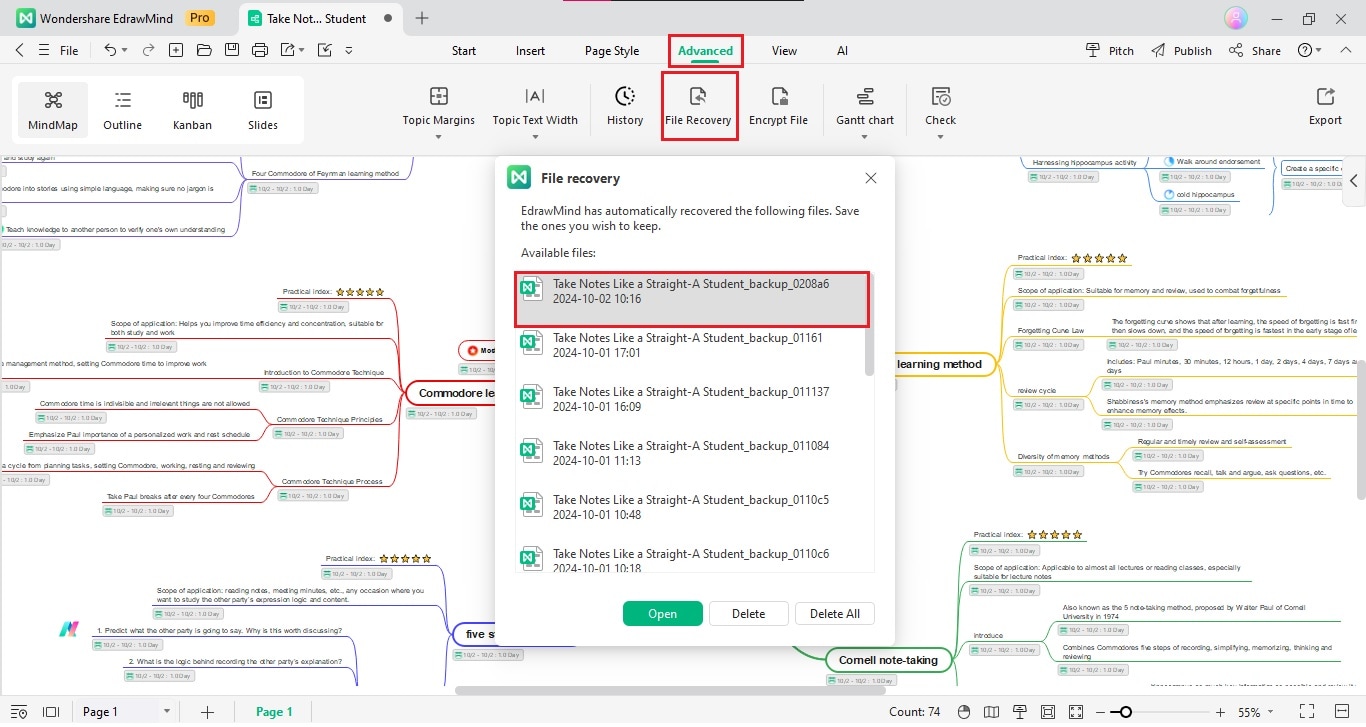
Alternatively, you can go to Workbench, and then the unsaved documents will show up.
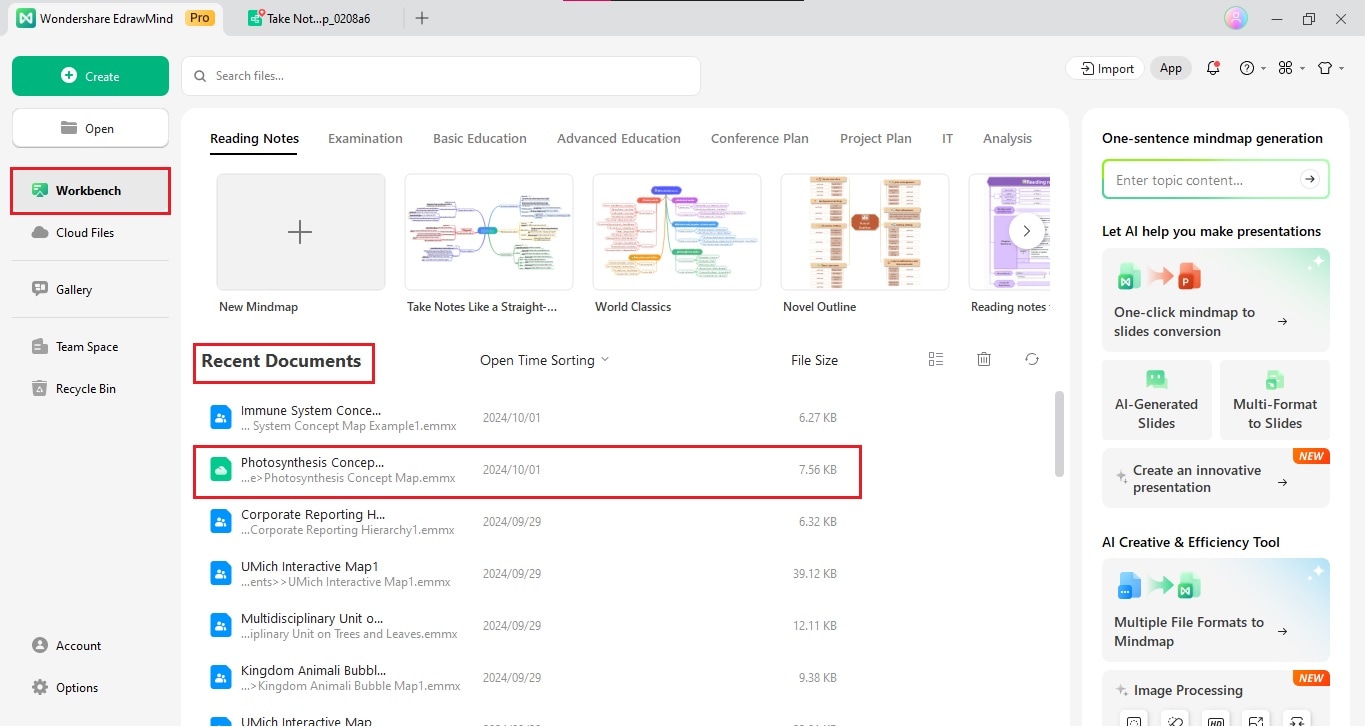
Set the Auto-saved Recovery Mode
Step 1Go to File > Options > Save to set the interval duration of every auto-save.