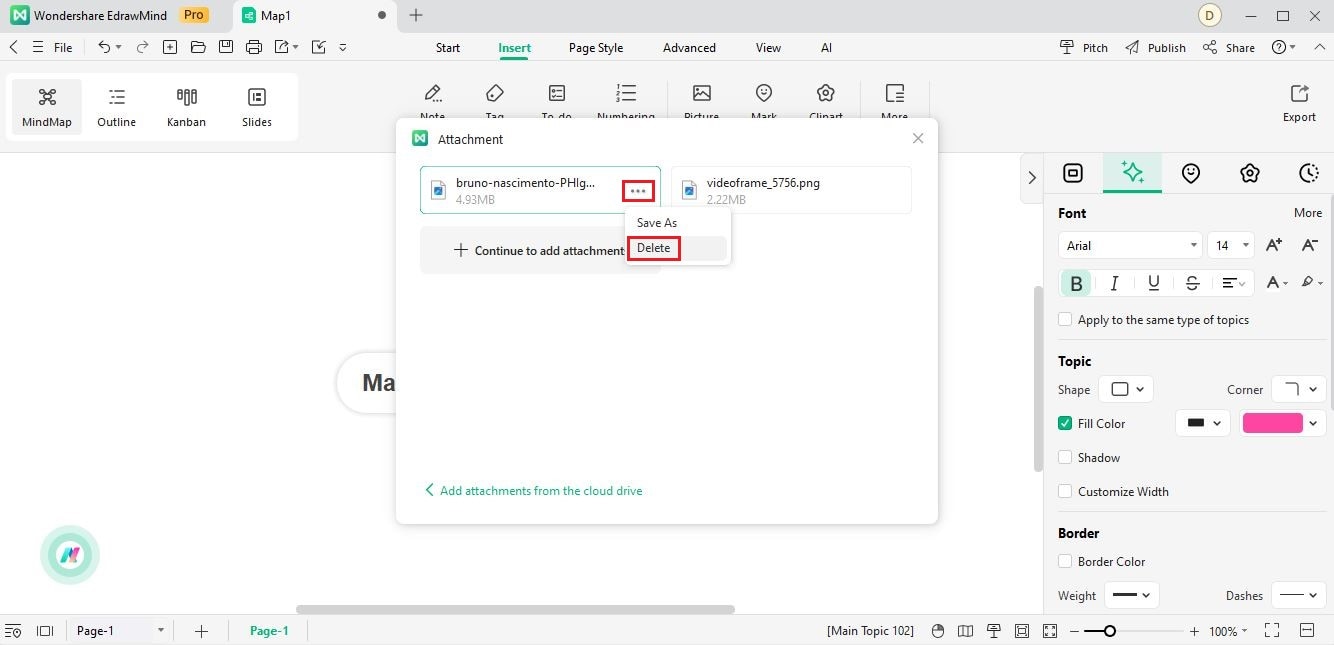Start with EdrawMind Desktop Guide
Generate a mind map with AI
Enter prompts & generate a mind map
-
Get Started
-
Topics
-
Symbols
-
Layout
-
Theme and Style
- Change and Customize the Theme
- Change Topic Font
- Theme Color and Colored Branch
- Hand-Drawn Style
- Change Background and Add Watermarks
- Change Text Style and Color
- Change Topic Shape and Border
- Change Topic Colors
- Change Styles of Topic Shadows
- Change Branch Style
- Adjust Topic Margins and Topic Text Width
- Change Connector Style
- Format Painter and Style Follows
-
AI & OCR
-
Outline Mode
-
Slides Mode
-
Brainstorming Mode
-
Mind Map Gallery
-
Task Management Tips
-
Document Operations
-
View Mind Map
-
Open, Save, Share and Print
-
Real-time Collaboration
Insert Attachment
EdrawMind allows you to insert attachments. The files would be automatically saved to the map.
It's easy to add large files to the map in EdrawMind, and this feature helps to make the map clean and intuitive. Here are two methods to insert the attachment.
Method 1: Use the Attachment Button
Follow the steps below to insert attachments.
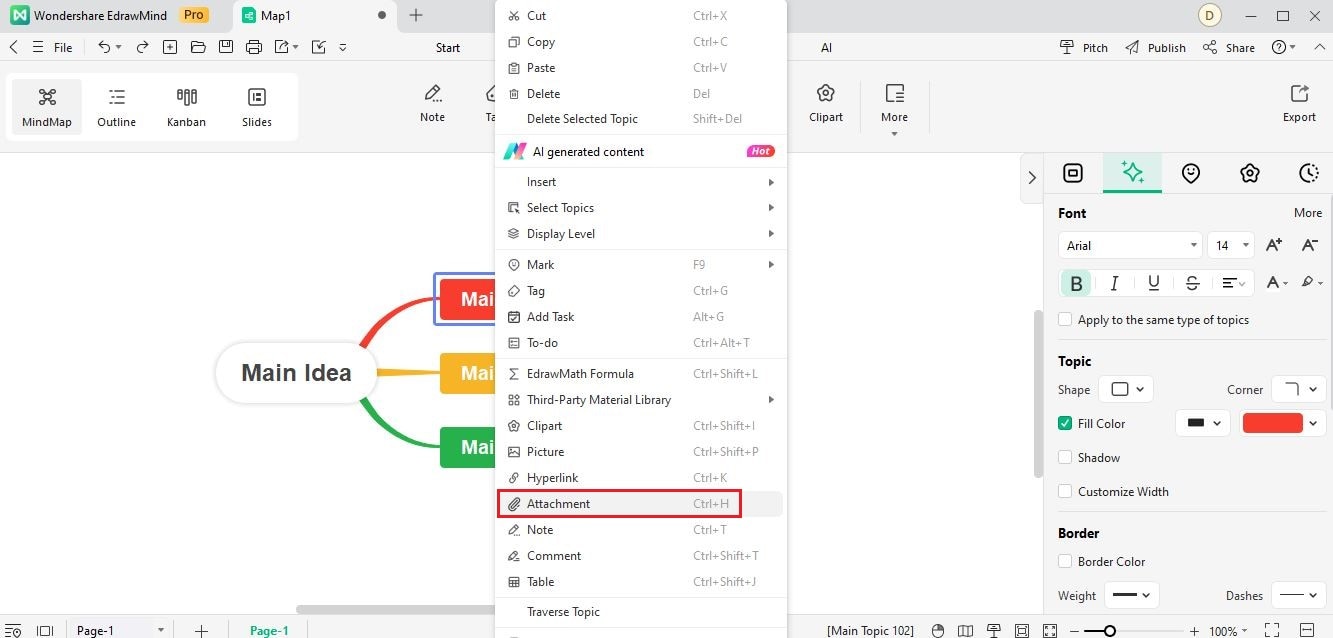
Note:
You can change the attachment's name by entering the name in the input box beside Name.Method 2: Drag the File to the Targeted Topic
To insert the attachment more quickly, you can directly drag the file to where you want to insert it. Then, click Add as attachment.
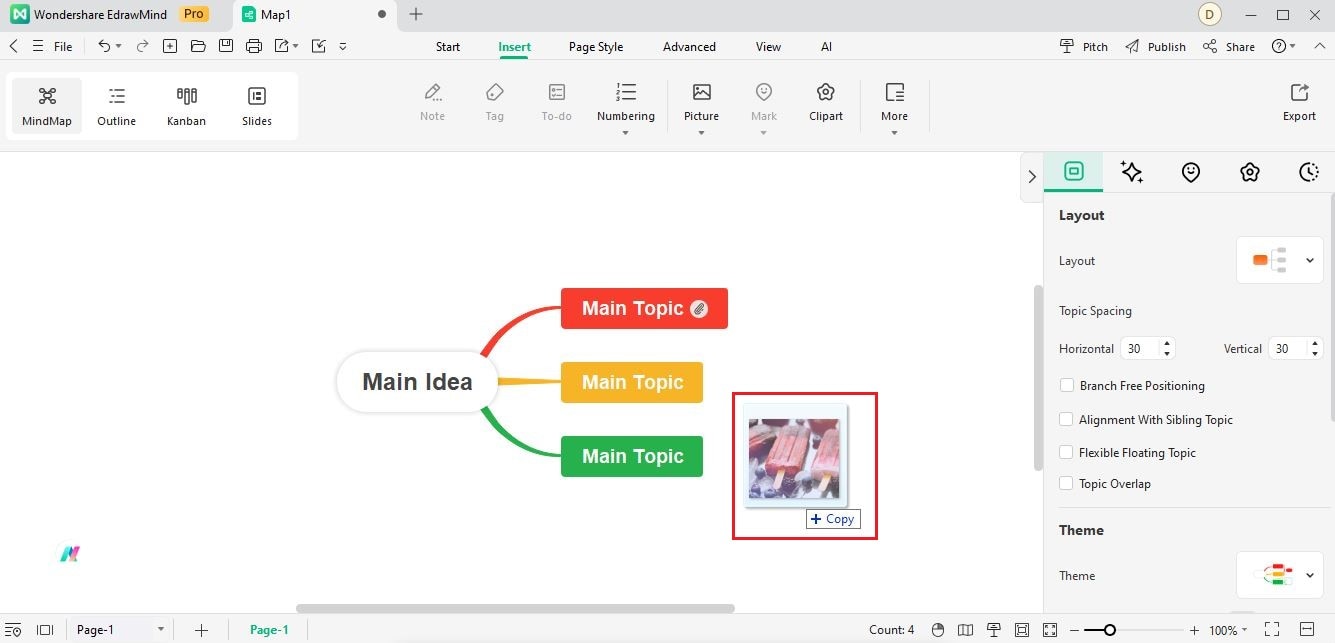
01 View Attachment
You can hover the mouse pointer over the icon to see the attachment's name. To view the attachment's content, you can click the name of the attachment directly to open it.
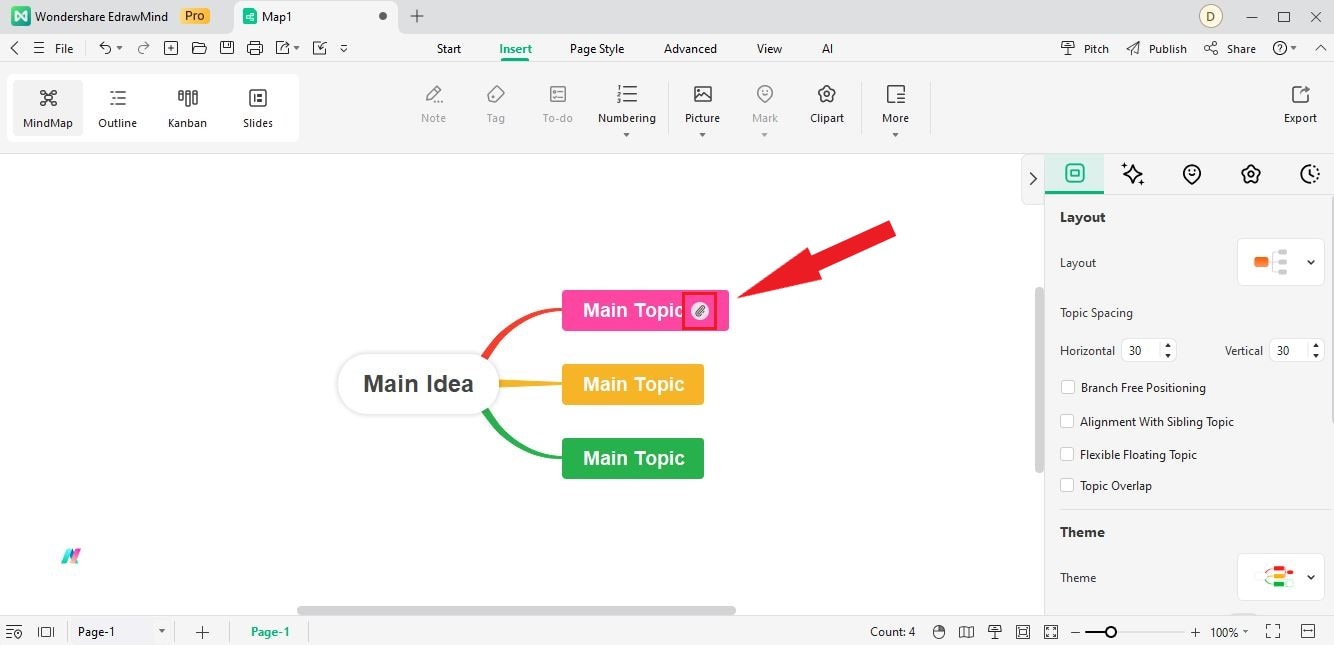
02 Edit Attachment
To edit the attachments, right-click the attachment icon and click Editing. Then, in the Attachment window, you can edit the file name, reorder the file, and add or delete the file.
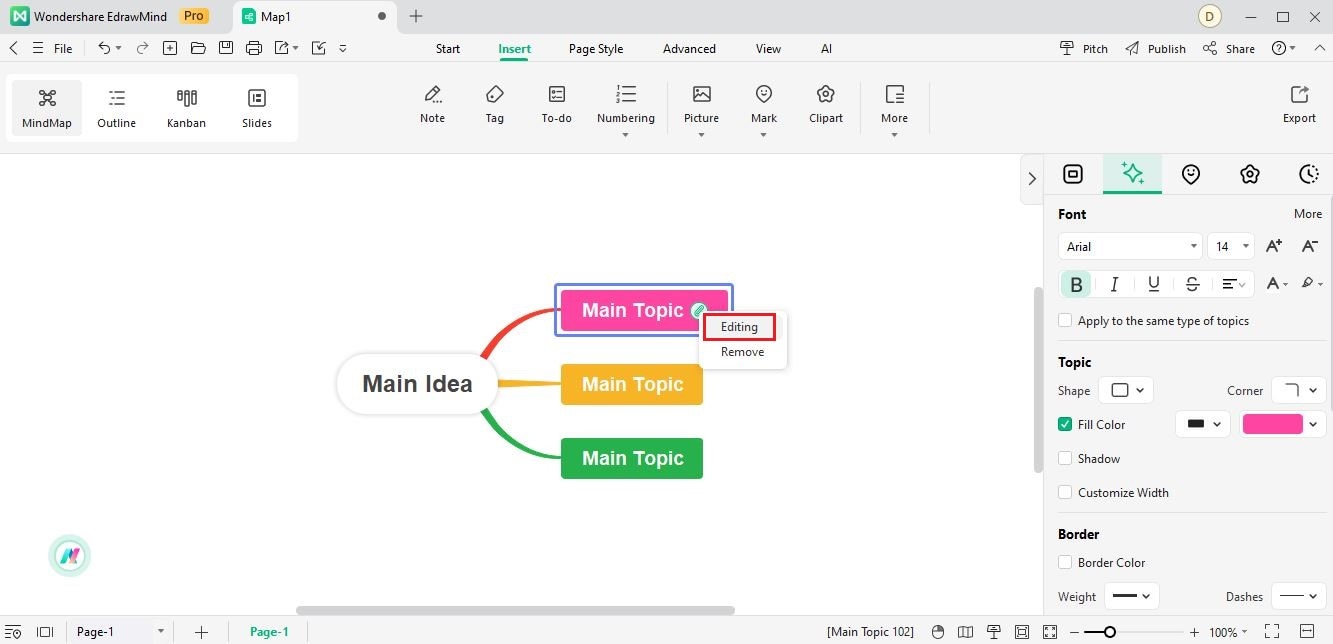
03 Delete Attachment
There are two ways to delete the attachment for different purposes.
Option 1: You can right-click the attachment icon to delete all the attachments in one topic at a time. Then, click Remove to delete all attachments.
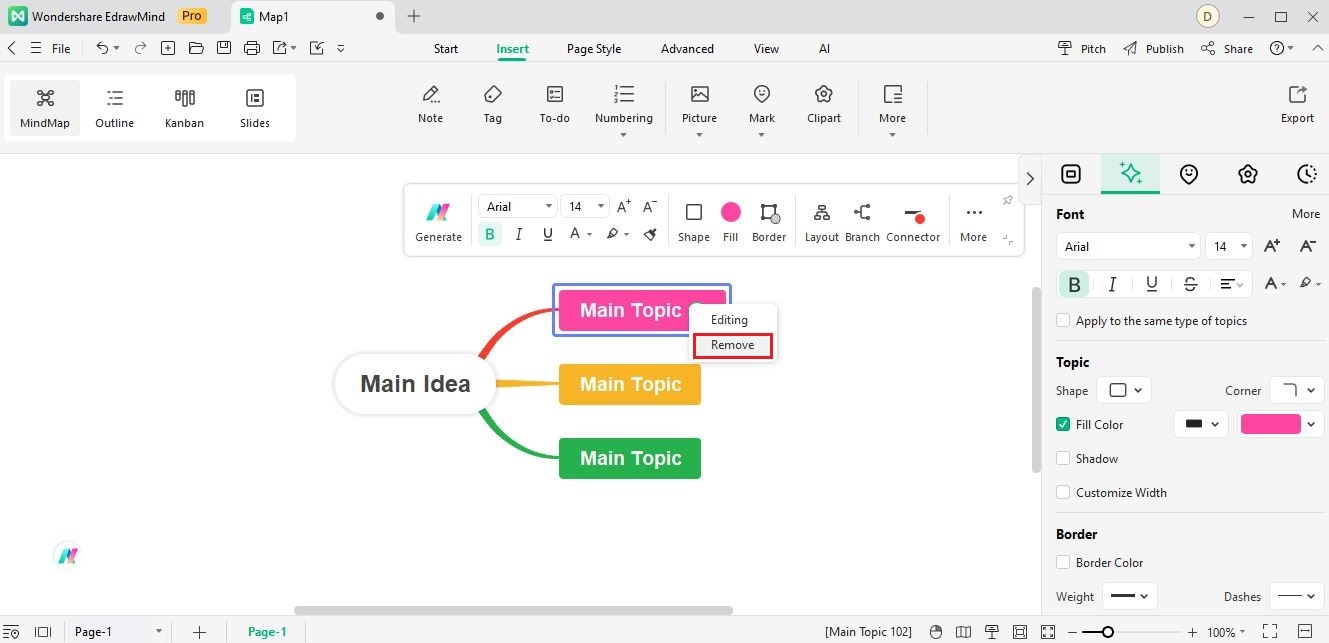
Option 2: Follow the steps below to delete a single file.
- Step 1: Right-click the attachment icon and click Editing.
- Step 2: Select the file you want to delete, and then click the More Options button next to it. After that, click Delete.