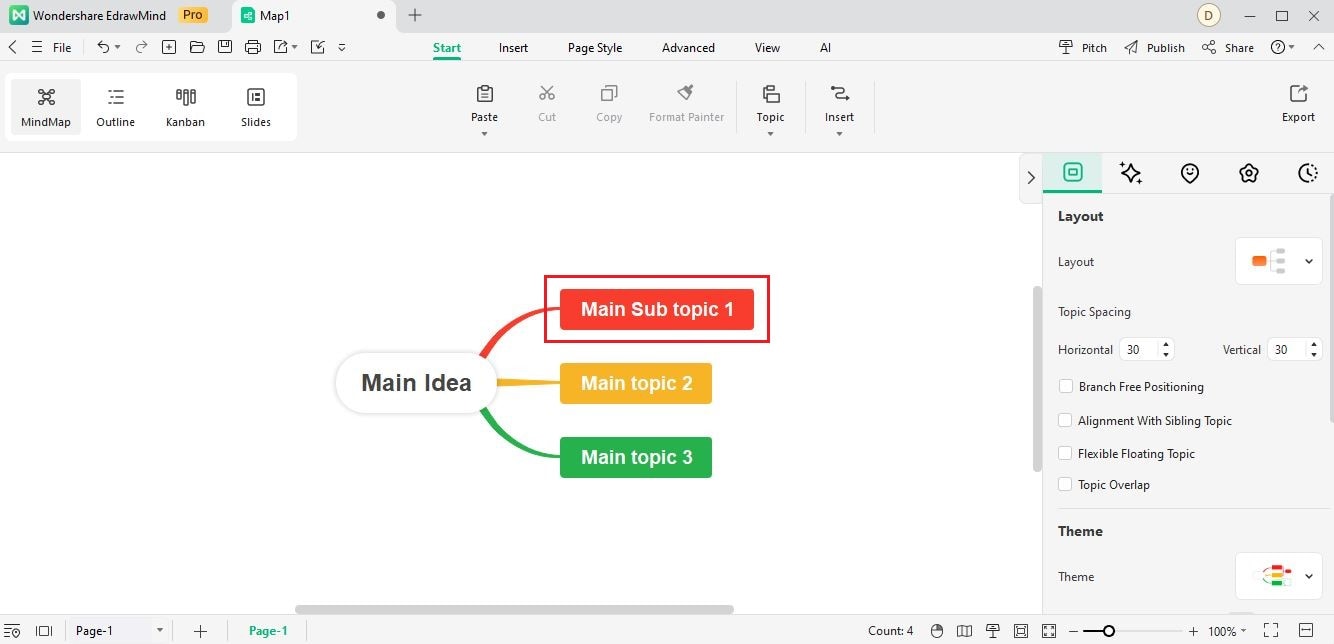Start with EdrawMind Desktop Guide
Generate a mind map with AI
Enter prompts & generate a mind map
-
Get Started
-
Topics
-
Symbols
-
Layout
-
Theme and Style
- Change and Customize the Theme
- Change Topic Font
- Theme Color and Colored Branch
- Hand-Drawn Style
- Change Background and Add Watermarks
- Change Text Style and Color
- Change Topic Shape and Border
- Change Topic Colors
- Change Styles of Topic Shadows
- Change Branch Style
- Adjust Topic Margins and Topic Text Width
- Change Connector Style
- Format Painter and Style Follows
-
AI & OCR
-
Outline Mode
-
Slides Mode
-
Brainstorming Mode
-
Mind Map Gallery
-
Task Management Tips
-
Document Operations
-
View Mind Map
-
Open, Save, Share and Print
-
Real-time Collaboration
Delete Topics
You can delete a selected topic while maintaining its subtopics or delete the chosen topic with all its subtopics.
01 Delete a Selected Topic With Subtopics Remained
Follow the steps below to delete a selected topic without deleting its subtopics.
Step1: Right-click the topic you want to delete.
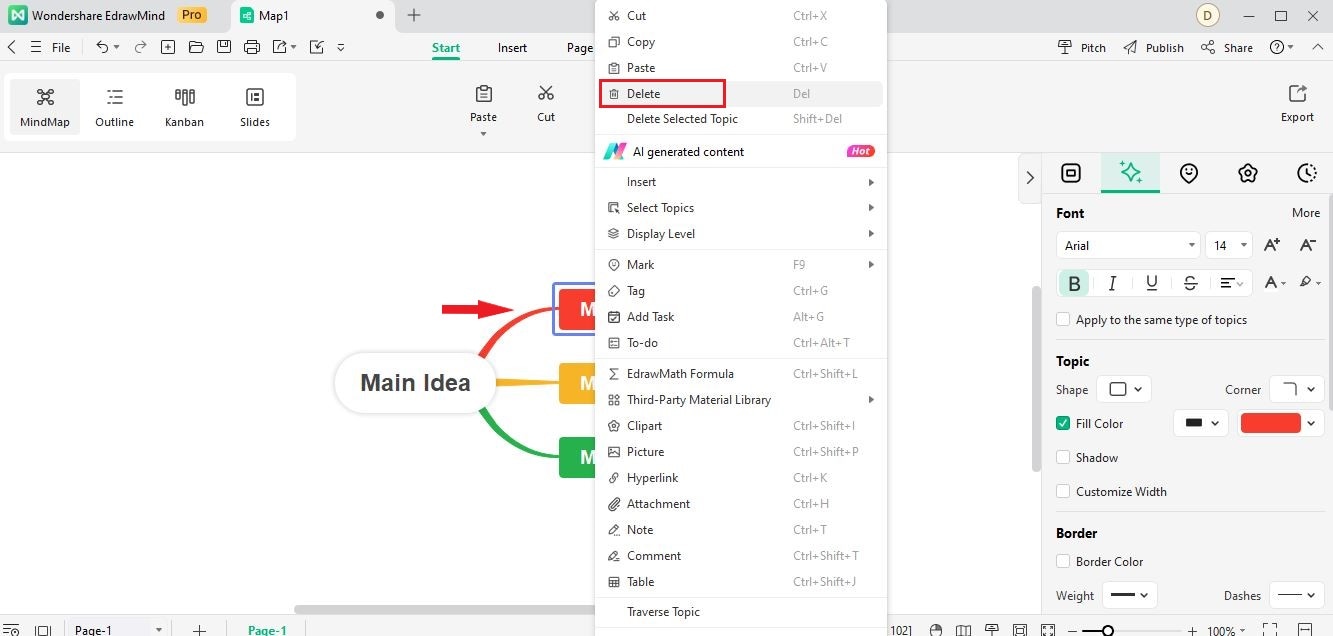
Step2: In the pop-up window, click Delete Selected Topic. Then, as shown below, the selected topic is deleted, and its subtopics will be automatically retained to the topic of the above level.
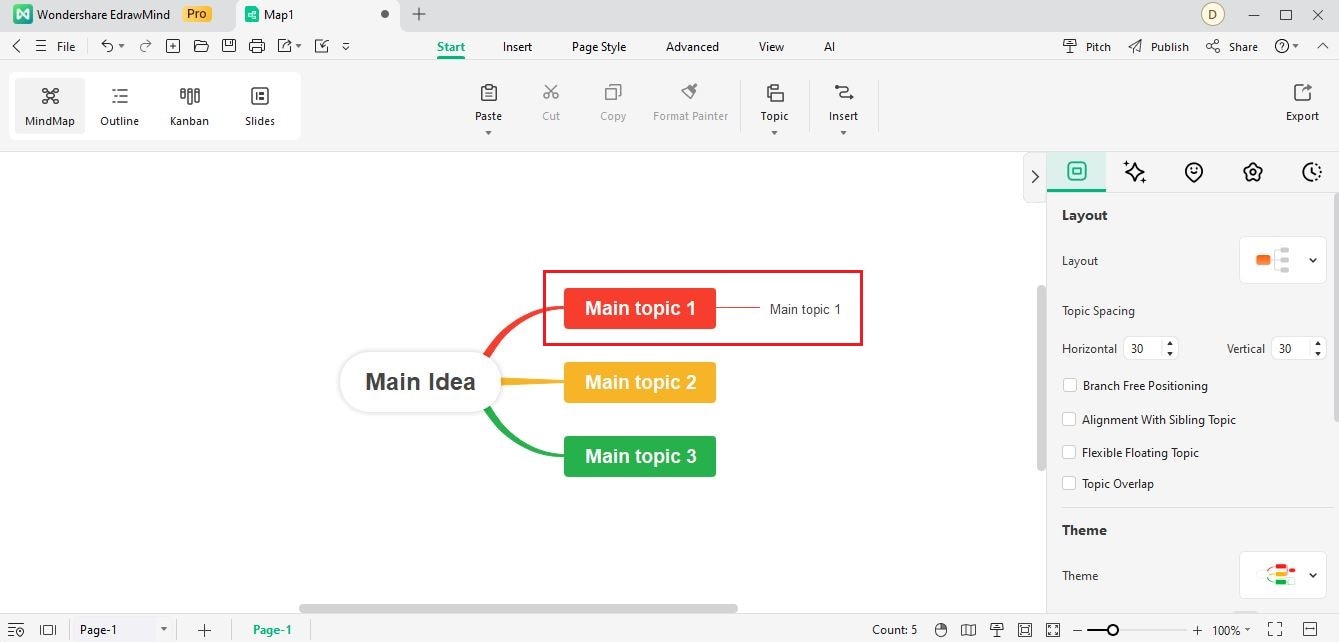
02 Delete a Selected Topic With Subtopics
Here are detailed steps to delete your selected topic and its entire branch at a time, including the subtopics and all annotations.
Step 1: Right-click the topic you want to delete with its subtopics.
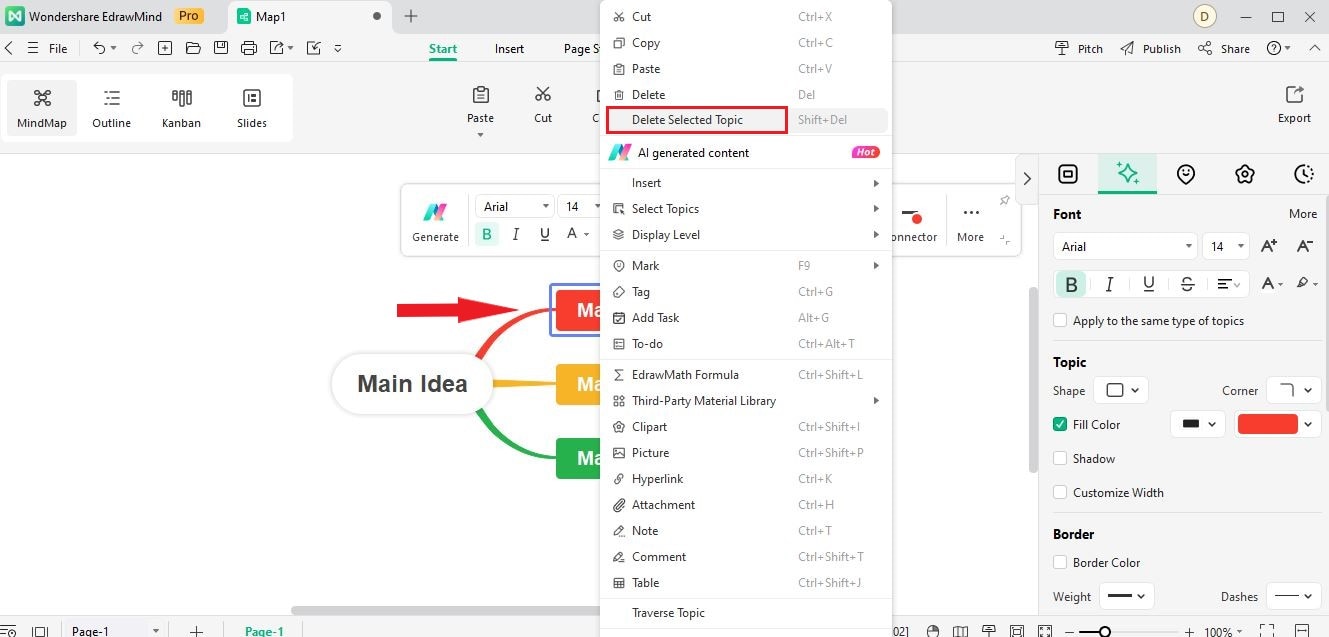
Step 2: In the pop-up window, click Delete. Then, as shown below, the topic with its whole branch will be deleted.