Start with EdrawMind Desktop Guide
Generate a mind map with AI
Enter prompts & generate a mind map
User Guide for PC
-
Get Started
-
Topics
-
Symbols
-
Layout
-
Theme and Style
- Change and Customize the Theme
- Change Topic Font
- Theme Color and Colored Branch
- Hand-Drawn Style
- Change Background and Add Watermarks
- Change Text Style and Color
- Change Topic Shape and Border
- Change Topic Colors
- Change Styles of Topic Shadows
- Change Branch Style
- Adjust Topic Margins and Topic Text Width
- Change Connector Style
- Format Painter and Style Follows
-
AI & OCR
-
Outline Mode
-
Slides Mode
-
Brainstorming Mode
-
Mind Map Gallery
-
Task Management Tips
-
Document Operations
-
View Mind Map
-
Open, Save, Share and Print
-
Real-time Collaboration
Open/Import a Mind Map
EdrawMind lets you open and import a mind map from several locations to help you become more productive. You can easily organize mind maps by the project, the client, or any other criteria that make sense. EdrawMind makes it easy to find the mind map you need.
01 How To Open a Mind Map File
Follow these steps to open a mind map:
Step 1 Click the Folder icon on the quick access toolbar on the top navigation pane to open the Mind Map.
Step 2 Choose the file location from the Open section. Select from Recent Documents, Computer, Cloud Files, My Resources and Dropbox.
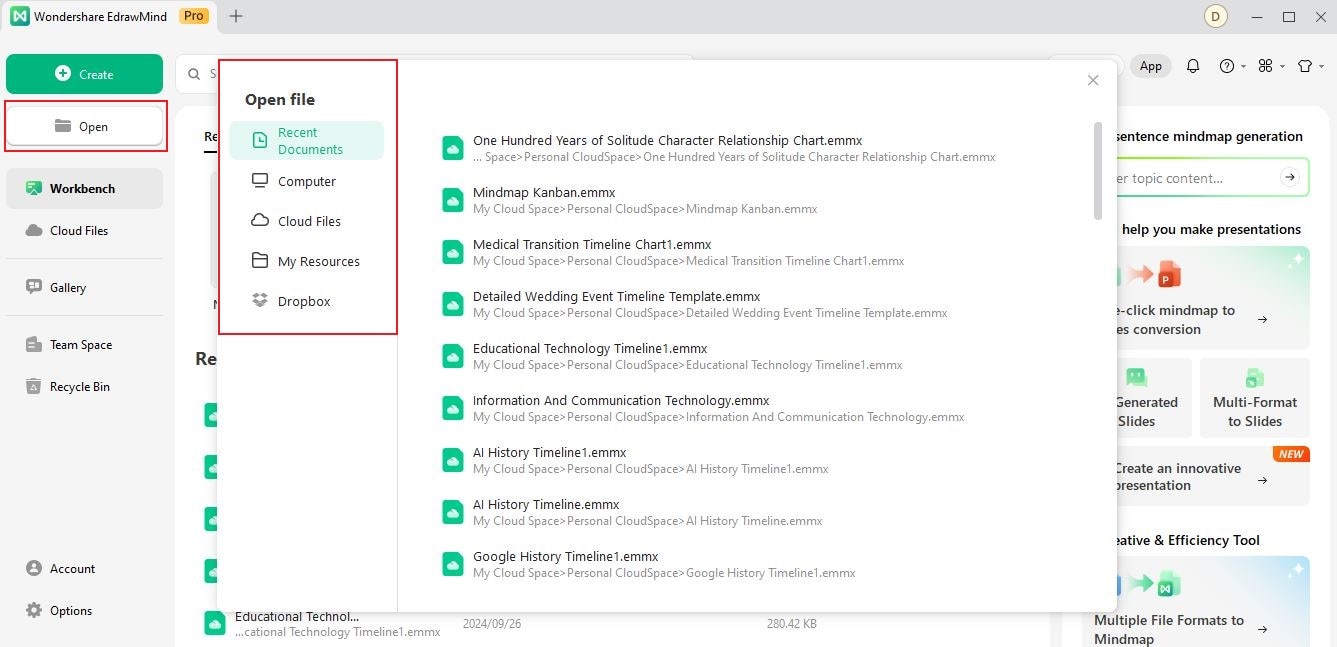
02 How To Import a File
You can import files in various formats, including MindManager, XMind, FreeMind, EdrawMax, Word, HTML, and Markdown in EdrawMind. However, note that the imported files may not be 100 percent compatible with it.
Follow these steps to import a file:
Step 1 Click the Import icon on the quick access toolbar on the top navigation pane.
Step 2Select a format below the Import other file formats section.
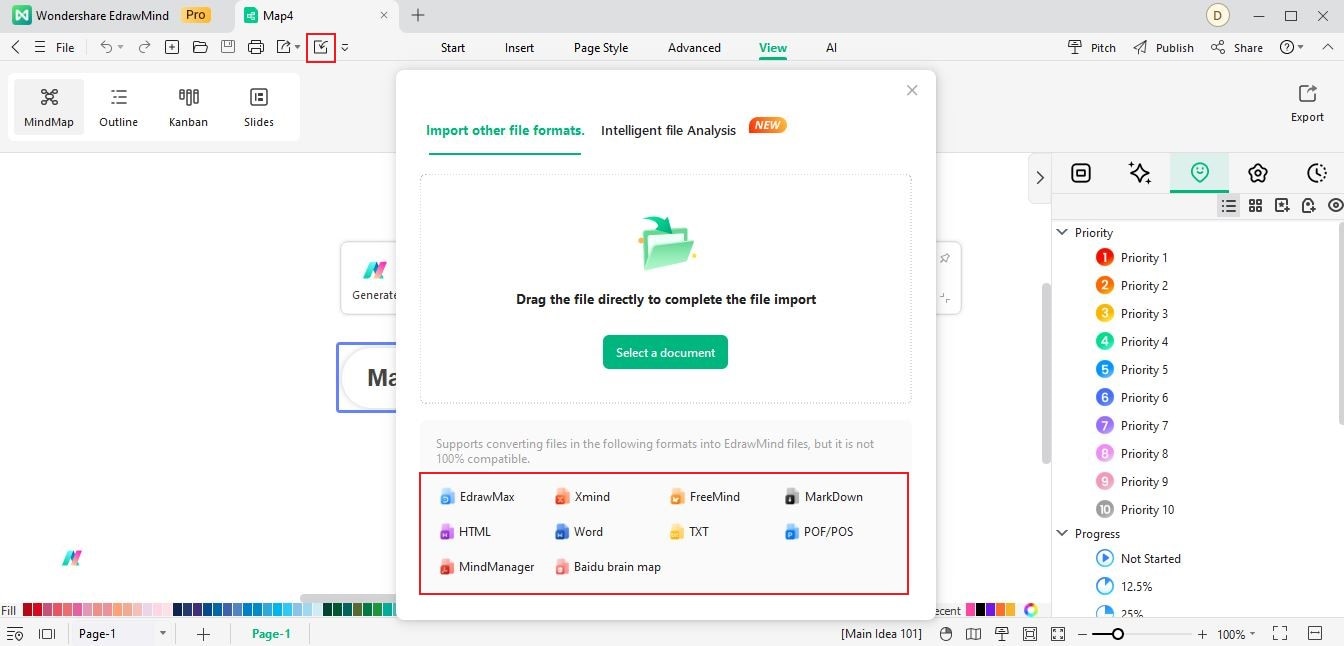
Step 3Upload the file from your local storage.