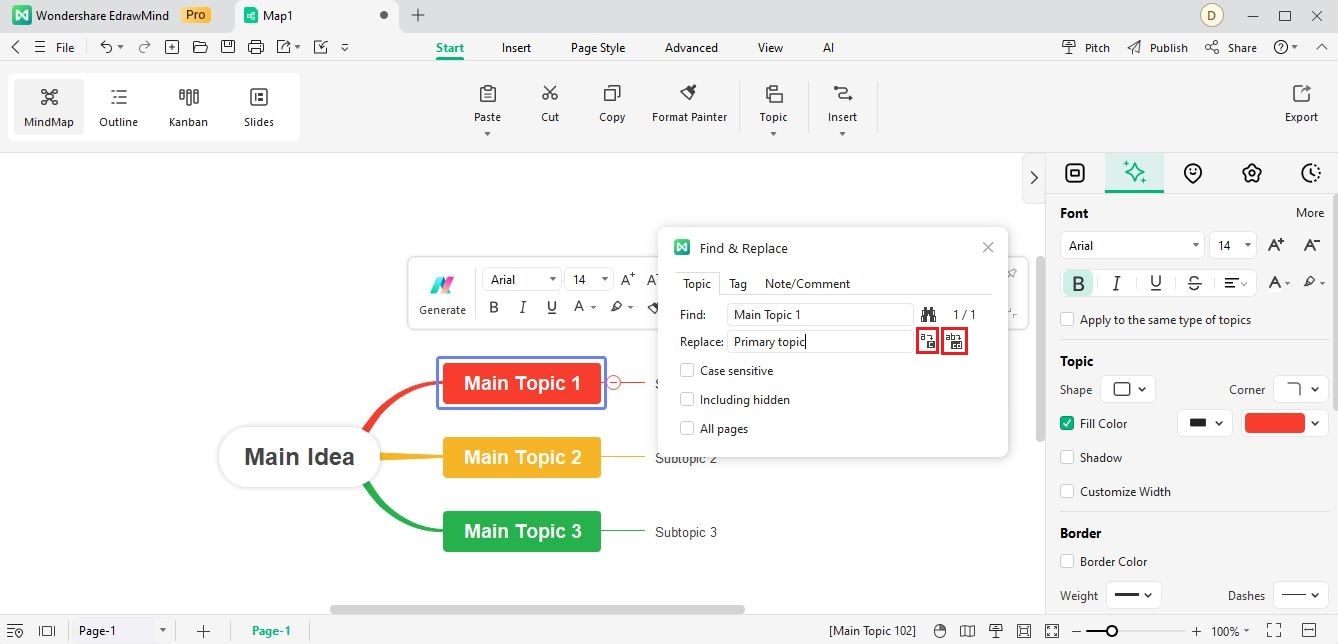Start with EdrawMind Desktop Guide
Generate a mind map with AI
Enter prompts & generate a mind map
User Guide for PC
-
Get Started
-
Topics
-
Symbols
-
Layout
-
Theme and Style
- Change and Customize the Theme
- Change Topic Font
- Theme Color and Colored Branch
- Hand-Drawn Style
- Change Background and Add Watermarks
- Change Text Style and Color
- Change Topic Shape and Border
- Change Topic Colors
- Change Styles of Topic Shadows
- Change Branch Style
- Adjust Topic Margins and Topic Text Width
- Change Connector Style
- Format Painter and Style Follows
-
AI & OCR
-
Outline Mode
-
Slides Mode
-
Brainstorming Mode
-
Mind Map Gallery
-
Task Management Tips
-
Document Operations
-
View Mind Map
-
Open, Save, Share and Print
-
Real-time Collaboration
Find Topics
Follow the steps below to quickly find and replace text in topics, tags, notes, or comments.
Method 1 Use Shortcuts Ctrl + F
Here is how to find topics with default shortcuts.
Step1Press Ctrl + F buttons on your keyboard, and the Find & Replace window will appear.
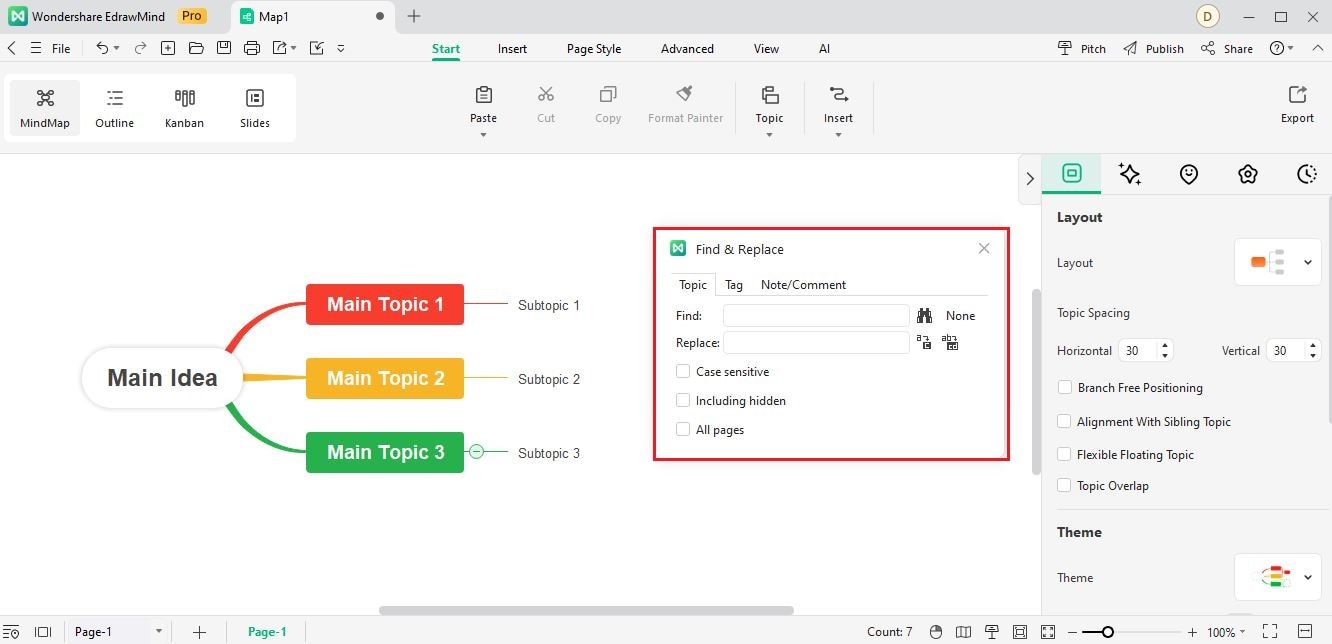
Step2Input the words included in the topics you want to search in Find under the Topic tab.
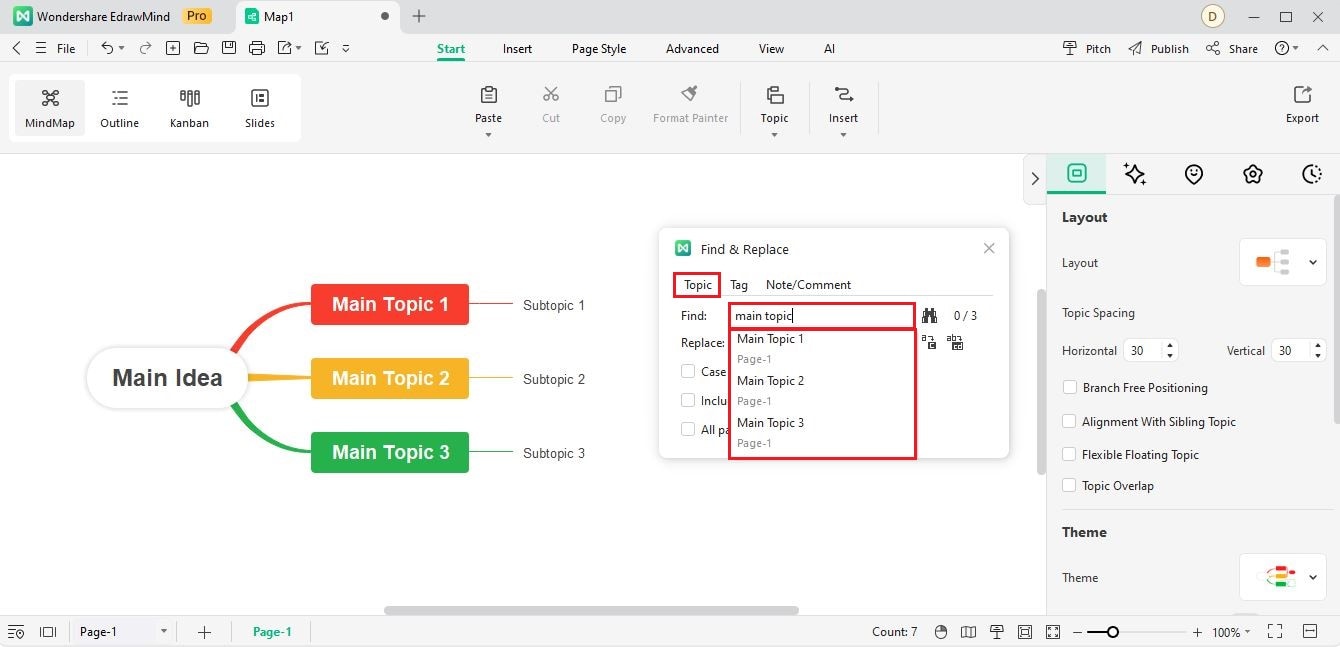
Method 2 Find Topics and Replace Some Text
If you want to replace some text, follow the steps below.
Step1After finding the topics that include your needed text, enter the text you want to replace in the text box of Replace.
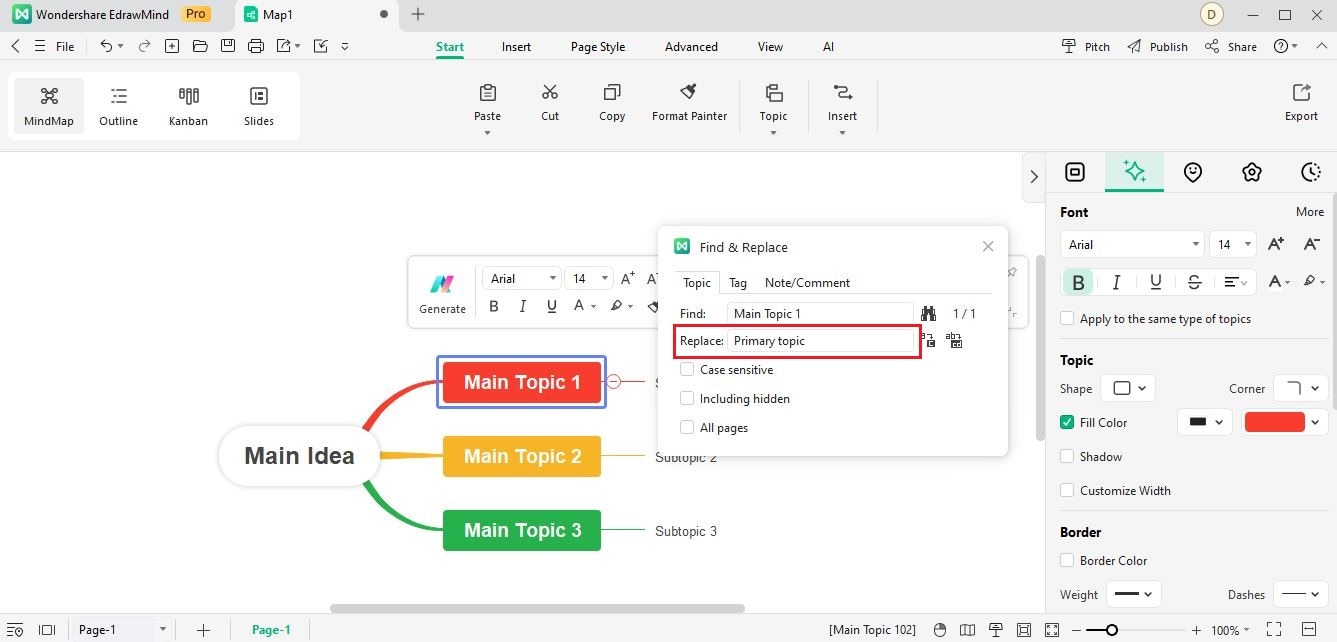
Step2Select the topic you want to replace. Then click the first icon on the right side of the input box to replace one selected topic. If you intend to replace all, click the second icon on the right side. Then all the original text you are looking for will be replaced by your intended text.