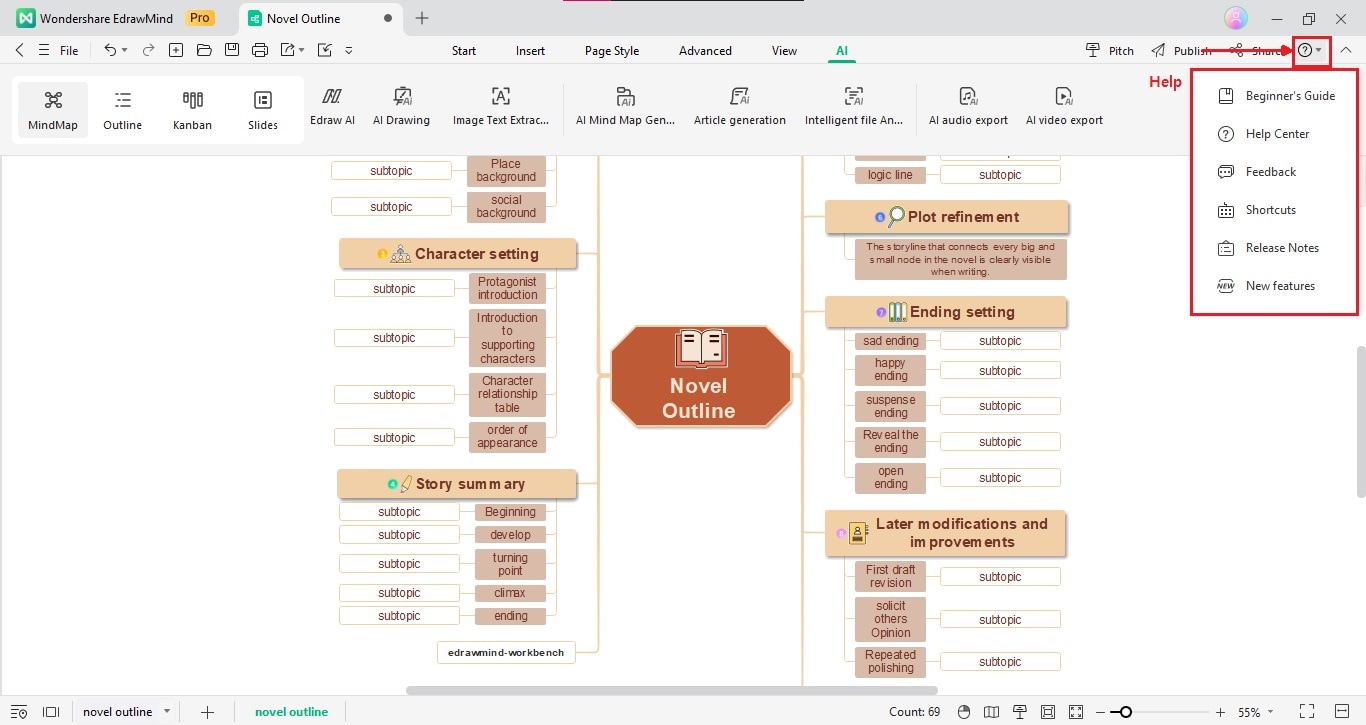Start with EdrawMind Desktop Guide
Generate a mind map with AI
Enter prompts & generate a mind map
Ribbon Tabs in EdrawMind
This guide will walk you through everything about the ribbon tabs. By the end, you can navigate and utilize the program like a pro, streamlining your mind-mapping workflow and creating engaging and effective mind maps.
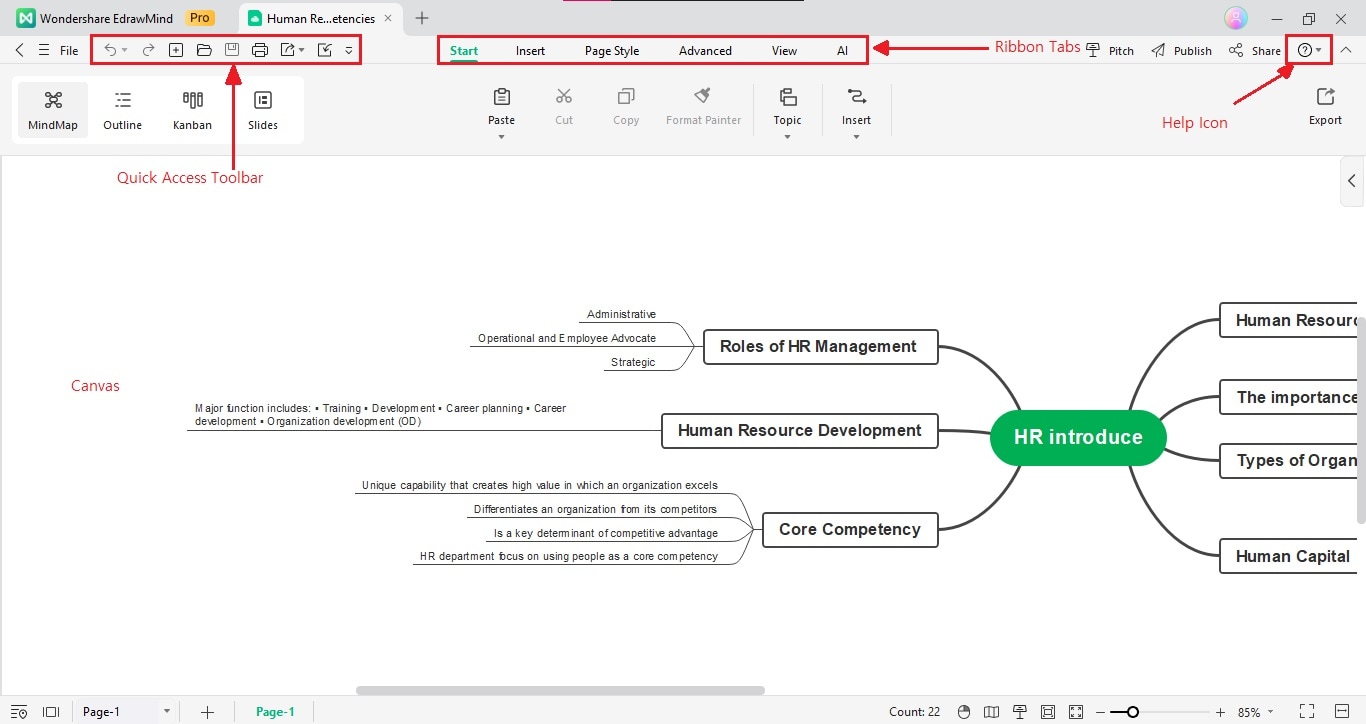
01 Workbench
The Workbench tab is your gateway to creating and managing your mind map projects. Clicking on this tab will take you to a page where you can choose from various templates or create new content, such as local mind maps or outline notes. You can also access your saved templates from this tab, making it easier to jumpstart your projects and get started right away.
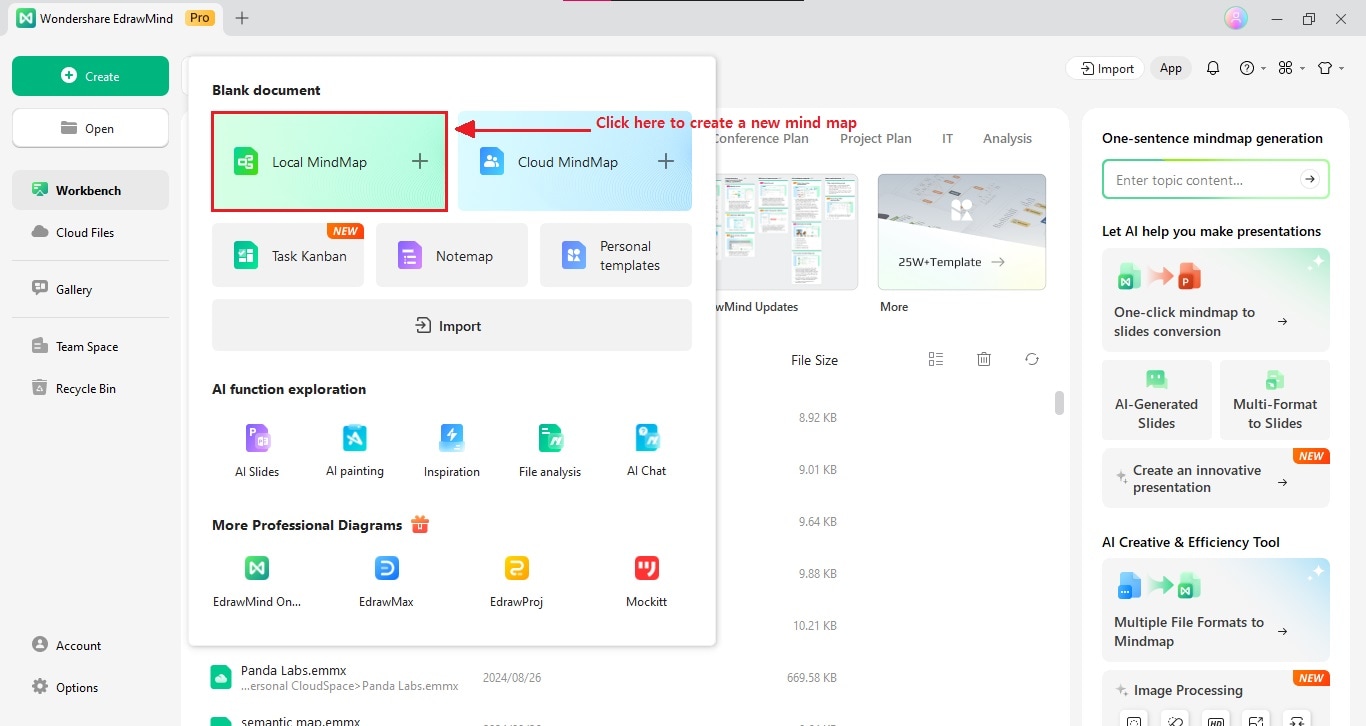
02 Start
The Start tab in EdrawMind houses essential tools as the backbone of your mind map, chart, outline, or any other diagram. This tab is the perfect starting point for anyone who wants to design a structured and comprehensive visual representation of their ideas. With a user-friendly interface and powerful tools, you can easily organize and refine your content to achieve the desired result.
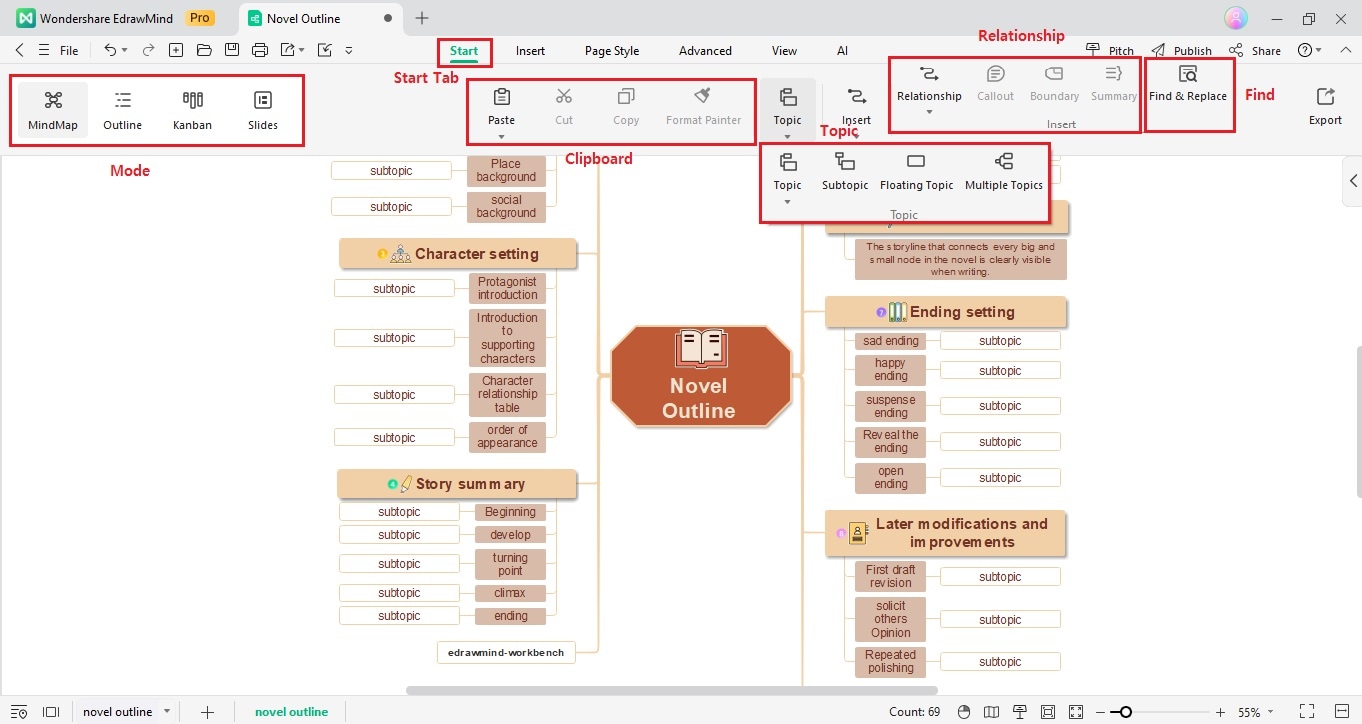
- Mode: The Mode group allows you to easily switch between multiple modes - from mind map, outline, kanban, and slides. It makes it easier to visualize your ideas and choose the most appropriate format for presenting them.
- Clipboard: Streamline your workflow and create and edit content more efficiently with its essential command buttons. Cut, Copy, Paste, and Format Painter basic tools make the process smoother and more efficient.
- Topic: It allows you to easily organize the sections of your ideas on each mind map. It contains features to let you build the main foundation of your project, such as adding sections and subsections. This group makes it easier to keep your thoughts organized and create a coherent structure for your project.
- Relationship: You'll see here the commands to add relationship arrows, callouts, boundaries, and summaries.
- Find. With the Find group, searching for specific information and replacing it becomes effortless, saving you precious time and effort. You won't have to go through the hassle of manually scanning through the project for the data you need, making it a more efficient way to work on your project.
03 Page Style
The Page Style tab is a treasure trove of groups that can enhance the overall look and feel of the file. These features are especially beneficial for making customized mind maps, charts, or timelines for their work, studies, or personal projects. With its wide array of personalization options, you can edit contents that effectively convey your ideas while looking aesthetically pleasing.
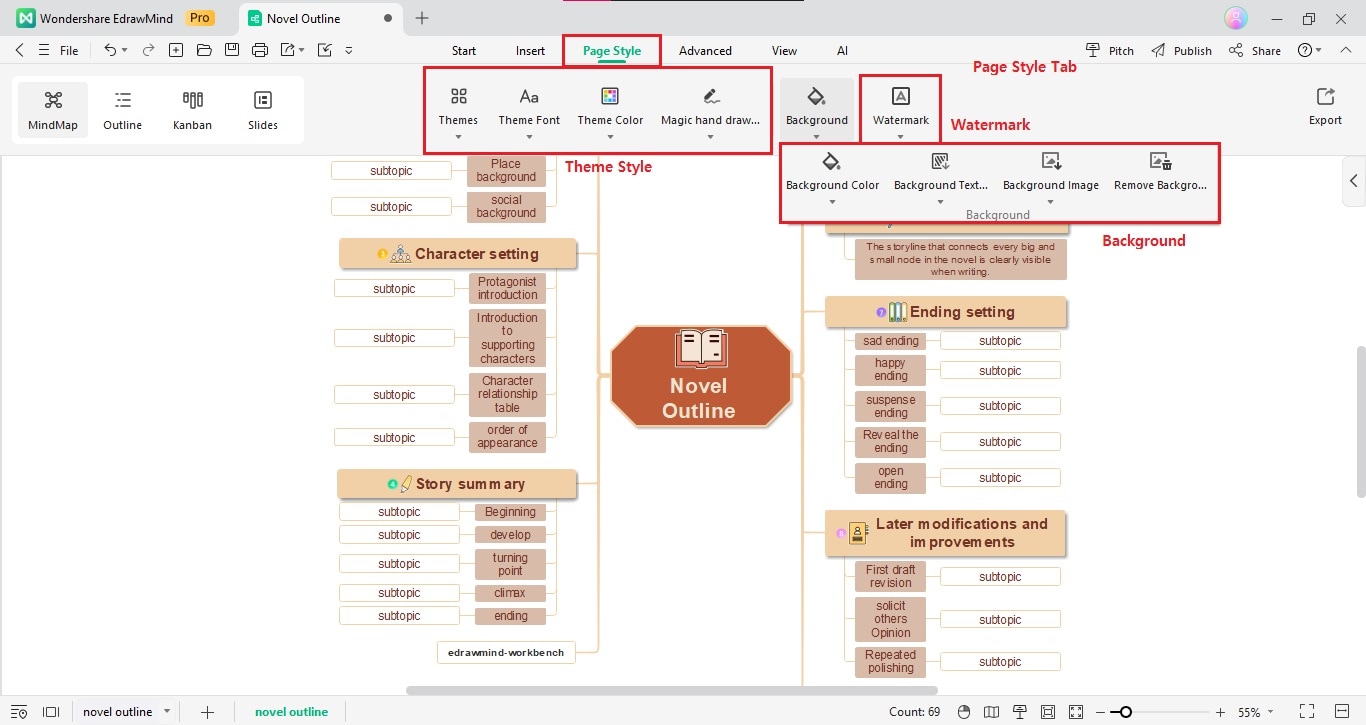
- Theme Style: With a range of themes, theme fonts, and theme colors, you can easily customize your mind map to match your style or brand. Additionally, you can opt for rainbow colors or even create a hand-drawn style for a more creative and playful touch.
- Background: This group houses the tools you'll need to customize the background style of your mind map. You can modify the canvas background by changing the background color, adding a background texture, or uploading a background image to make your subjects unique and eye-catching. The watermark feature is also available to add an extra layer of protection and ownership to your files.
- Watermark: Add a built-in watermark or one you customize to the background of the mind map to show propriety.
04 Advanced
The Advanced tab is the go-to ribbon tab to take your mind map formatting to the next level. This feature-packed tab offers a range of commands, including modifying topic margins, encrypting the file, creating a Gantt chart, and checking your spelling. With its range of groups and command buttons, you can rest assured that your mind map will be visually appealing and highly functional.
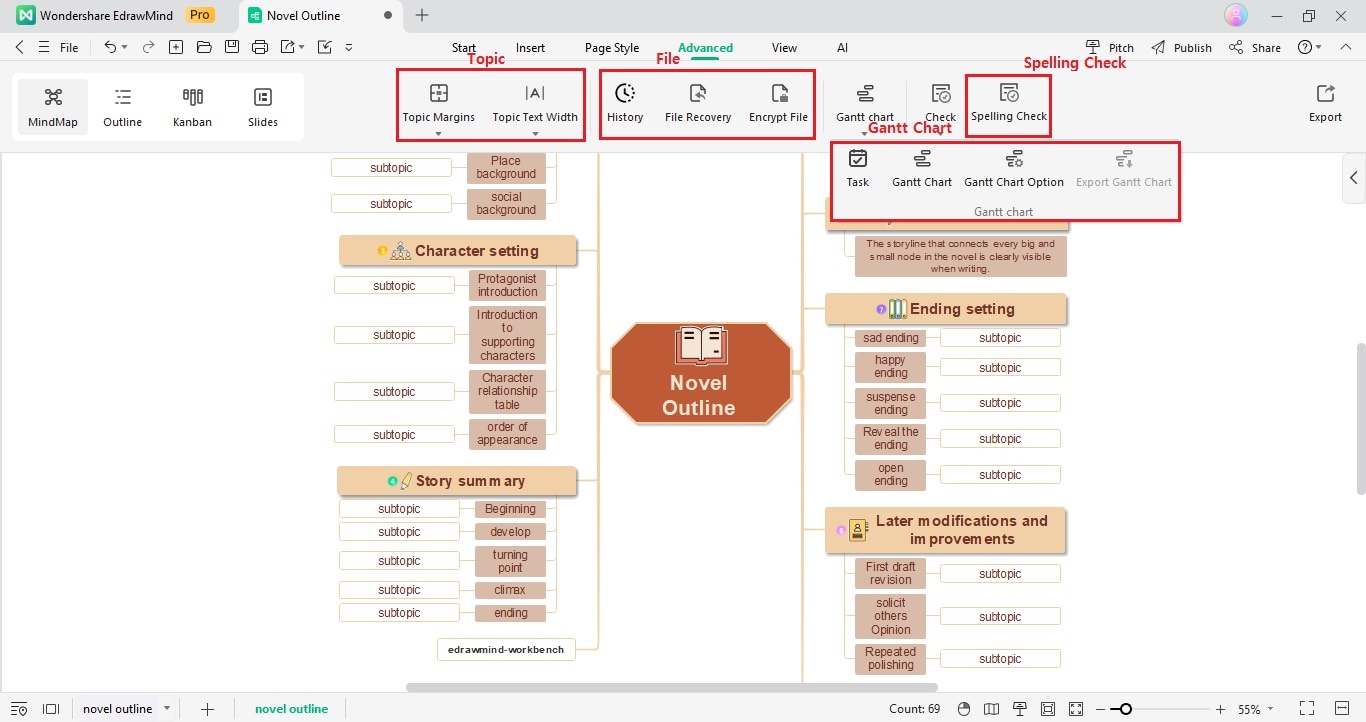
- Topic: It allows you to fine-tune the formatting of your mind map. You can adjust the topic margins and text width with the Topic group. It ensures that your mind map looks neat and organized.
- File: It helps you keep your mind maps safe and secure. With file recovery, you can retrieve auto-saved documents. Also, the Encrypt File tool provides an extra layer of protection by allowing you to password-protect your mind maps.
- Gantt Chart: The Gantt Chart tools can be used to create detailed project timelines and track progress. You can easily visualize your milestones and dependencies with the feature to create Gantt charts from your mind maps. The task command button lets you edit the details of each task in your Gantt chart, while the Gantt chart option tool allows you to adjust the time frames to fit your needs.
- Spelling Check. The spelling check feature permits you quickly identify and correct spelling errors. The OCR tool lets you extract text from external sources and insert it directly into your mind map.
05 View
The View tab is the central hub for all the necessary tools to navigate and explore your mind map on the canvas. This tab provides multiple options to focus on specific parts of your map or view it in full screen. Its groups enable you to analyze your mind map comprehensively, ensuring you don't overlook any essential information and understand your work.
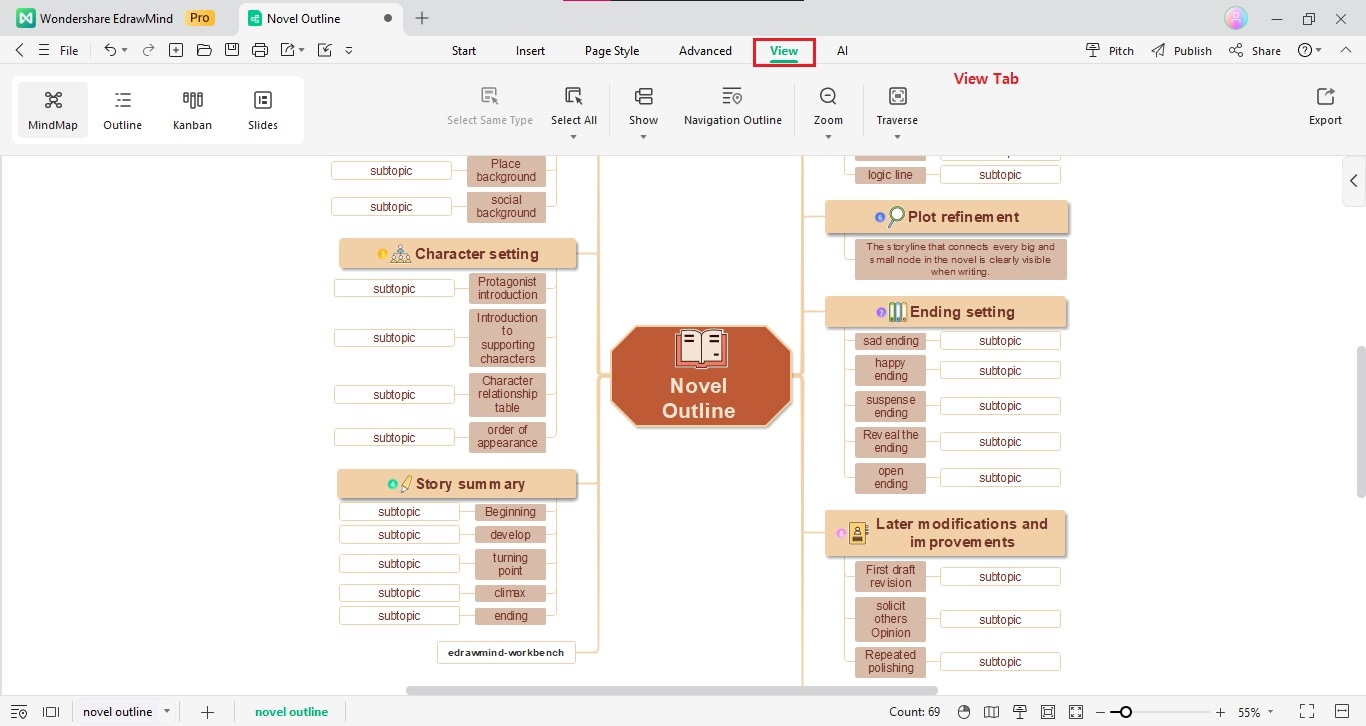
- Select: With the Select Same Type and Select All tools, you can quickly and easily select topics based on their level in your mind map. The feature is time-saving when making changes to multiple topics or subtopics simultaneously.
- Show: You can choose the full-screen mode, which removes distractions and maximizes your canvas space. Alternatively, the map overview tool provides a macro view of your diagram in one glance. The Display Branch tool allows you to view specific topics of your diagram and expand or fold them as needed. The Display Level tool lets you visualize your map at different hierarchical levels. Also, you can see the whole mind map in a thumbnail through the Map View.
- Zoom: It allows you to zoom in and out of your mind map, making it easy to work on finer details or get a bigger picture of the entire project. You can choose to match the size or the width of the whole mind map to the windows of the computer system.
- Travel: You can enter the Brainstorming Mode, or traverse topics or branches through this menu.
06 AI
The AI tab in EdrawMind includes helpful tools and features related to AI technology.
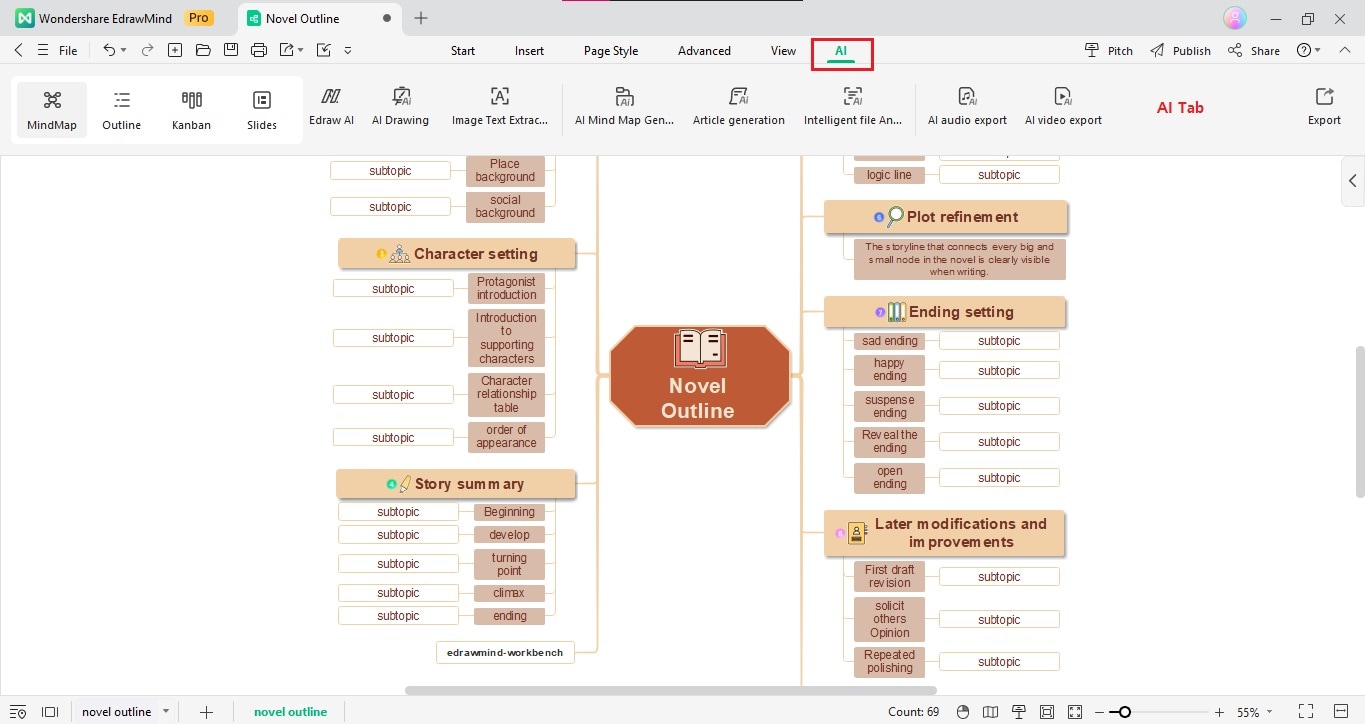
- Edraw AI: This is where you can interact with the AI assistant and access pre-scene features for different scenarios.
- Image Text Extraction: This feature allows you to extract text from images using OCR technology.
- AI Mind Map Generation: With just one command, you can create a mind map automatically.
- Article Generation: The Article generation feature that helps you generate articles.
- AI Drawing: AI Drawing feature enhances diagram creation with intelligent suggestions, streamlining the process for efficient and visually appealing mind maps.
- Intelligent File Analysis: The Intelligent File Analysis efficiently organizes and interprets complex data. Moreover, it organizes information for seamless visualization and enhanced productivity.
- AI Audio Export: Convert text of your mind map into audio.
- AI Video Export: Present your mind map in a video for a stronger visual impact.
07 Help
If you need additional assistance, click the Help dropdown button in the upper right-hand corner. This comprehensive resource contains the Beginner's Guide, Help Center, Feedback, Video Tutorials, Shortcuts, Release Notes, and New Features, which can help you navigate the platform more efficiently. With these resources at your disposal, you can learn how to use its features, troubleshoot issues, and get answers to any questions you may have.