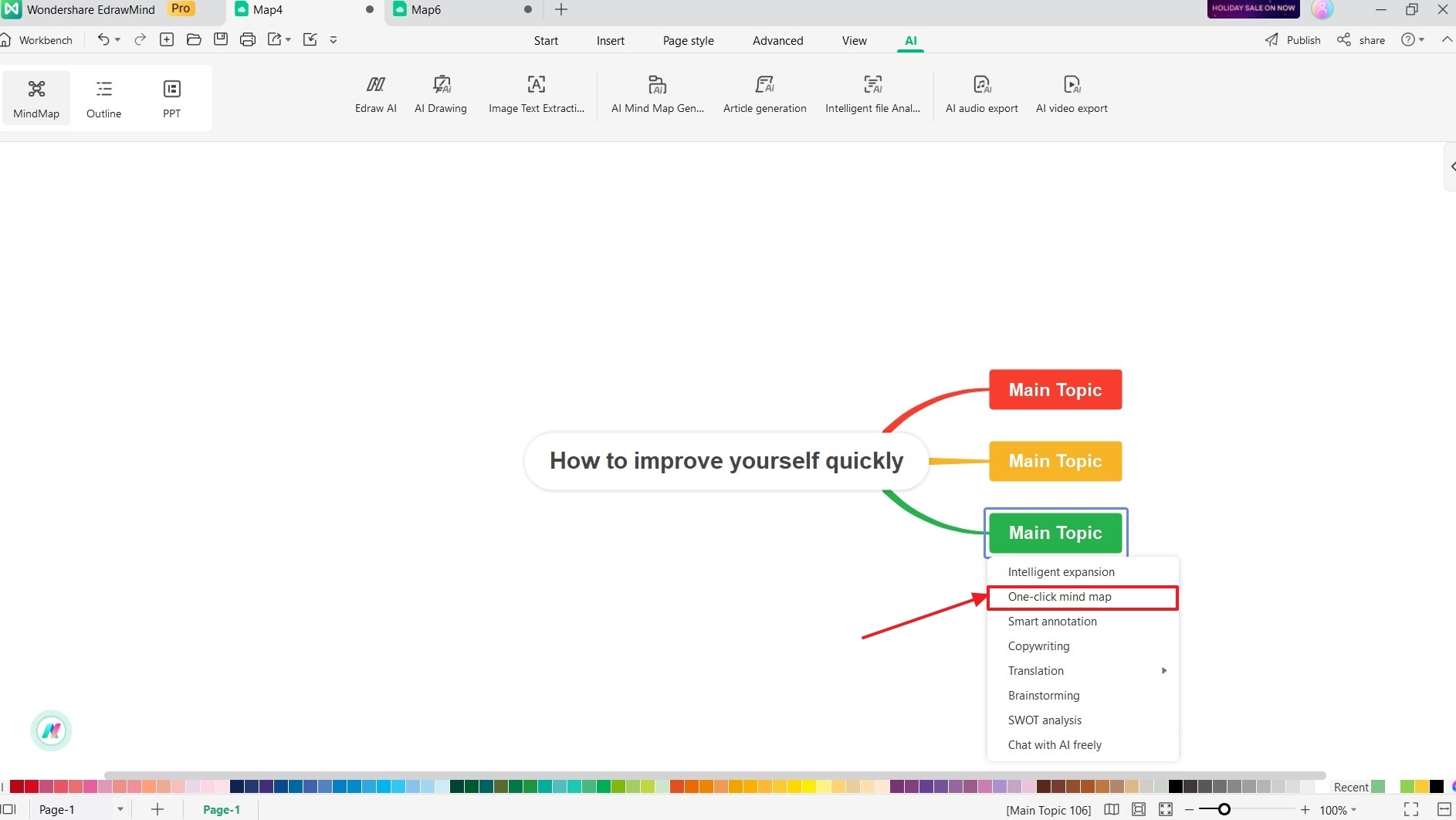Start with EdrawMind Desktop Guide
Generate a mind map with AI
Enter prompts & generate a mind map
User Guide for PC
-
Get Started
-
Topics
-
Symbols
-
Layout
-
Theme and Style
- Change and Customize the Theme
- Change Topic Font
- Theme Color and Colored Branch
- Hand-Drawn Style
- Change Background and Add Watermarks
- Change Text Style and Color
- Change Topic Shape and Border
- Change Topic Colors
- Change Styles of Topic Shadows
- Change Branch Style
- Adjust Topic Margins and Topic Text Width
- Change Connector Style
- Format Painter and Style Follows
-
AI & OCR
-
Outline Mode
-
Slides Mode
-
Brainstorming Mode
-
Mind Map Gallery
-
Task Management Tips
-
Document Operations
-
View Mind Map
-
Open, Save, Share and Print
-
Real-time Collaboration
One-Click Mind Map
EdrawMind allows you to generate mind maps quickly and effortlessly with just one click. This powerful feature saves you time and simplifies the process of creating mind maps. Here's a step-by-step guide on how to generate mind maps using Edraw AI:
- Click the Create button and select the Local MindMap.
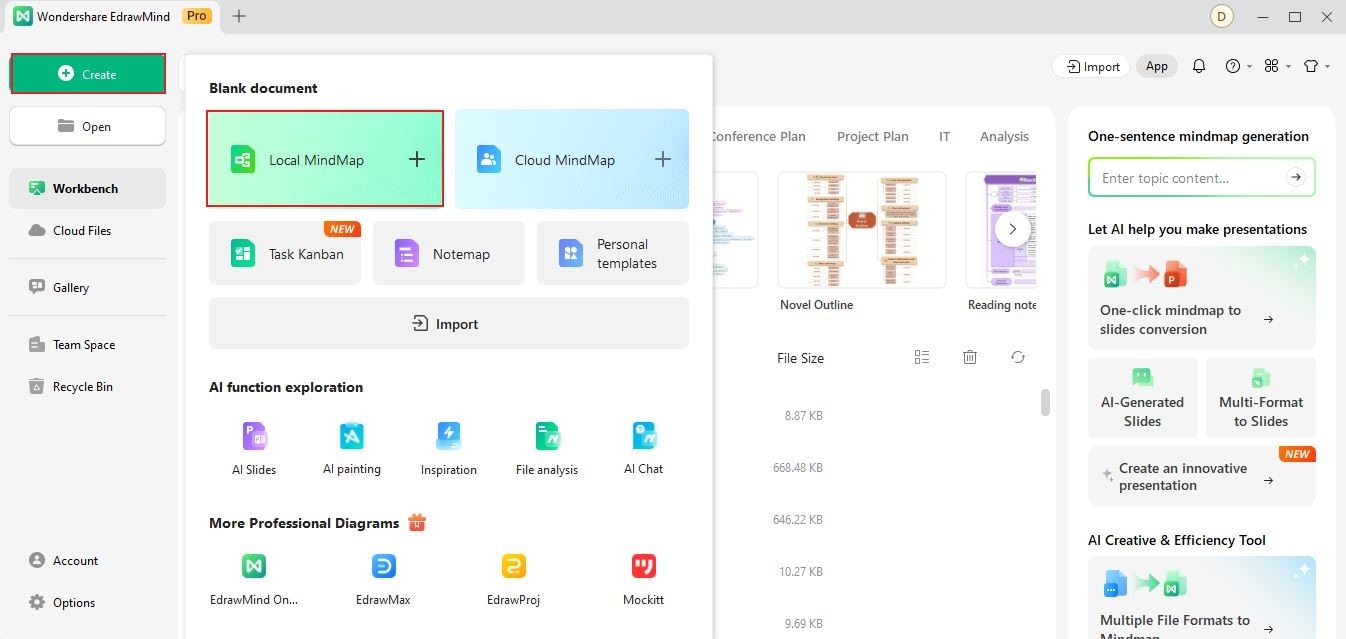
Edraw AI Homepage Button
- Click AI on the top menu bar and select AI Mind Map Generation. Alternatively, you can right-click on any topic in the workspace and click the AI Generated Content button. From there, choose the One-click Mind Map option.
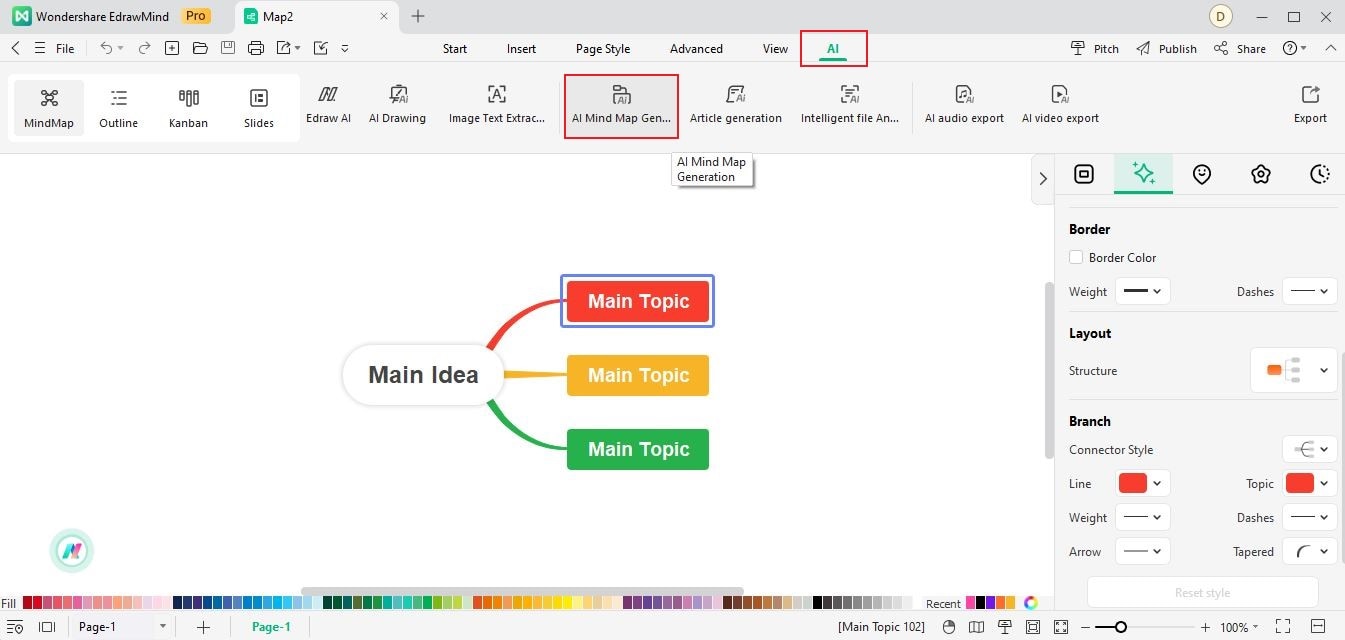
- In the Edraw AI popup window, enter your command or topic, such as "How to develop self-confidence?" Click the One-click generation button.
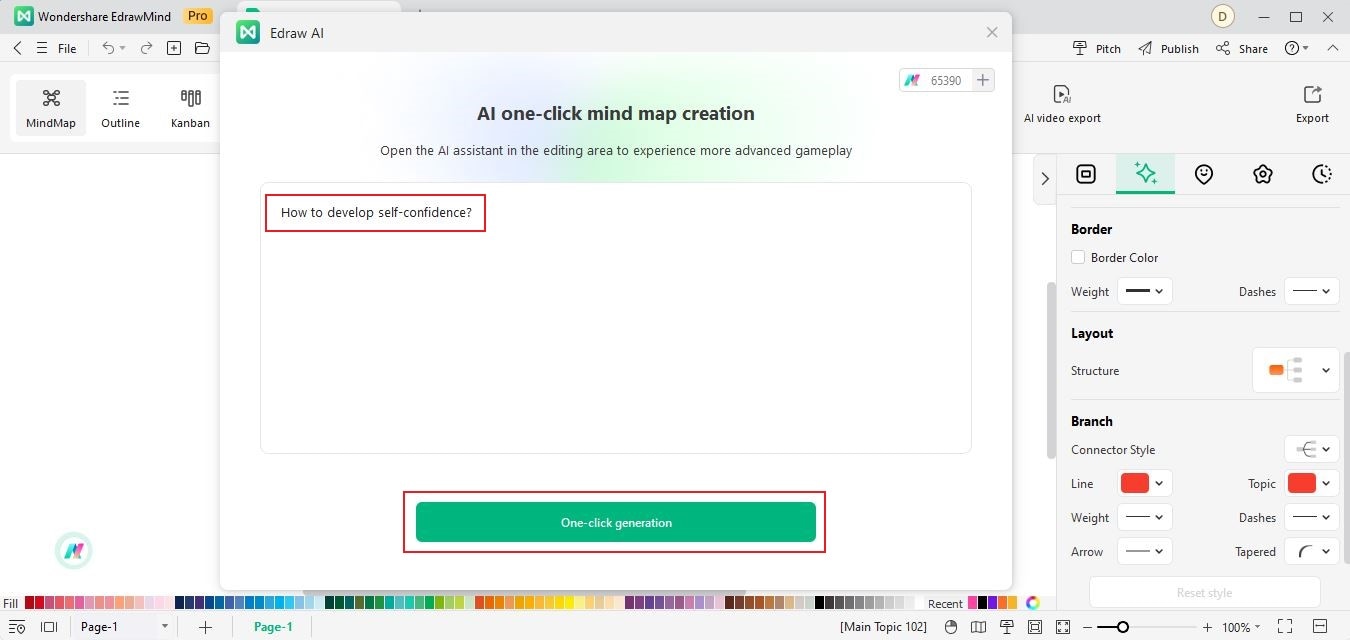
- Edraw AI will analyze your input and generate a mind map specifically tailored to your command.
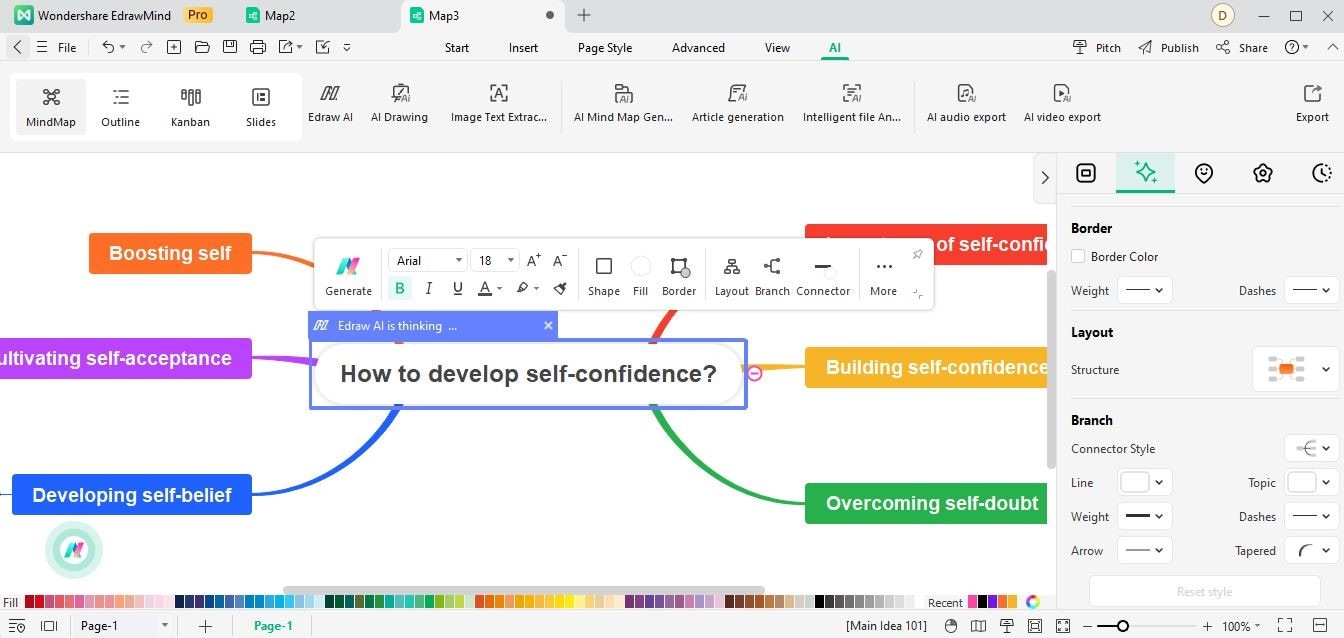
- You can also initiate the One-click Mind Map process from the floating bar. Simply select any topic in the workspace and click the Generate button. From the drop-down menu, choose the One-click Mind Map option.
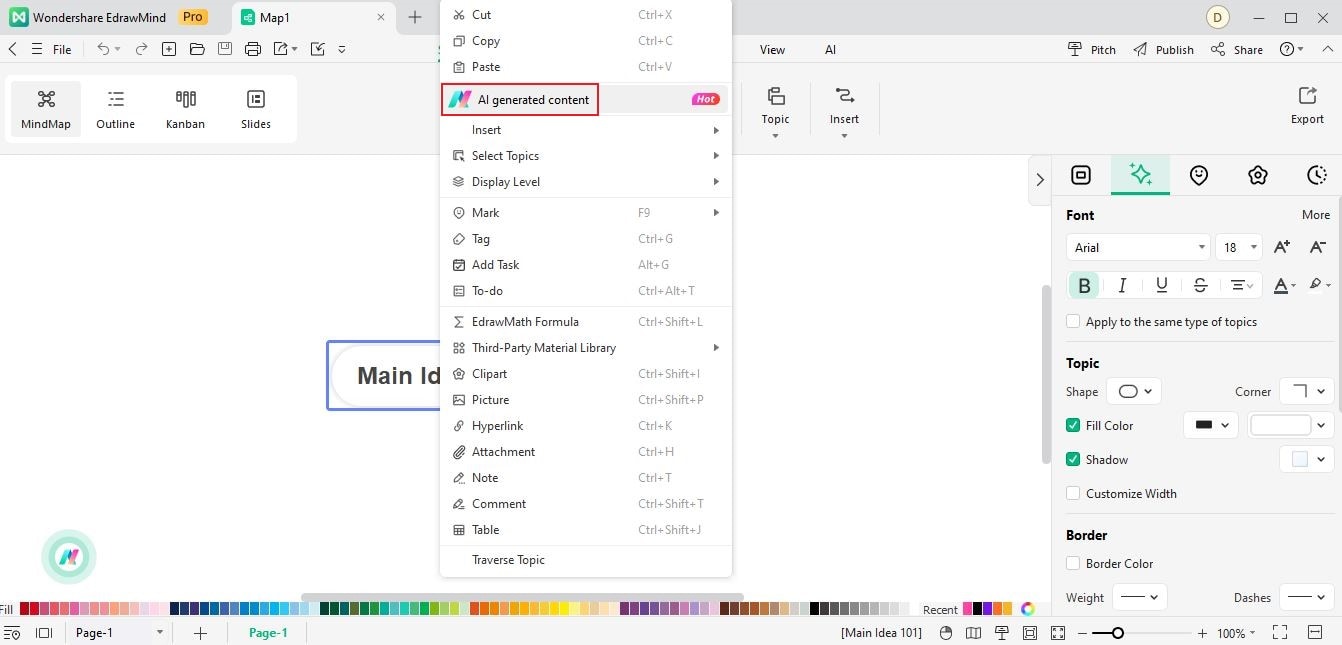
- Alternatively, you can right-click on any topic in the workspace and select AI Generated Content.
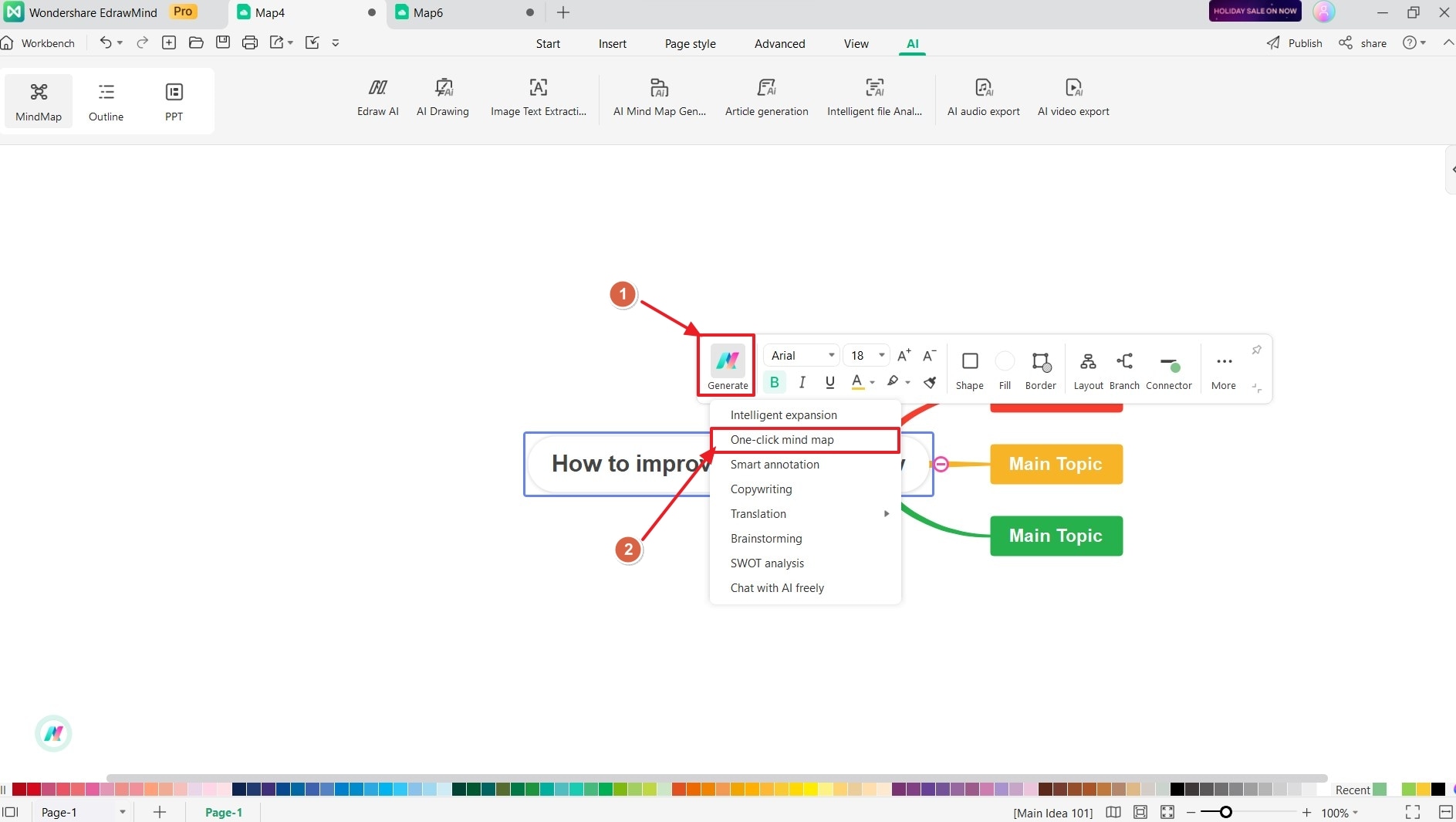
- In the popup menu, choose One-click Mind Map, and Edraw AI will automatically create the mind map for you.