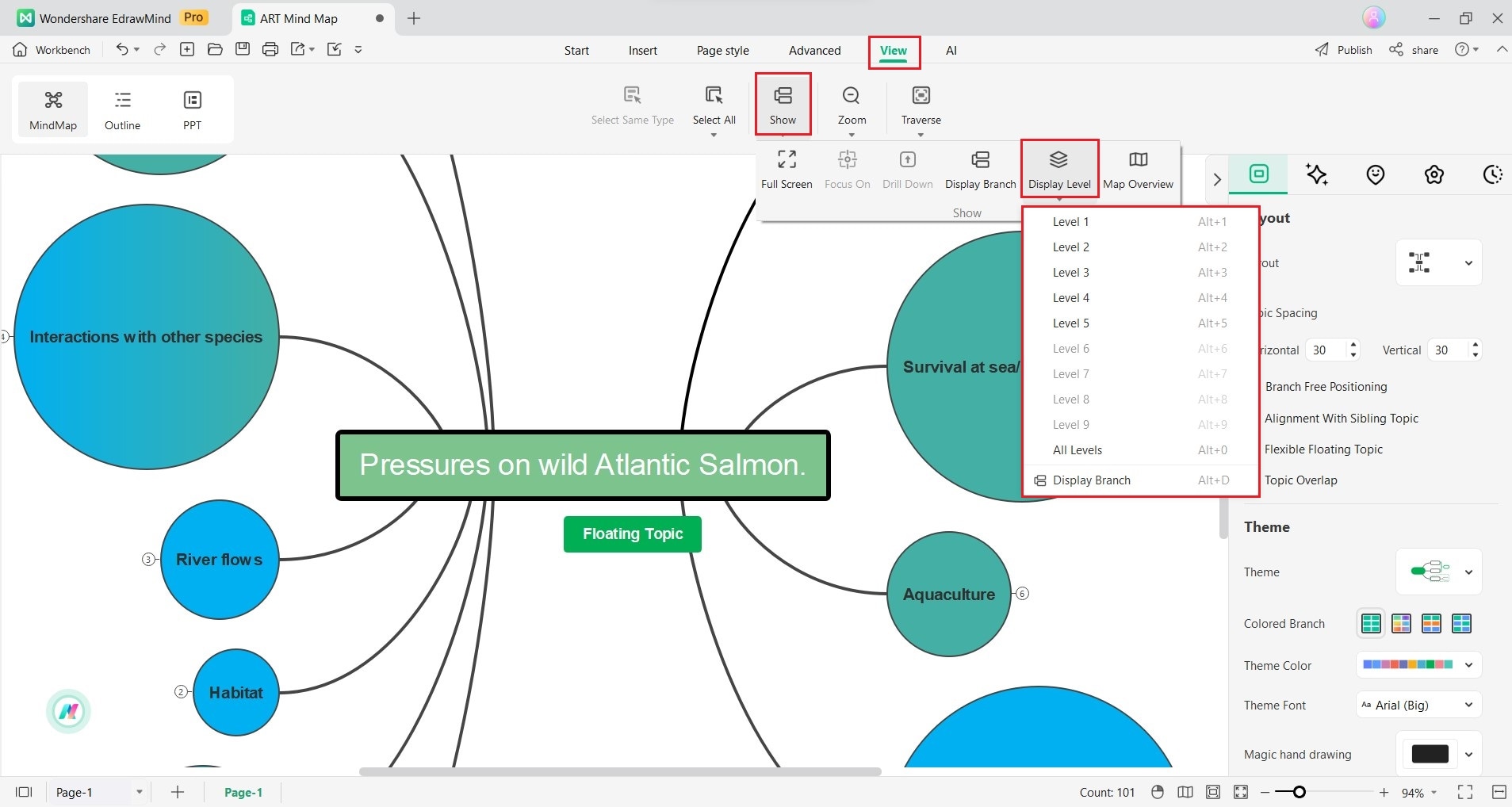Start with EdrawMind Desktop Guide
Generate a mind map with AI
Enter prompts & generate a mind map
User Guide for PC
-
Get Started
-
Topics
-
Symbols
-
Layout
-
Theme and Style
- Change and Customize the Theme
- Change Topic Font
- Theme Color and Colored Branch
- Hand-Drawn Style
- Change Background and Add Watermarks
- Change Text Style and Color
- Change Topic Shape and Border
- Change Topic Colors
- Change Styles of Topic Shadows
- Change Branch Style
- Adjust Topic Margins and Topic Text Width
- Change Connector Style
- Format Painter and Style Follows
-
AI & OCR
-
Outline Mode
-
Slides Mode
-
Brainstorming Mode
-
Mind Map Gallery
-
Task Management Tips
-
Document Operations
-
View Mind Map
-
Open, Save, Share and Print
-
Real-time Collaboration
How To Display Level
When you display only a specific level within a diagram, you can focus your attention on a particular layer of information. It helps you dig into the details without being overwhelmed by the diagram. There are several ways to view only specific levels.
- Display Per Level or All Levels: Go to the View tab in the upper navigation pane and click Show > Display Branch to display the complete diagram.
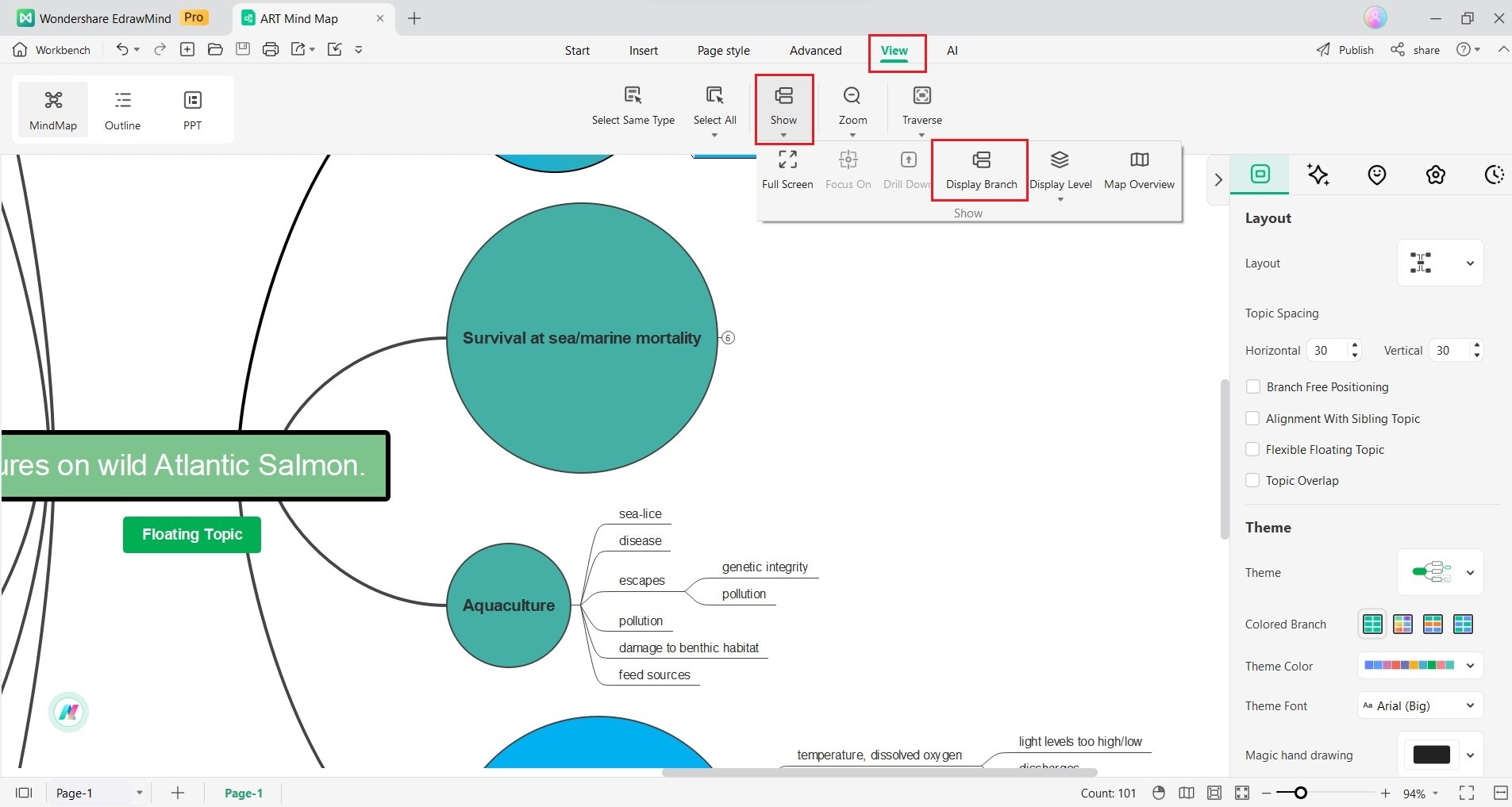
- Display Selected Level or All Levels: Go to the View tab in the upper navigation pane and click Show > Display Level drop-down …or All Levels.