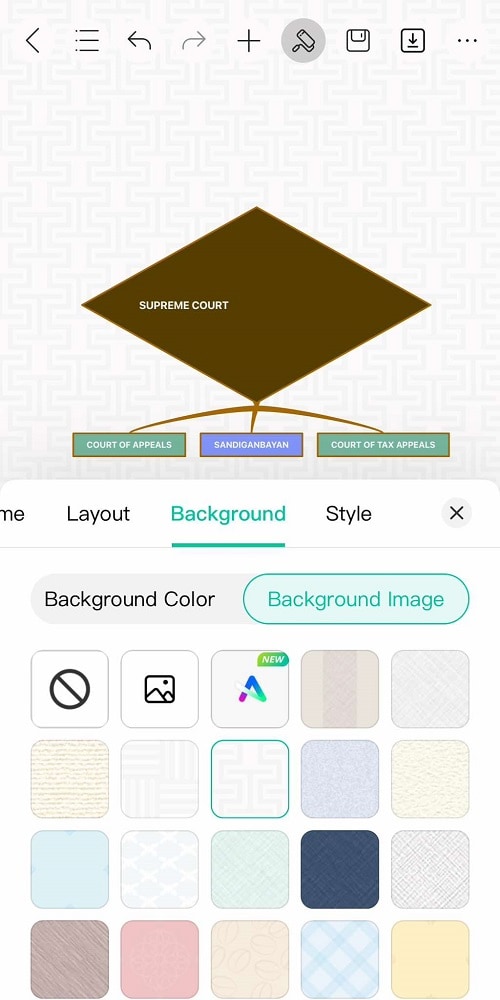Start with EdrawMind Desktop Guide
Generate a mind map with AI
Enter prompts & generate a mind map
User Guide for PC
-
Get Started
-
Topics
-
Symbols
-
Layout
-
Theme and Style
- Change and Customize the Theme
- Change Topic Font
- Theme Color and Colored Branch
- Hand-Drawn Style
- Change Background and Add Watermarks
- Change Text Style and Color
- Change Topic Shape and Border
- Change Topic Colors
- Change Styles of Topic Shadows
- Change Branch Style
- Adjust Topic Margins and Topic Text Width
- Change Connector Style
- Format Painter and Style Follows
-
AI & OCR
-
Outline Mode
-
Slides Mode
-
Brainstorming Mode
-
Mind Map Gallery
-
Task Management Tips
-
Document Operations
-
View Mind Map
-
Open, Save, Share and Print
-
Real-time Collaboration
Backgrounds are the foundation of a document or mind map’s general style. Since it’s the most noticeable part of a diagram, choosing the right one is one of the most important parts of designing it. A good background will blend seamlessly with your content and improve its reception.
Here’s how to change backgrounds in EdrawMind mobile.
Step 1
Tap the Customize icon from the top toolbar. Then, go to Background.
Step 2
You change the color or image of the background as you need.
Option 1:
In the Background color tab, choose a color from the options, and it will change the background color into one solid color.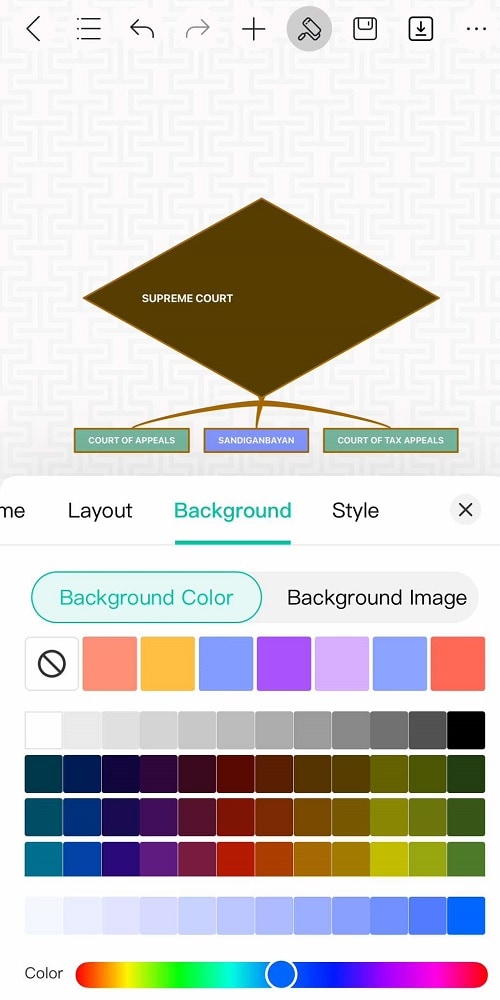
Option 2:
From the Background Image tab, you can either:- Upload a photo. Choose a background photo from your photo album to use with the mind map.
- Ask Edraw AI to generate a drawing. You can also ask Edraw AI to generate an image to be used as background.
- Use a preset image background. There are several patterns or backgrounds that EdrawMind offers that you can use as a background for the mind map.