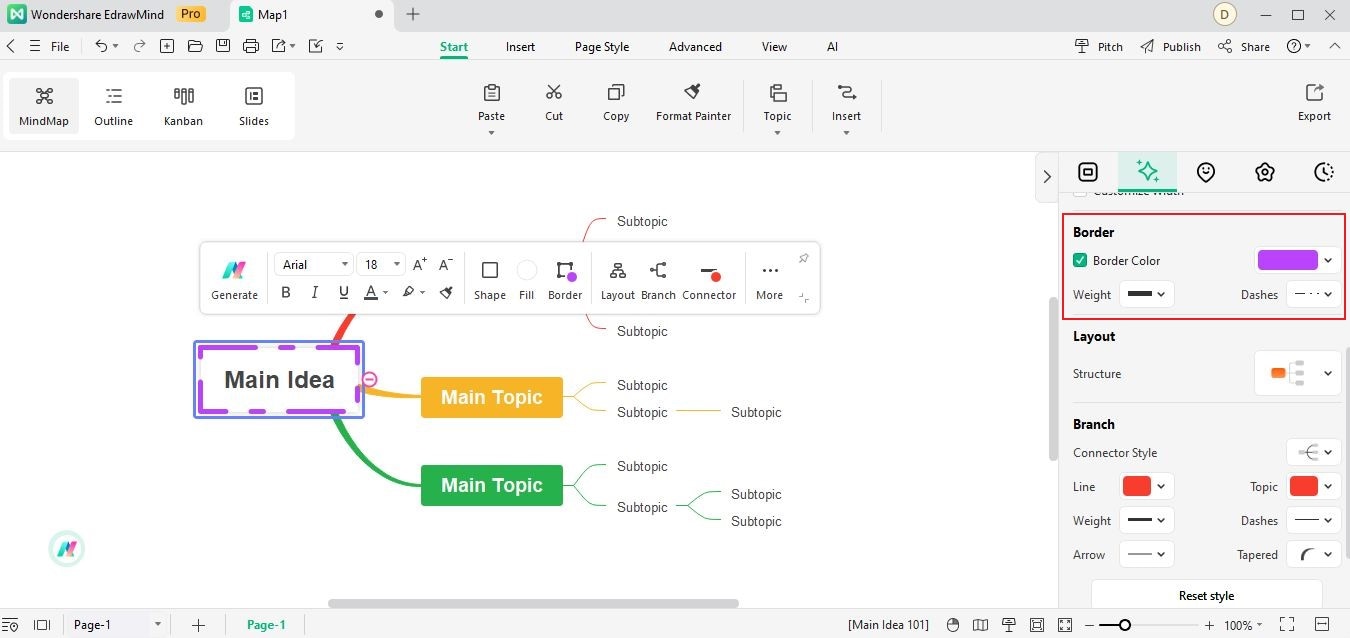Start with EdrawMind Desktop Guide
Generate a mind map with AI
Enter prompts & generate a mind map
User Guide for PC
-
Get Started
-
Topics
-
Symbols
-
Layout
-
Theme and Style
- Change and Customize the Theme
- Change Topic Font
- Theme Color and Colored Branch
- Hand-Drawn Style
- Change Background and Add Watermarks
- Change Text Style and Color
- Change Topic Shape and Border
- Change Topic Colors
- Change Styles of Topic Shadows
- Change Branch Style
- Adjust Topic Margins and Topic Text Width
- Change Connector Style
- Format Painter and Style Follows
-
AI & OCR
-
Outline Mode
-
Slides Mode
-
Brainstorming Mode
-
Mind Map Gallery
-
Task Management Tips
-
Document Operations
-
View Mind Map
-
Open, Save, Share and Print
-
Real-time Collaboration
Change Topic Shape and Border
EdrawMind enables users to easily modify the appearance of topic shapes according to their preferences. With a wide range of customization options, you can personalize the visual style of your topic shapes to create visually appealing and engaging mind maps.
01 Change Topic Shape
EdrawMind provides users with the choice to change the shape elements. You can also change different shapes for the topics from there. Here’s how.
Step1:Select a topic on the mind map and go to Style.
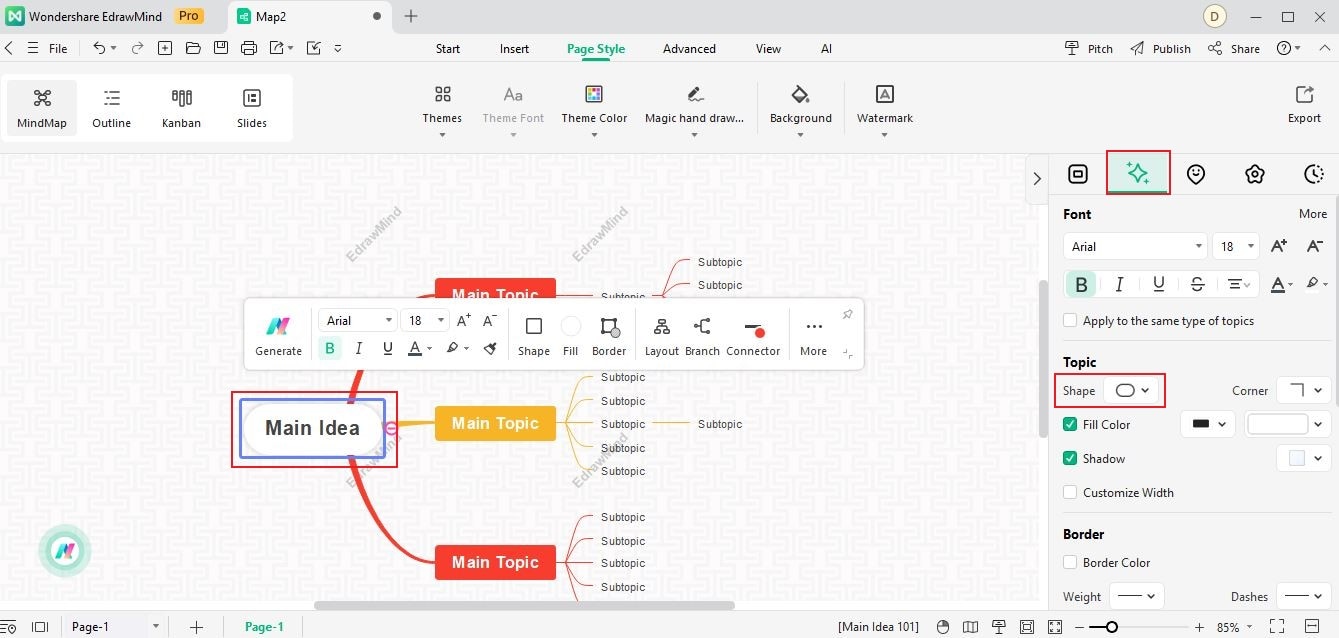
Step2:In the Style column on the right panel, click Shape and select a suitable shape according to your preference.
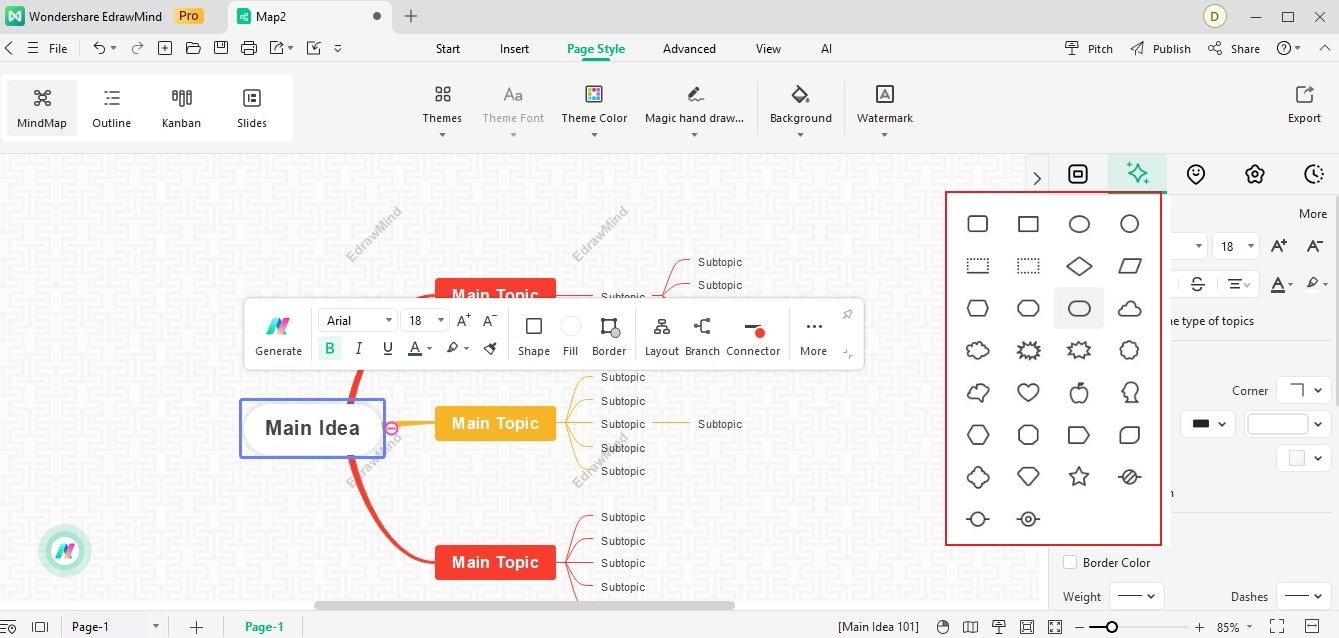
Step3:Once you have defined the shape of your topics, you can further personalize your mind maps by customizing the style of shape corners. Simply click the Corner button and choose your preferred corner style to instantly apply it to the shapes. This feature allows you to achieve the desired aesthetic appeal for your mind map.
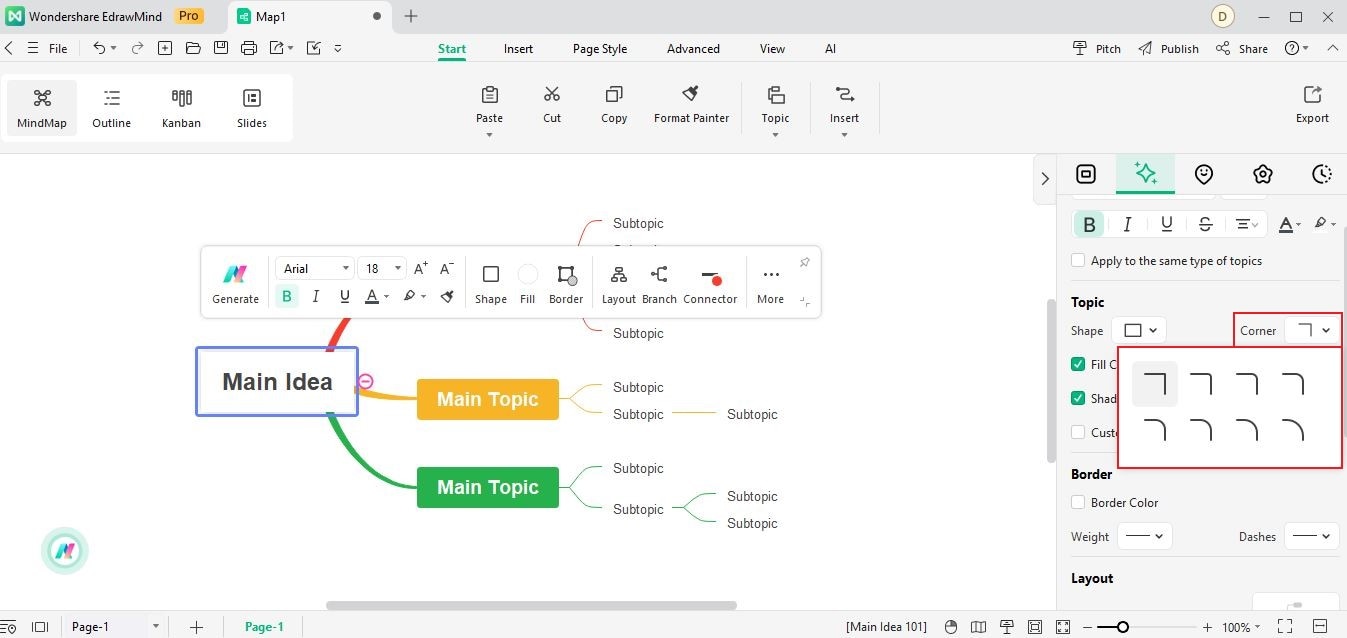
02 Change Topic Shape Border Color and Style
Here's how to change the color and style of the topic shape border when creating your maps.
Step1:Select a target topic and go to Style > Border.
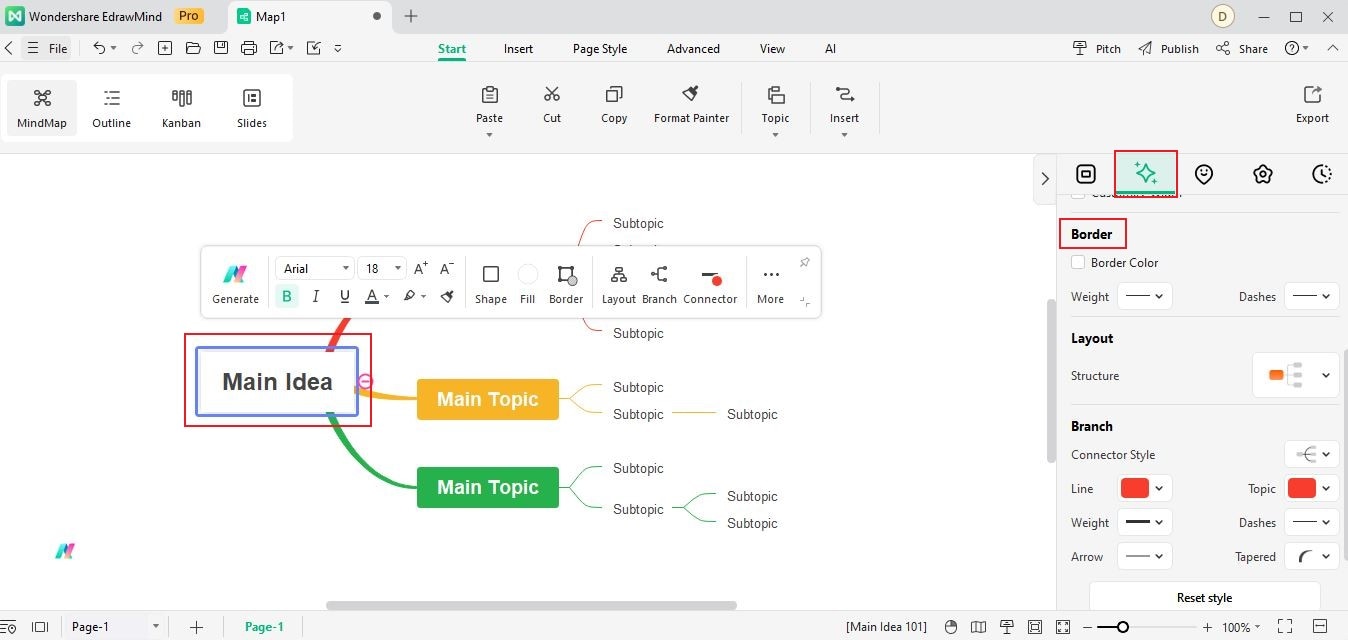
Step2:Choose the Border Color according to your preference. You can also adjust the Weight and Dashes on your target topic by clicking on the appropriate options.