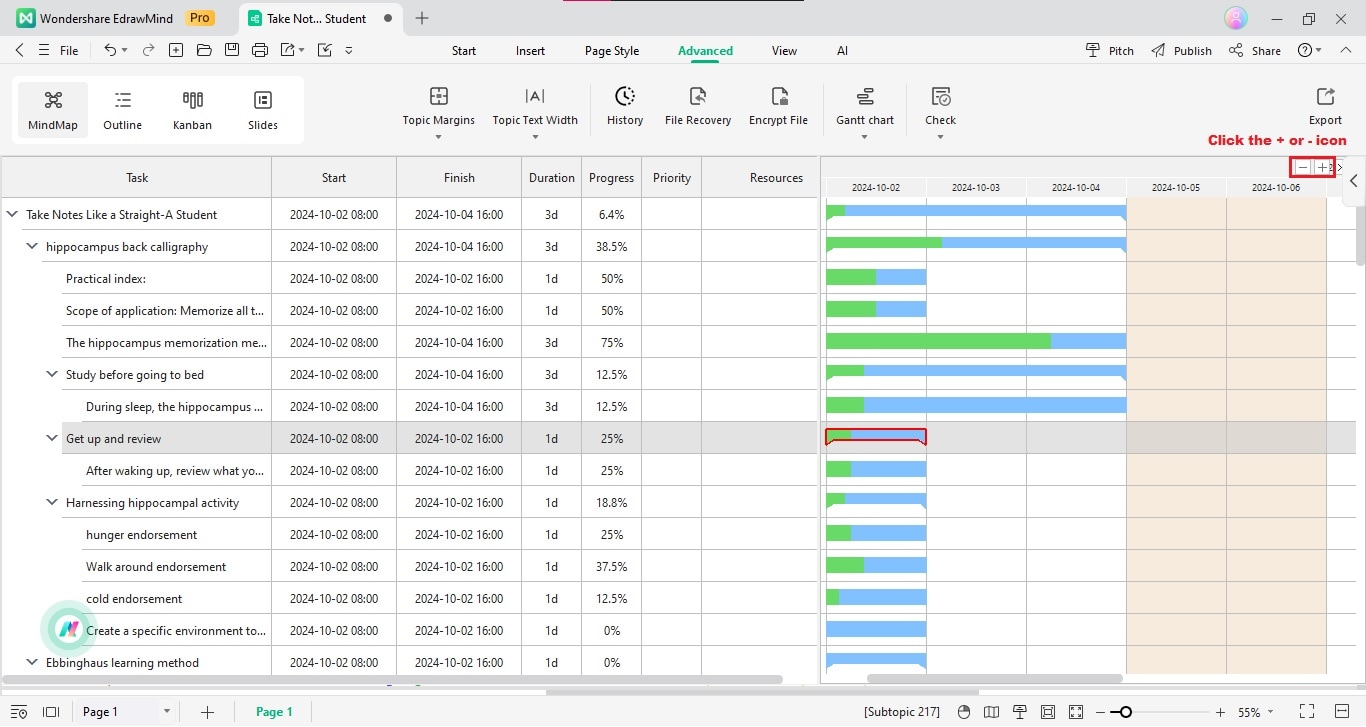Start with EdrawMind Desktop Guide
Generate a mind map with AI
Enter prompts & generate a mind map
User Guide for PC
-
Get Started
-
Topics
-
Symbols
-
Layout
-
Theme and Style
- Change and Customize the Theme
- Change Topic Font
- Theme Color and Colored Branch
- Hand-Drawn Style
- Change Background and Add Watermarks
- Change Text Style and Color
- Change Topic Shape and Border
- Change Topic Colors
- Change Styles of Topic Shadows
- Change Branch Style
- Adjust Topic Margins and Topic Text Width
- Change Connector Style
- Format Painter and Style Follows
-
AI & OCR
-
Outline Mode
-
Slides Mode
-
Brainstorming Mode
-
Mind Map Gallery
-
Task Management Tips
-
Document Operations
-
View Mind Map
-
Open, Save, Share and Print
-
Real-time Collaboration
Modify Task Info in Gantt View
You can directly edit the elements in the Gantt chart. These include the start and finish dates, time, progress, dependencies, and timeline units. Follow these to start:
Step 1Go to Advanced > Gantt Chart in the upper navigation pane to open the Gantt chart view.
Note:
Drag the horizontal and vertical split bars for a better view of the Gantt chart. Also, click the right panel icon to hide it.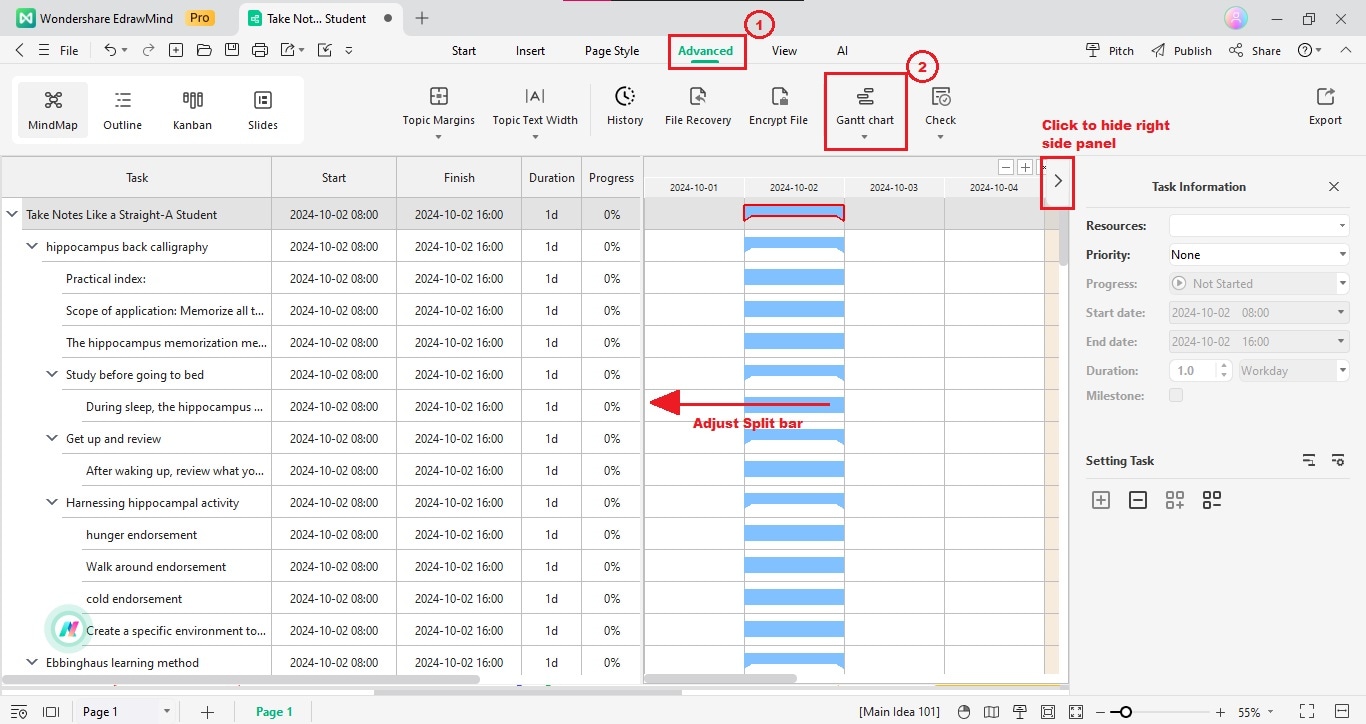
Step 2In the Gantt chart view, do either of the following to change the task info:
- Double-click an activity/task in the Task column to rename it.
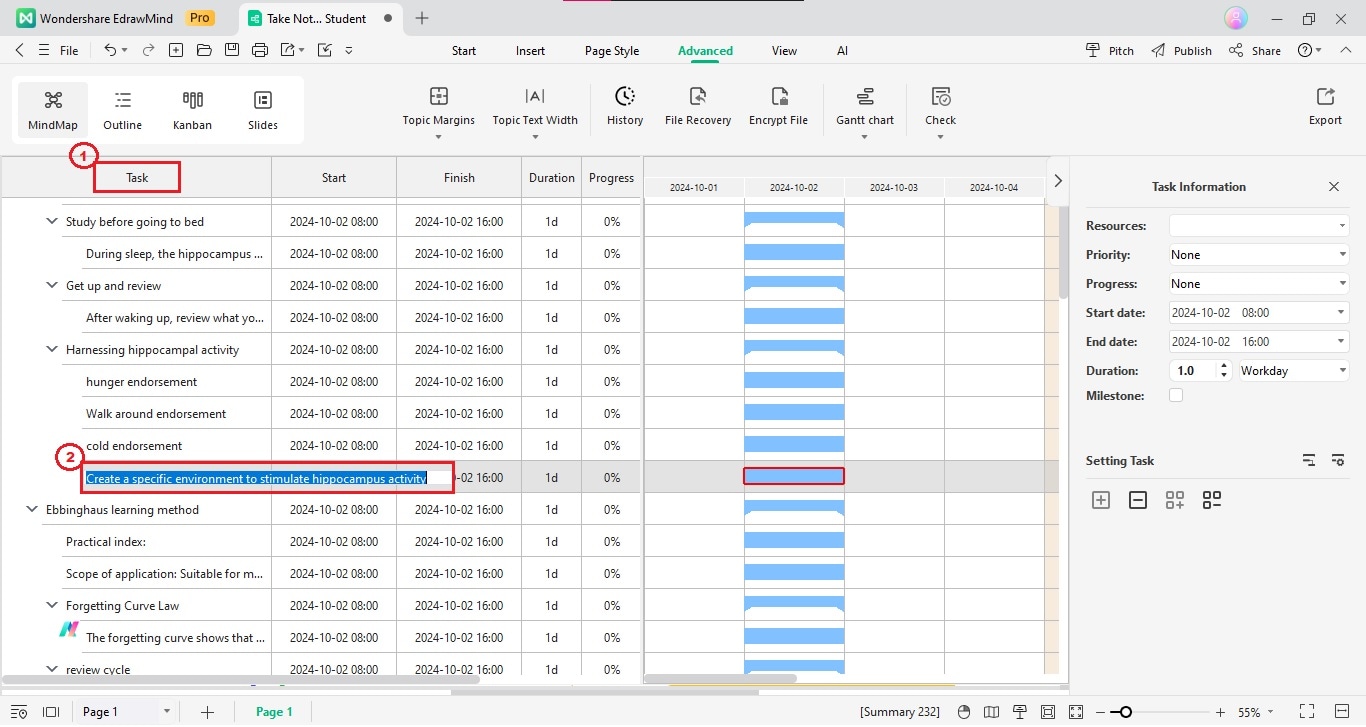
Step 3There are several ways to change the duration of each task in the project, from its start date to its end date.
- Click the task's date in the Start column. Next, enter a date in the input field or click the drop-down list to select from the calendar.
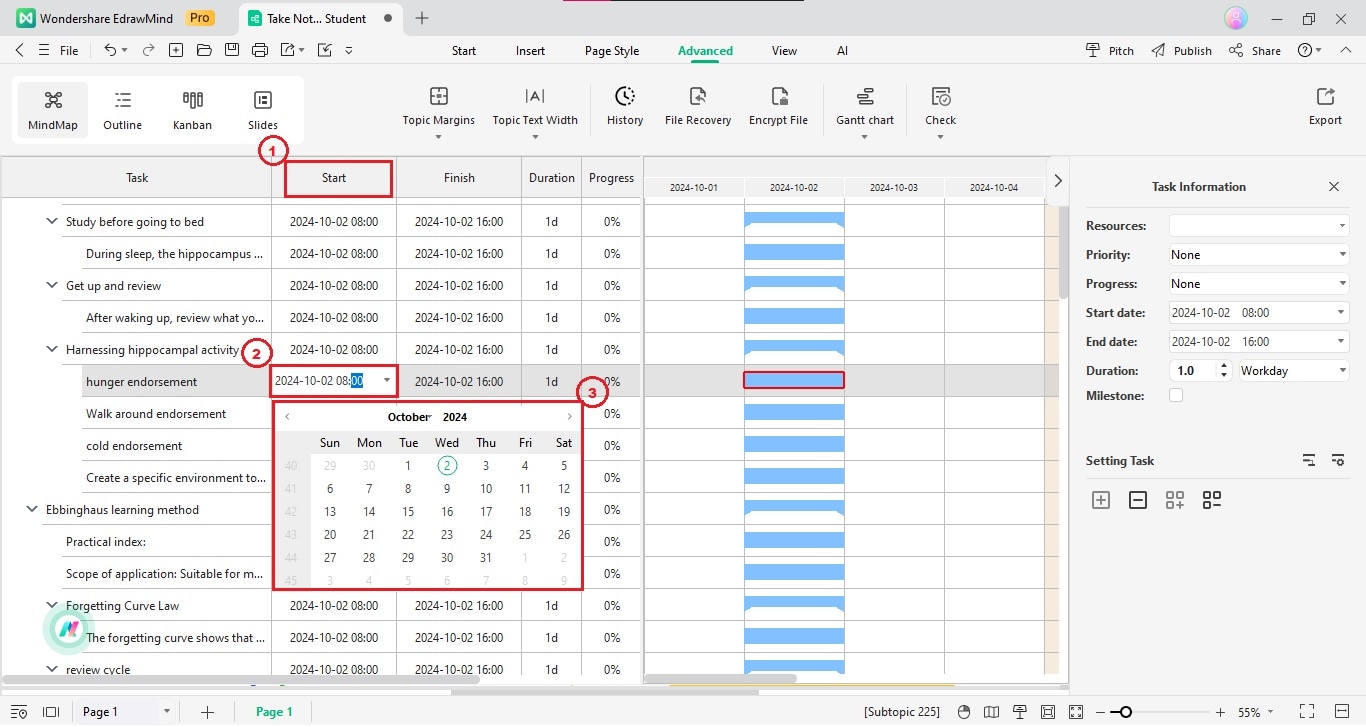
- Resize the taskbar. To do so, hover your cursor over the right border of the taskbar until it becomes a double-headed arrow. Then, double-click and drag to the desired date.
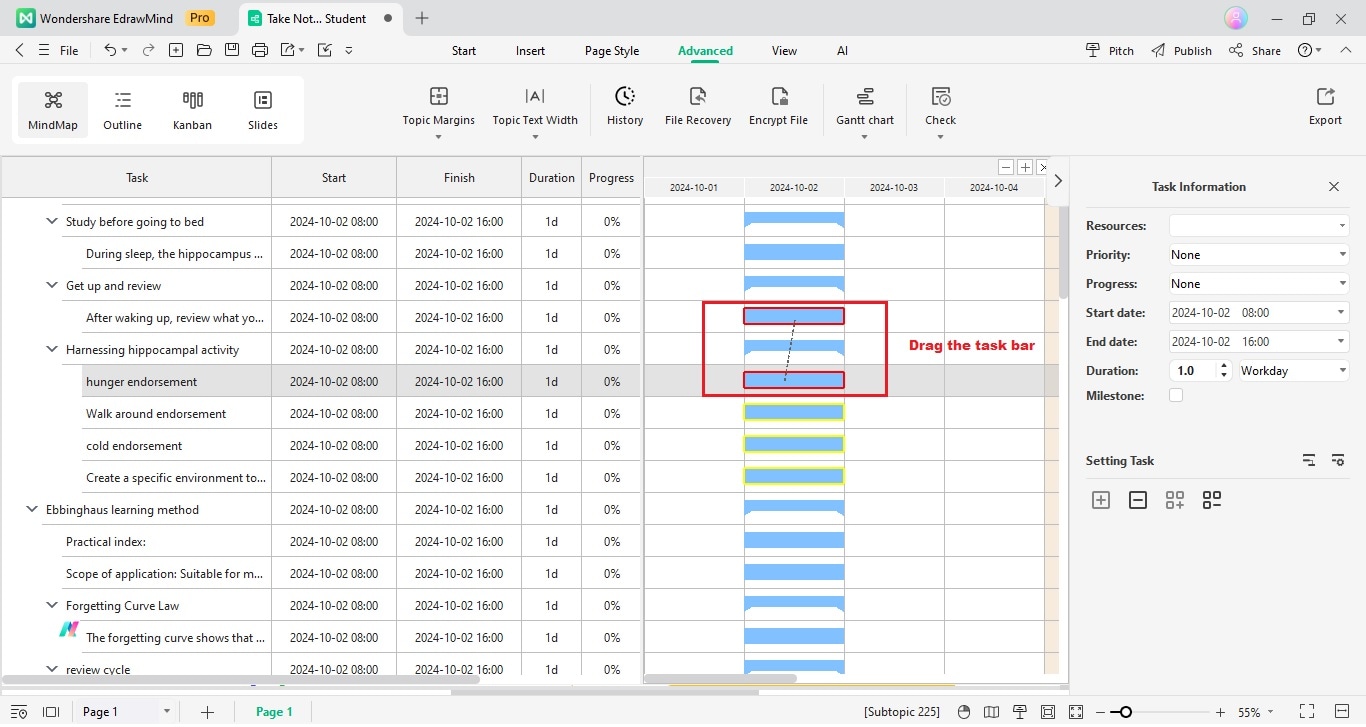
- Click the taskbar to select it, and once you see the move cursor, drag the taskbar.
Step 4Show task progress. Place your cursor on the left border of the taskbar. It will become a double-headed arrow. Then, hold down the mouse button while dragging the bar. A green bar will appear to show the progress of the task.
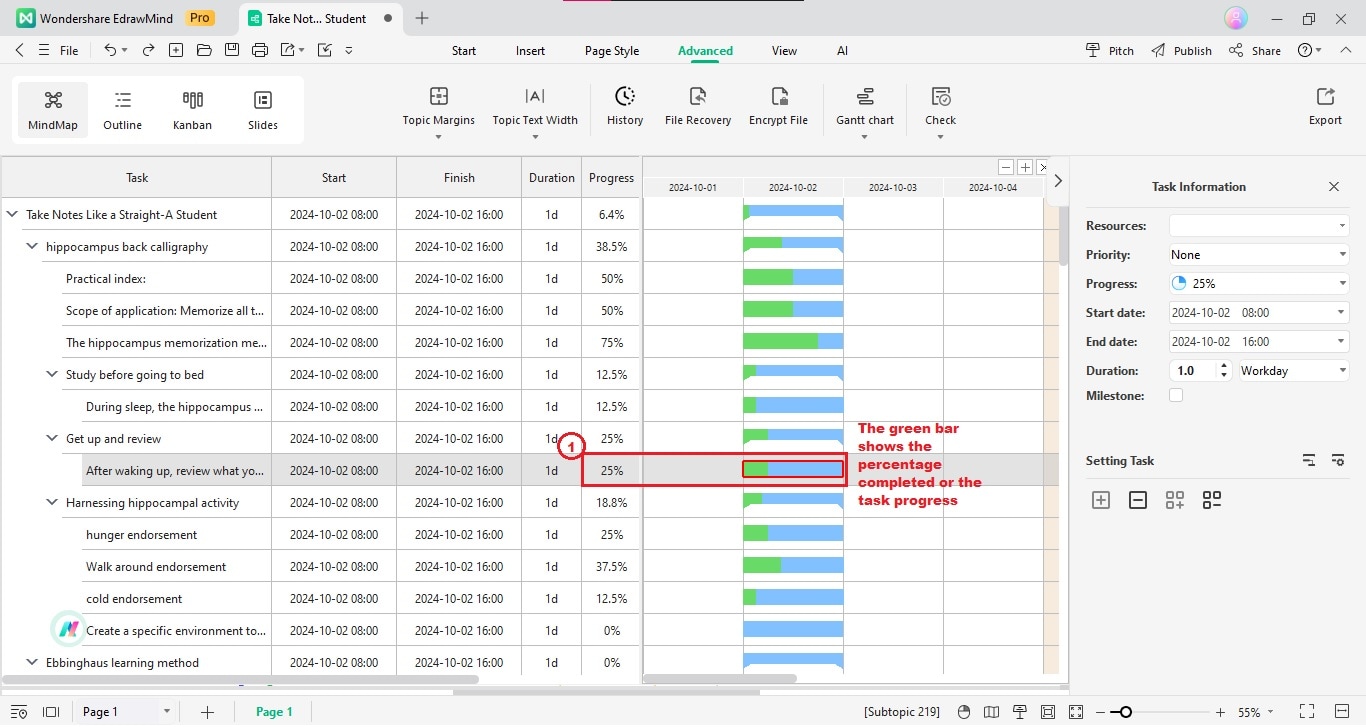
Step 5Add task dependencies. Click one of the taskbars and hold down the mouse button while dragging it to the other taskbar.
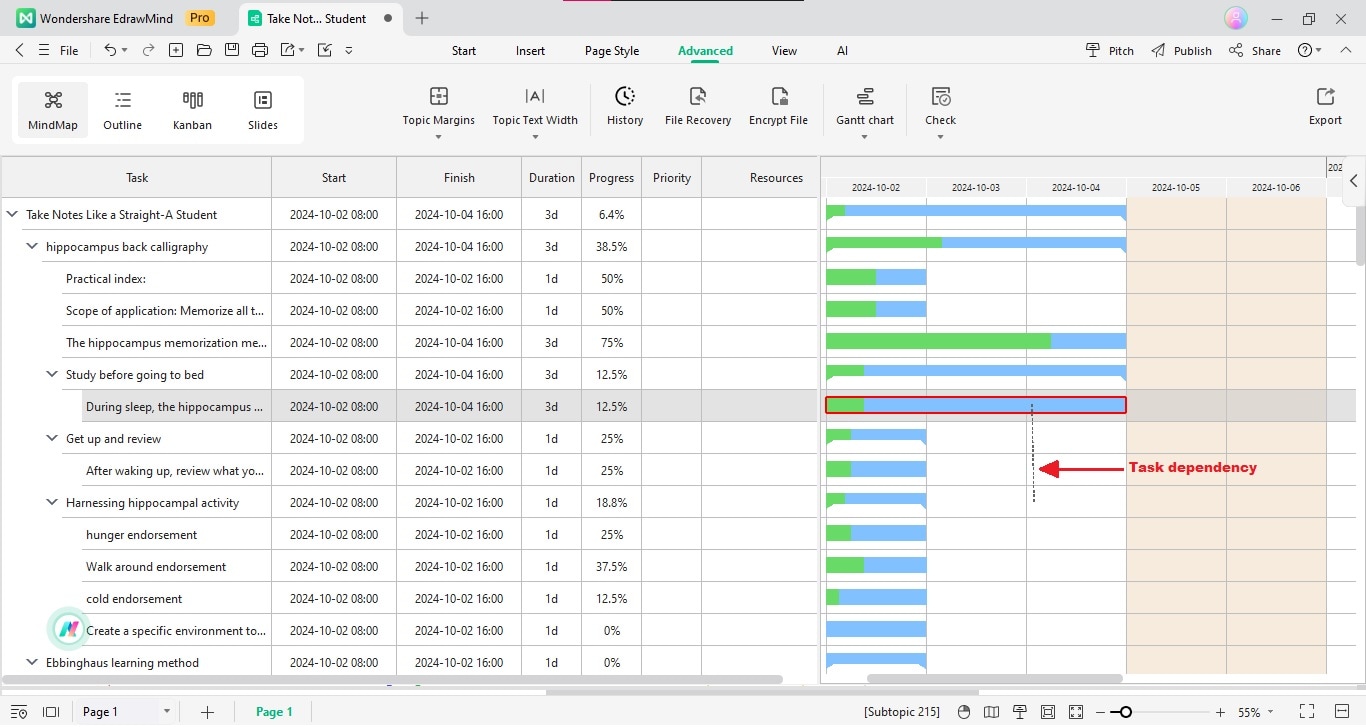
Step 6Change time unit. To do so, Click the + or - icon in the Gantt chart's top right corner.