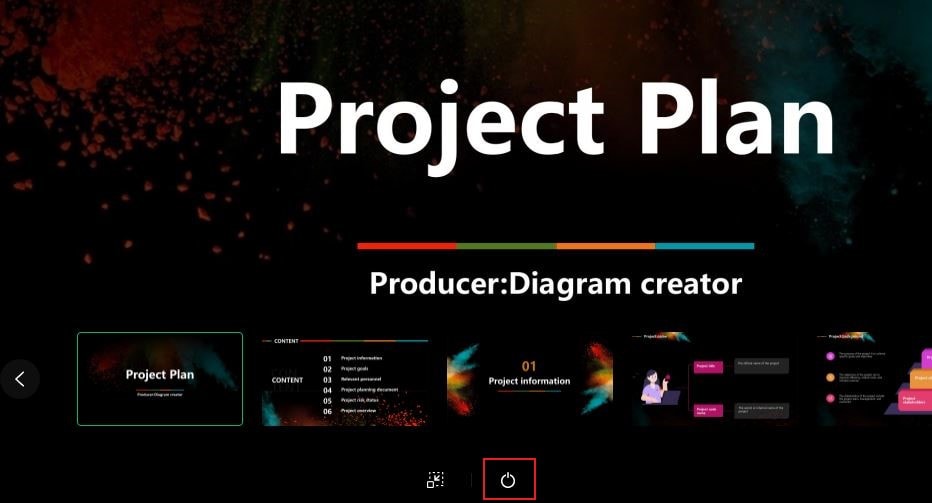Think Bigger From EdrawMind User Guide
User Guide for PC
-
Get Started
-
Topics
-
Symbols
-
Layout
-
Theme and Style
- Change and Customize the Theme
- Change Topic Font
- Theme Color and Colored Branch
- Hand-Drawn Style
- Change Background and Add Watermarks
- Change Text Style and Color
- Change Topic Shape and Border
- Change Topic Colors
- Change Styles of Topic Shadows
- Change Branch Style
- Adjust Topic Margins and Topic Text Width
- Change Connector Style
- Format Painter and Style Follows
-
AI & OCR
-
Outline Mode
-
Slides Mode
-
Brainstorming Mode
-
Mind Map Gallery
-
Task Management Tips
-
Document Operations
-
View Mind Map
-
Open, Save, Share and Print
-
Real-time Collaboration
Generate a mind map with AI
Enter prompts & generate a mind map
Start Slideshow (Start/Show Interface/Exit Slide Mode)
After finishing a slideshow, you can choose to play it within EdrawMind. Here's how.
Click Play Current or Play on the top navigation bar to start the slideshow.
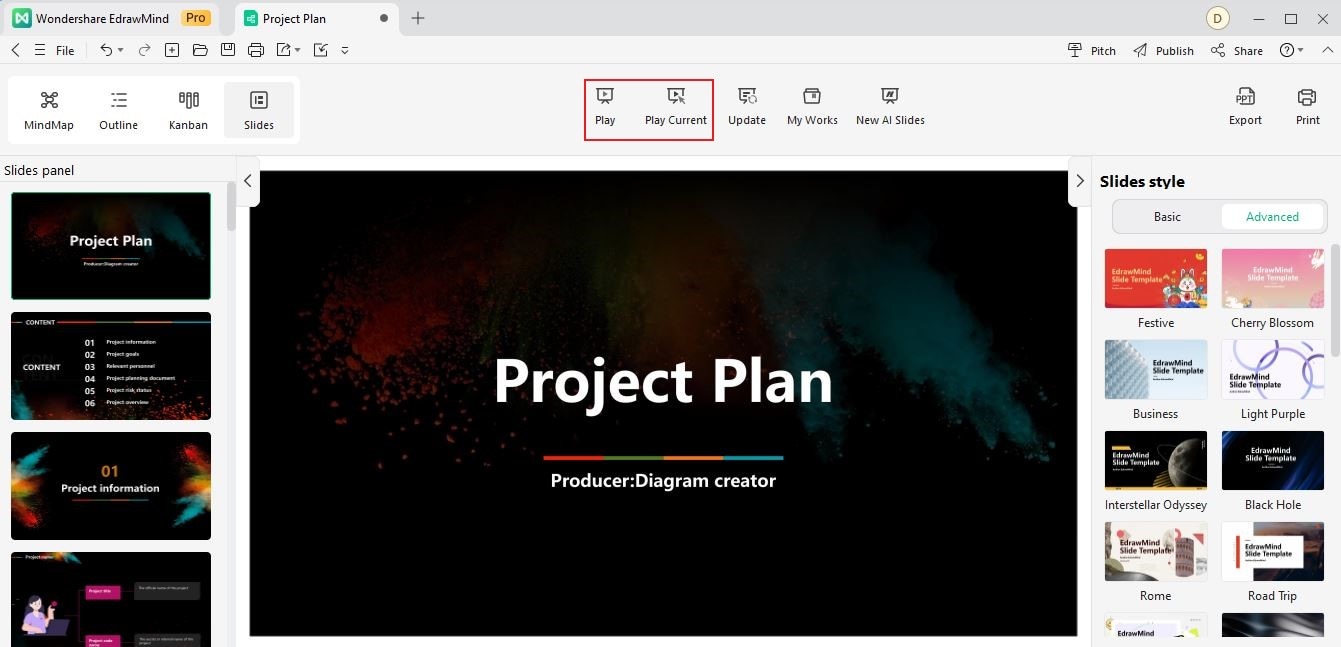
Alternatively, you can right-click a thumbnail of a slide and then choose Start playing from current page.
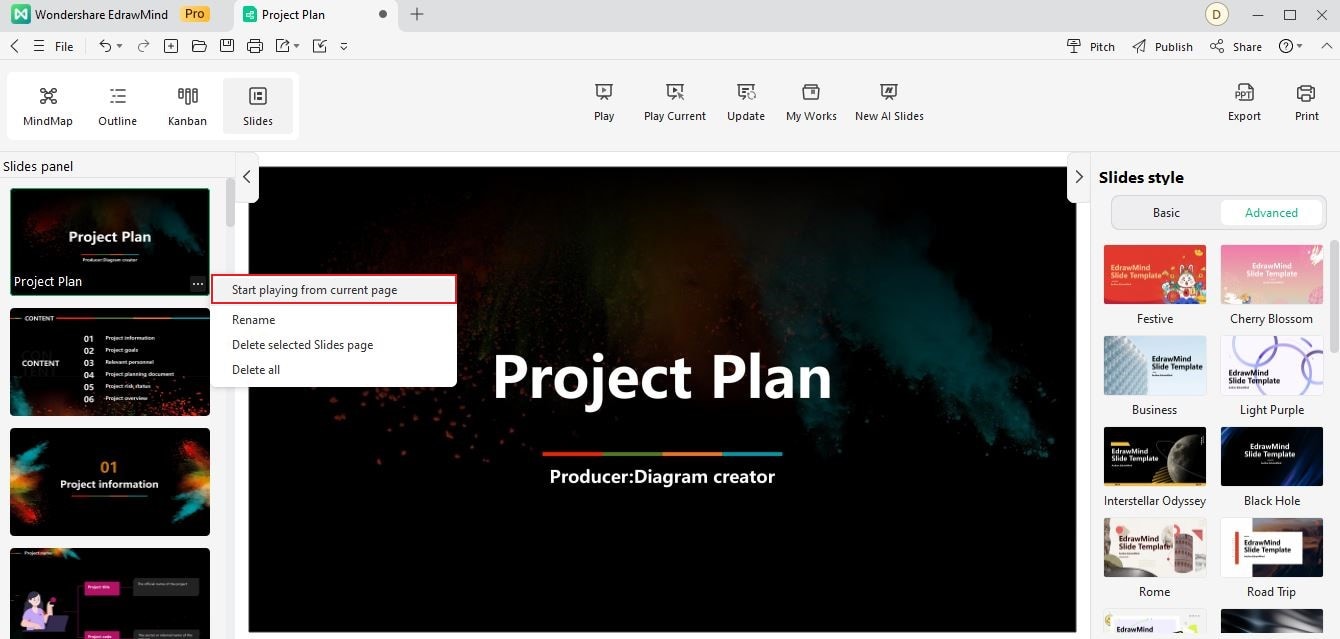
When the slideshow is being played, you can click Expand icon at the bottom to show the thumbnails of slides.
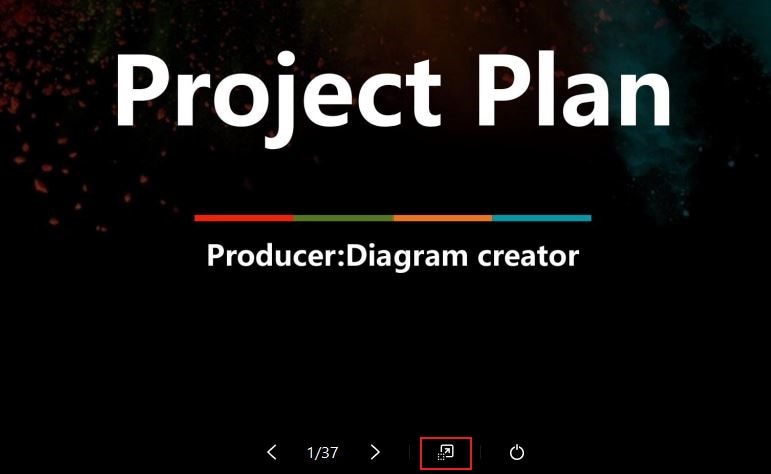
Click thumbnails or the arrows on the two ends to switch slides. Click the Indentation icon to hide the thumbnails of slides.
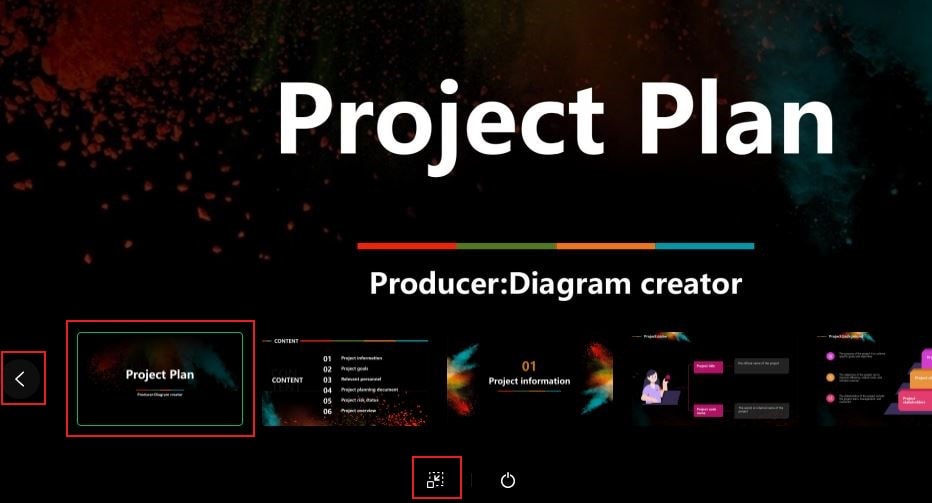
To exit the slideshow, click the Exit icon on the bottom.