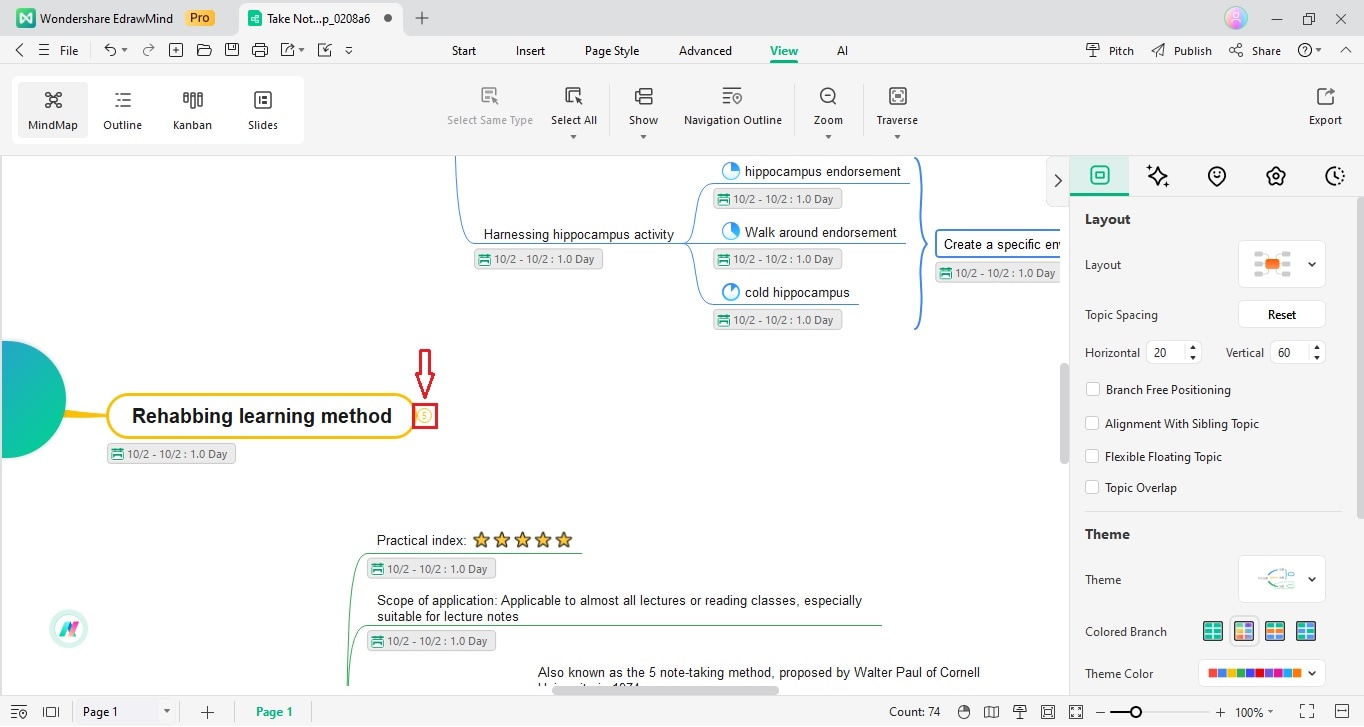Start with EdrawMind Desktop Guide
Generate a mind map with AI
Enter prompts & generate a mind map
User Guide for PC
-
Get Started
-
Topics
-
Symbols
-
Layout
-
Theme and Style
- Change and Customize the Theme
- Change Topic Font
- Theme Color and Colored Branch
- Hand-Drawn Style
- Change Background and Add Watermarks
- Change Text Style and Color
- Change Topic Shape and Border
- Change Topic Colors
- Change Styles of Topic Shadows
- Change Branch Style
- Adjust Topic Margins and Topic Text Width
- Change Connector Style
- Format Painter and Style Follows
-
AI & OCR
-
Outline Mode
-
Slides Mode
-
Brainstorming Mode
-
Mind Map Gallery
-
Task Management Tips
-
Document Operations
-
View Mind Map
-
Open, Save, Share and Print
-
Real-time Collaboration
How to Fold and Unfold Branches
Folding parts of a diagram lets you focus on one section at a time when it gets too complex or overwhelming. It makes it more manageable to navigate and understand. When working in a team, folding allows you to hide and reveal specific parts as discussions evolve, keeping the focus on the topic at hand. For troubleshooting or brainstorming, folding sections might help identify issues step by step.
Follow one of these steps to fold and unfold the branches of the diagram on the canvas.
- Fold Each Level: Select a Topic and click the minus icon on the right side of the Topic.
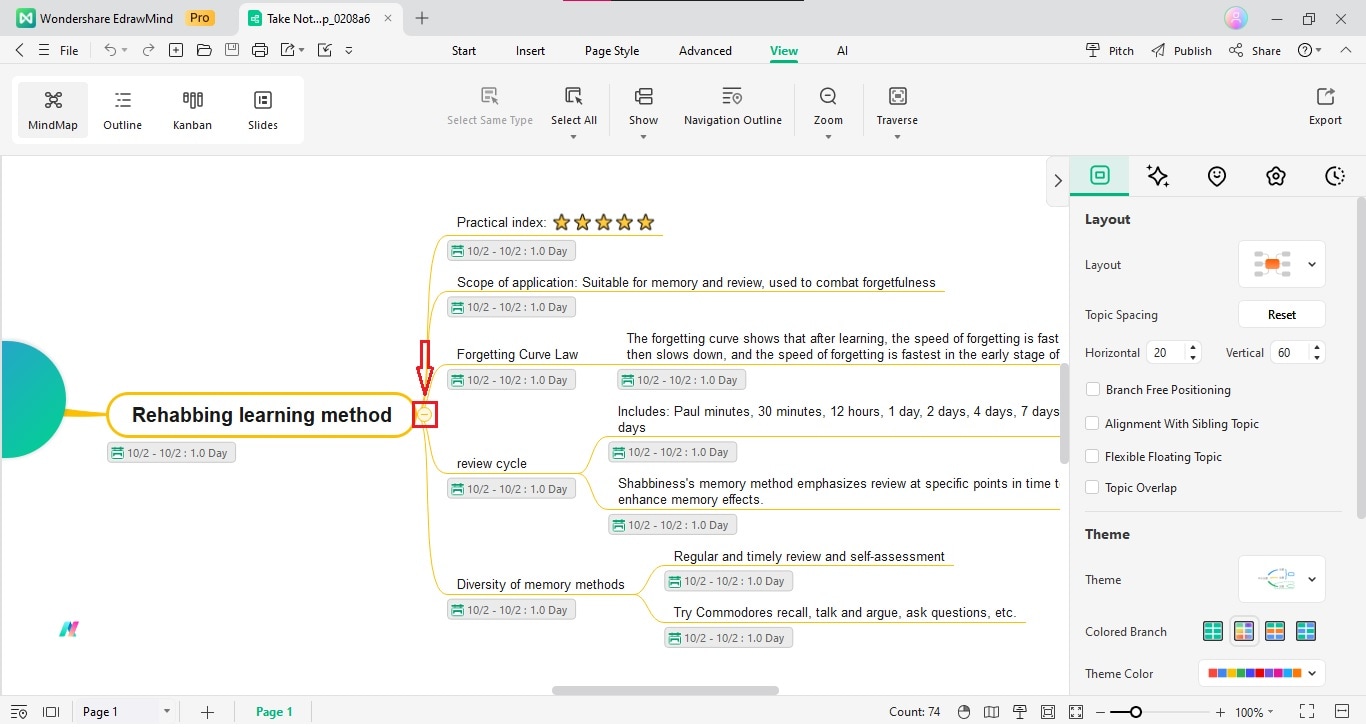
- Fold All Subtopics: Press the keyboard shortcut Ctrl + F3 to fold all subtopics. But it doesn't apply to the Main Idea and Main Topic.
- Unfold Each Level: Click the number beside the Main Topic to unfold the branches for each of them.