Start with EdrawMind Desktop Guide
Generate a mind map with AI
Enter prompts & generate a mind map
User Guide for PC
-
Get Started
-
Topics
-
Symbols
-
Layout
-
Theme and Style
- Change and Customize the Theme
- Change Topic Font
- Theme Color and Colored Branch
- Hand-Drawn Style
- Change Background and Add Watermarks
- Change Text Style and Color
- Change Topic Shape and Border
- Change Topic Colors
- Change Styles of Topic Shadows
- Change Branch Style
- Adjust Topic Margins and Topic Text Width
- Change Connector Style
- Format Painter and Style Follows
-
AI & OCR
-
Outline Mode
-
Slides Mode
-
Brainstorming Mode
-
Mind Map Gallery
-
Task Management Tips
-
Document Operations
-
View Mind Map
-
Open, Save, Share and Print
-
Real-time Collaboration
Translation
EdrawMind supports translating languages including Simplified Chinese, English, Japanese, Korean, Spanish, Italian, French, German, Portuguese, and Indonesian. Whether you need to translate your mind map or any other text, Edraw AI ensures quick and accurate results.
To use the Translation feature, follow these steps:
- Select the desired topic within your mind map that requires translation. Locate the Generate button in the floating toolbar and choose Translation from the options. Select the target language from the drop-down list.
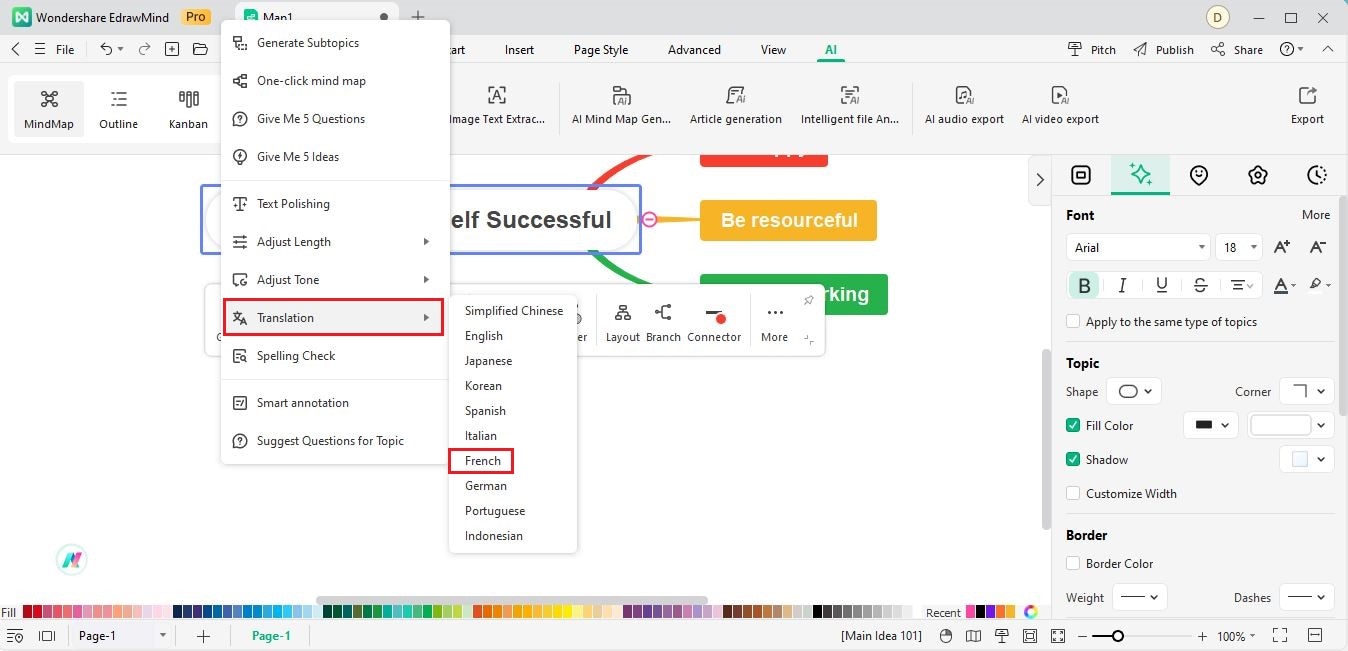
- Alternatively, right-click on the topic in the mind map you want to translate. Choose AI Generated Content from the right-click menu and select Translation. Specify the target language.
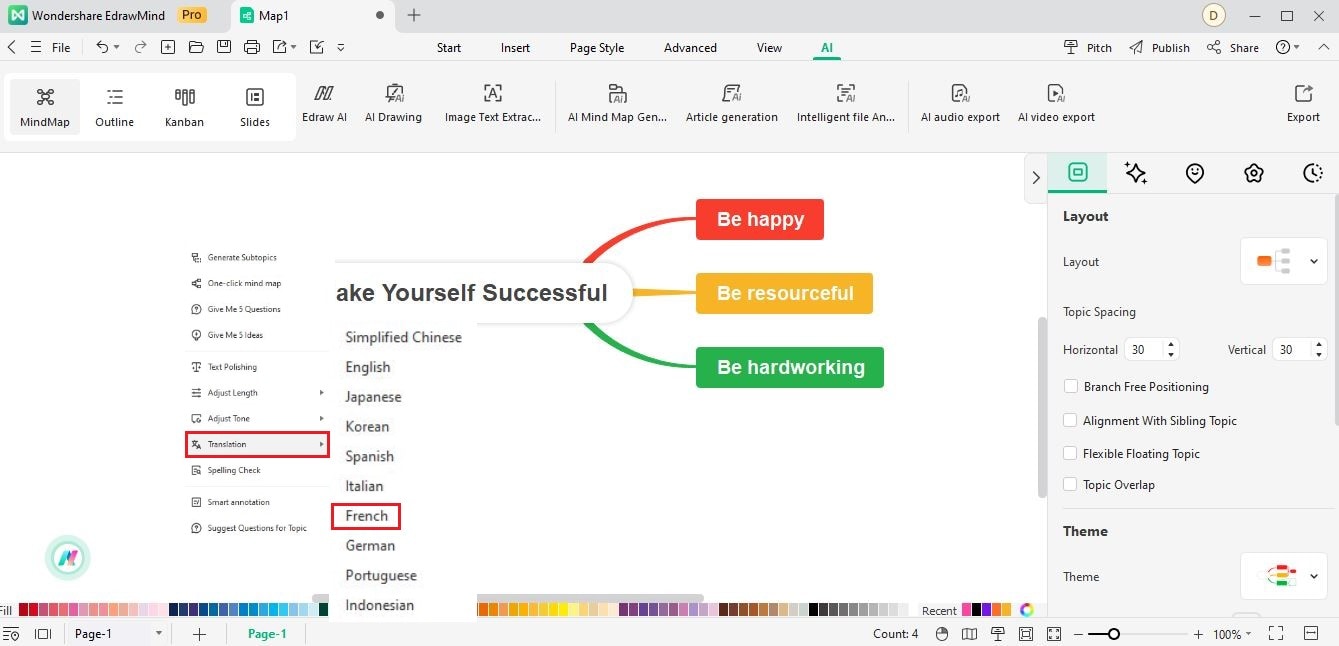
- EdrawMind's AI will swiftly translate the selected text into the chosen target language.
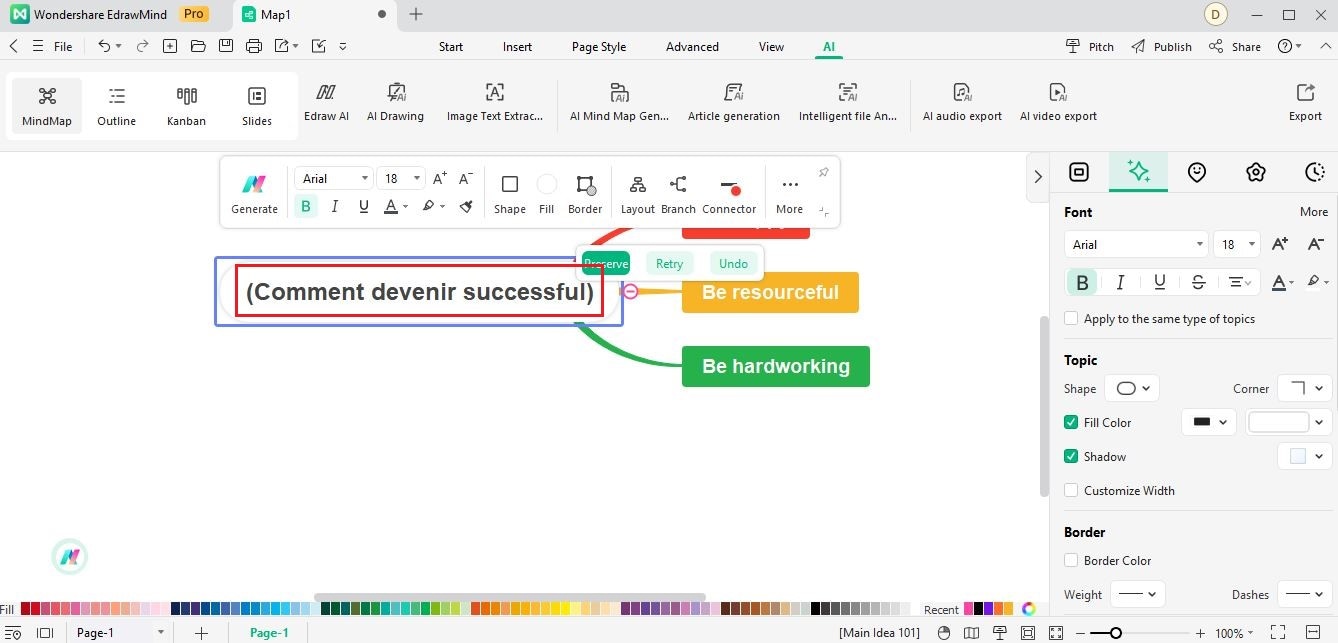
Additionally, you can translate text outside of topics by following these steps:
- Click the Edraw AI button in the AI menu located at the top ribbon. Alternatively, you can find the Edraw AI ball in the lower-left corner of the workspace.
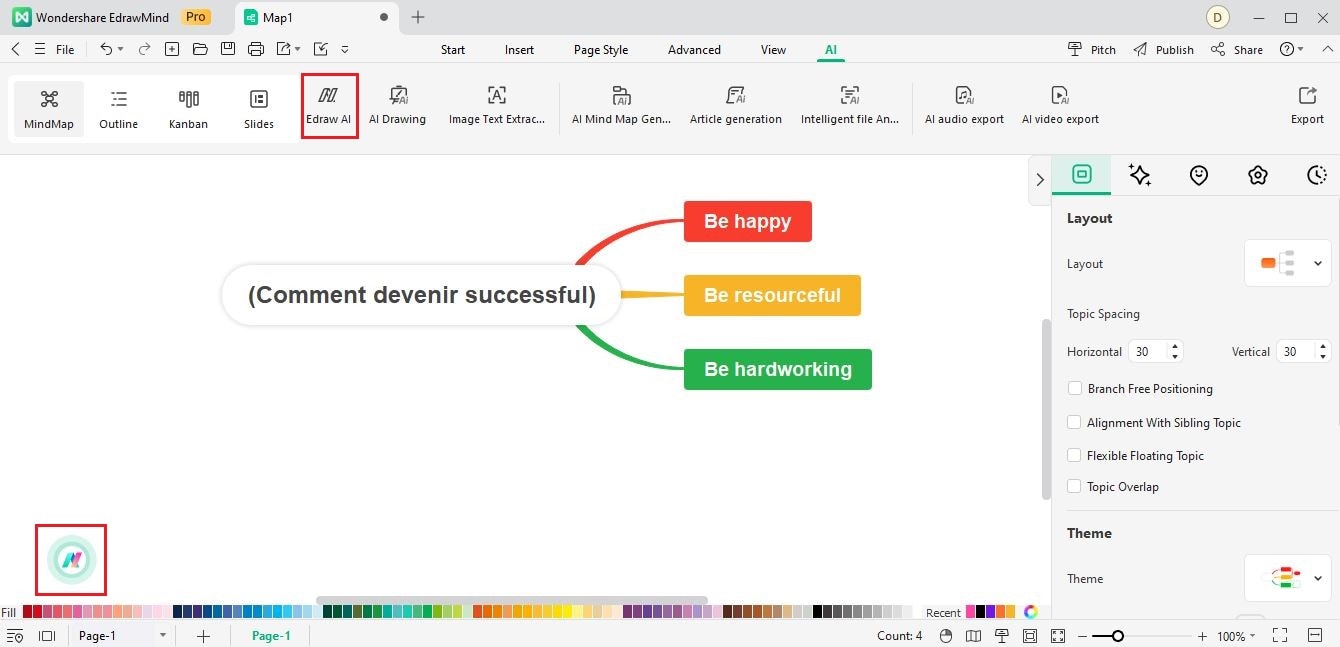
- In the Edraw AI window, select Translation from the Pre-scene Setup menu and specify the target language.
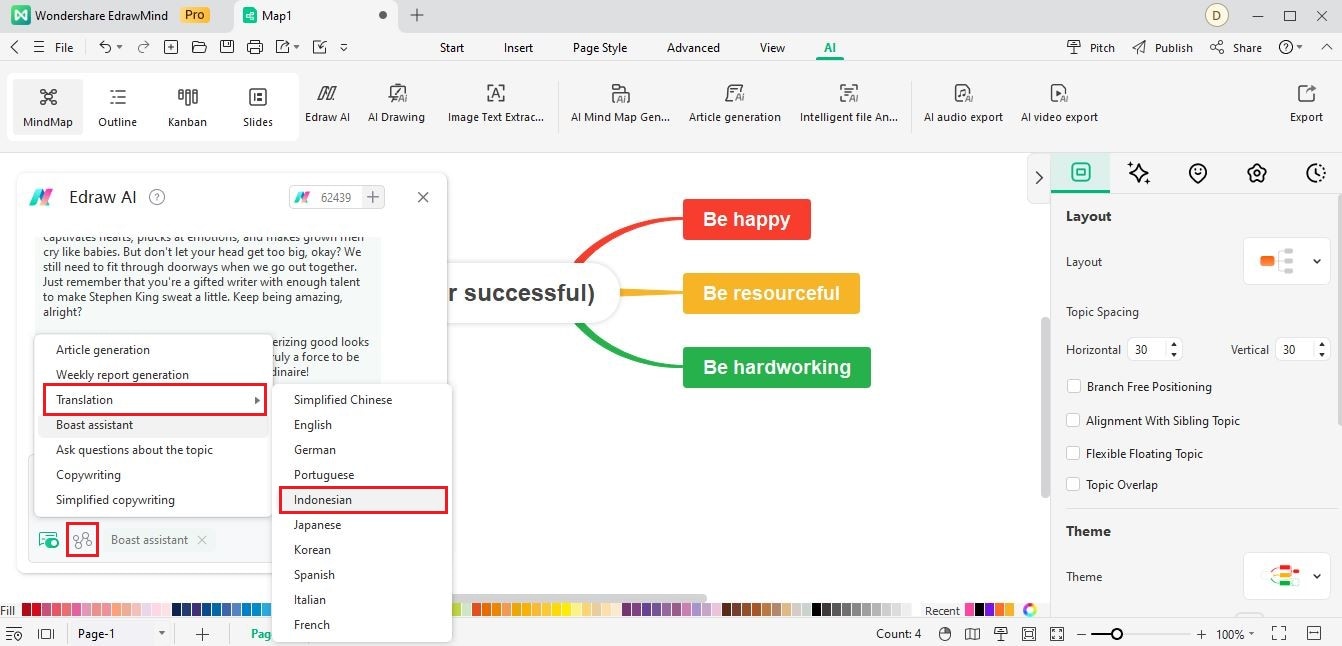
- Enter the text you want to translate into the provided input field. Edraw AI will perform the translation promptly based on your input.
