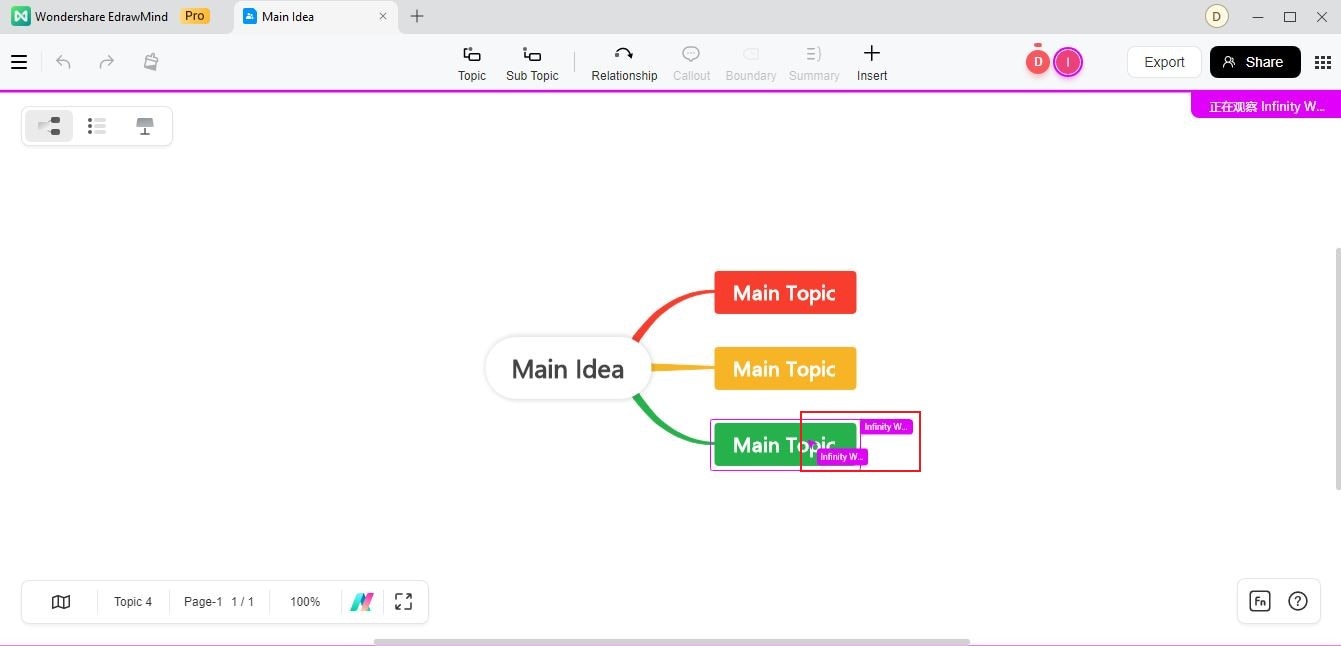Start with EdrawMind Desktop Guide
Generate a mind map with AI
Enter prompts & generate a mind map
User Guide for PC
-
Get Started
-
Topics
-
Symbols
-
Layout
-
Theme and Style
- Change and Customize the Theme
- Change Topic Font
- Theme Color and Colored Branch
- Hand-Drawn Style
- Change Background and Add Watermarks
- Change Text Style and Color
- Change Topic Shape and Border
- Change Topic Colors
- Change Styles of Topic Shadows
- Change Branch Style
- Adjust Topic Margins and Topic Text Width
- Change Connector Style
- Format Painter and Style Follows
-
AI & OCR
-
Outline Mode
-
Slides Mode
-
Brainstorming Mode
-
Mind Map Gallery
-
Task Management Tips
-
Document Operations
-
View Mind Map
-
Open, Save, Share and Print
-
Real-time Collaboration
Real-Time Collaboration Feature
EdrawMind has revolutionized the collaborative experience with its latest real-time collaboration feature. This innovative feature enables multiple users to collaborate simultaneously on mind maps, allowing instant updates and changes to be visible to all participants in real time. Users can brainstorm ideas, plan projects, organize thoughts, and refine strategies collaboratively, regardless of their physical location.
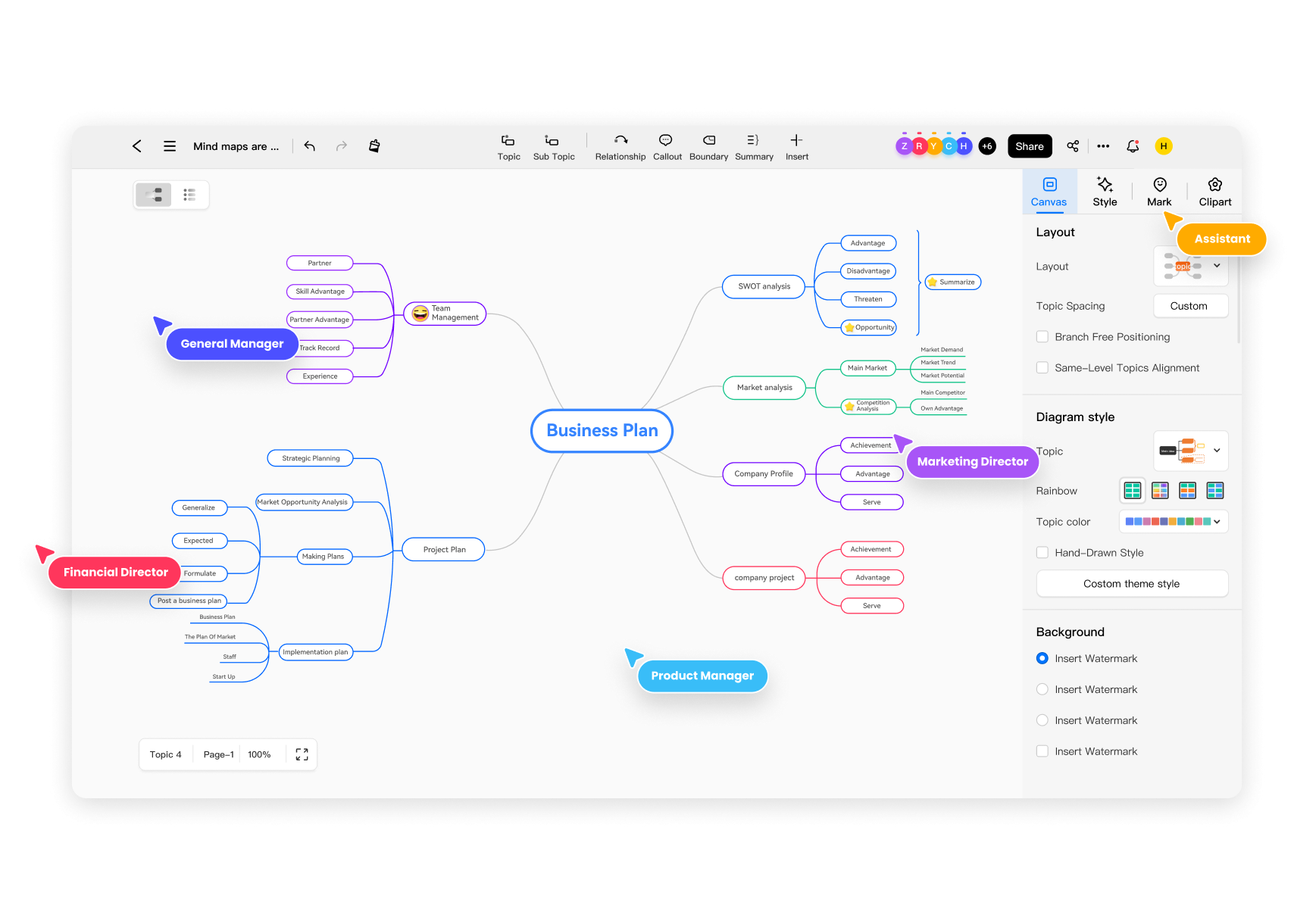
How To Collaborate in EdrawMind
Collaborating in EdrawMind requires you to follow a few simple steps. In this tutorial, you'll learn how to convert your EdrawMind file into a collaborative file.
Step 1 Open a mind map first to access the real-time collaboration features. Then, click the Share button on the top-right portion of the workspace.
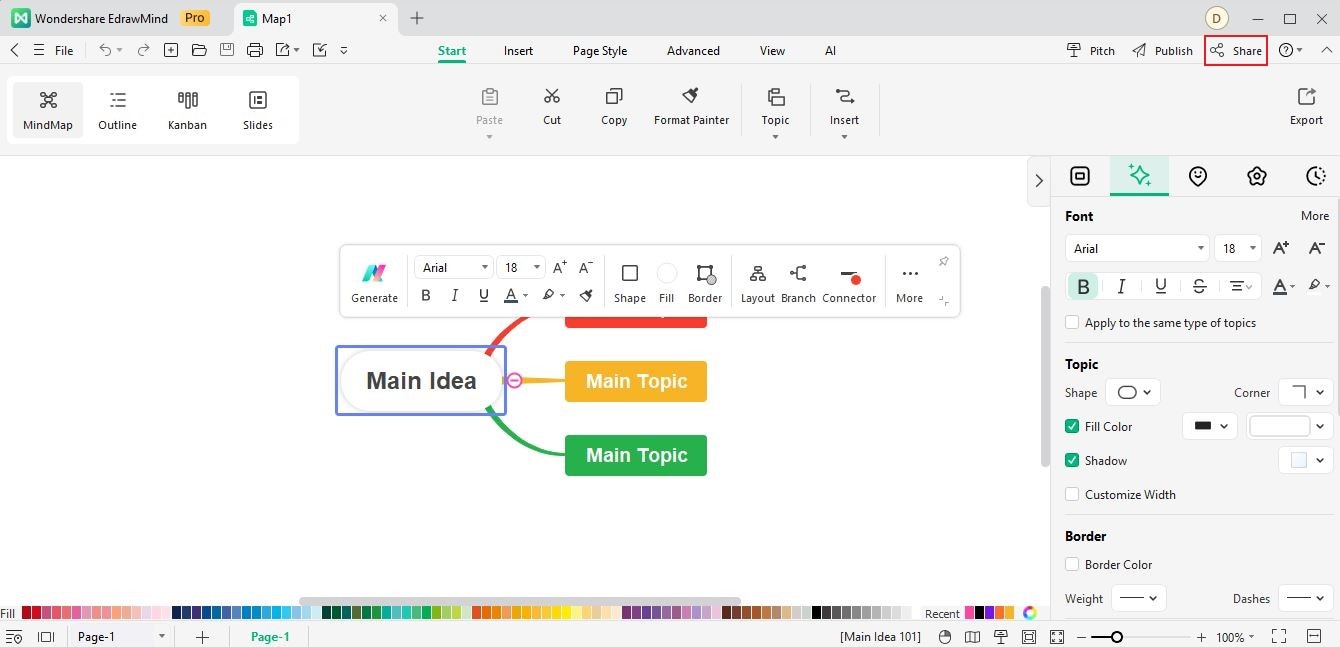
Step 2a Under the Cooperation tab, switch on the toggle button next to Multi-Person Collaborative Editing Mode. After that, click the Copy Link below it and send it to your friend/teammate to give them access to your file. Ensure the sharing option is set to Anyone with the link can edit the file.
Step 2b Alternatively, you can give access using the Send Invitation option. Just type in your friend's email address (connected to Wondershare) and ensure the Editor option is enabled.
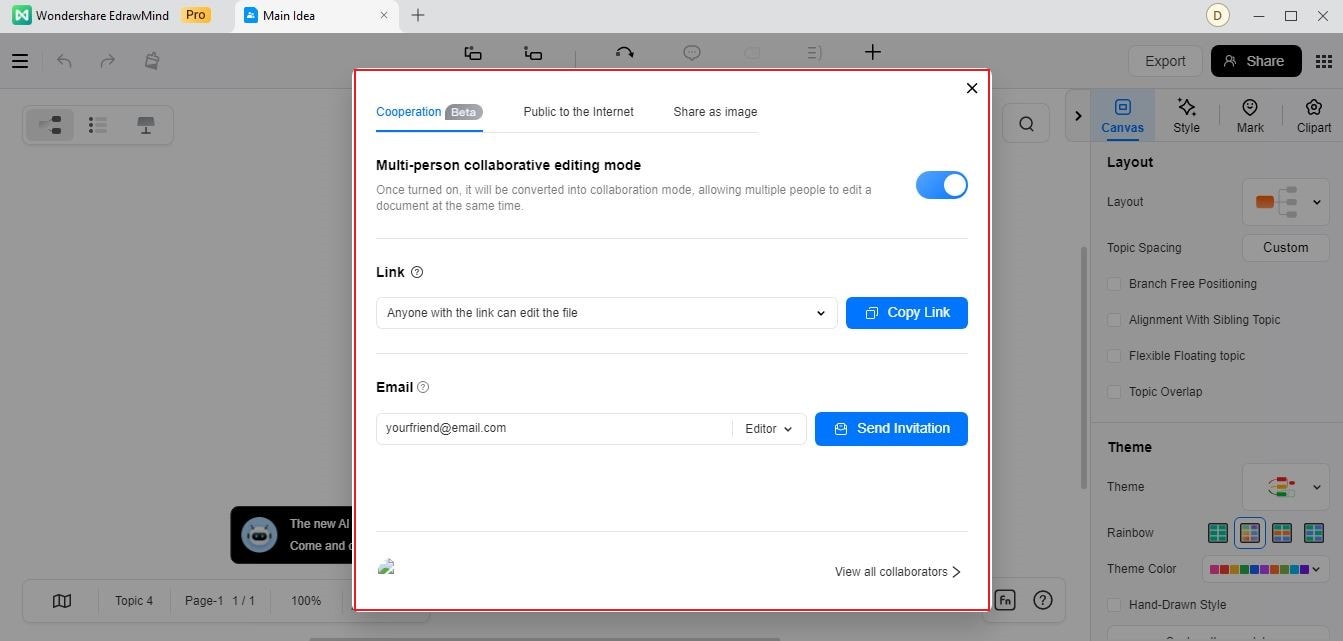
Step 3Ask your teammate to open the link and log in with their accounts.
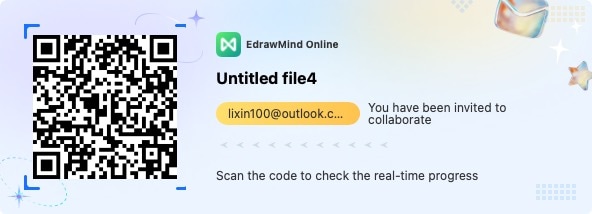
Note:
Your workspaces should now look like this, with your avatars available on the top panel.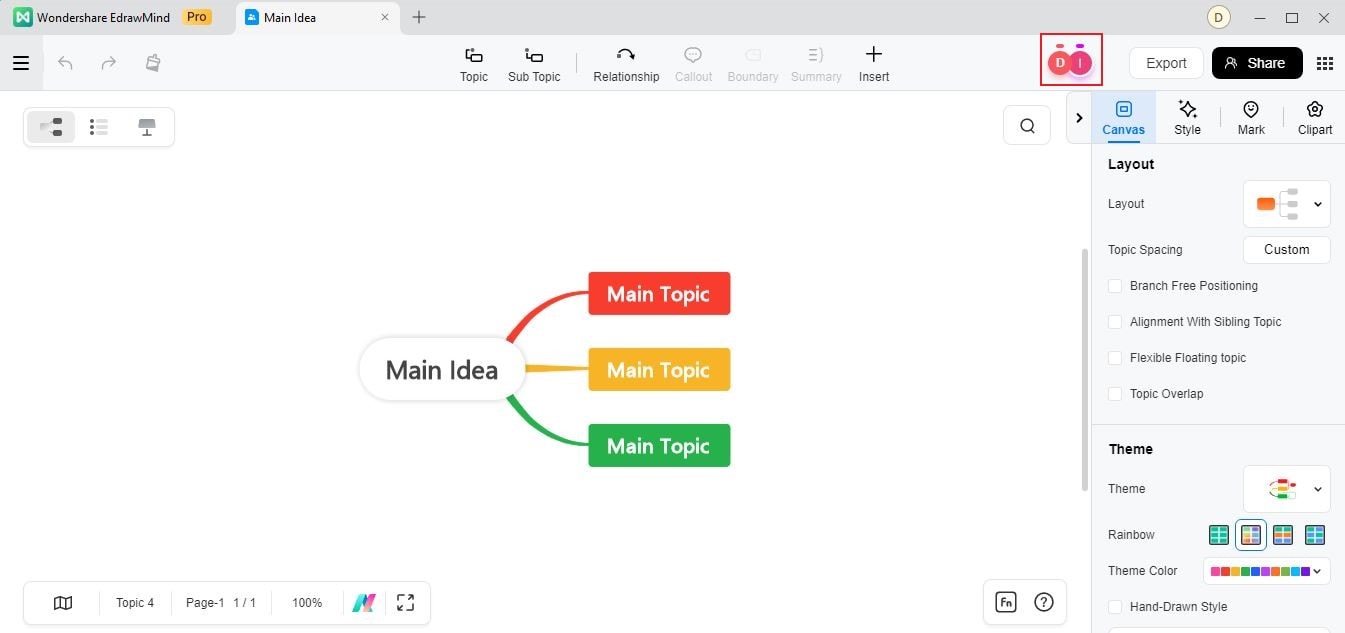
Step 4Now, any of you can add changes to the mind map document. Use the EdrawMind workspace as you normally would. All changes will be reflected in real-time. For example, editing texts, such as in this case, should appear like this on your teammate's screen.