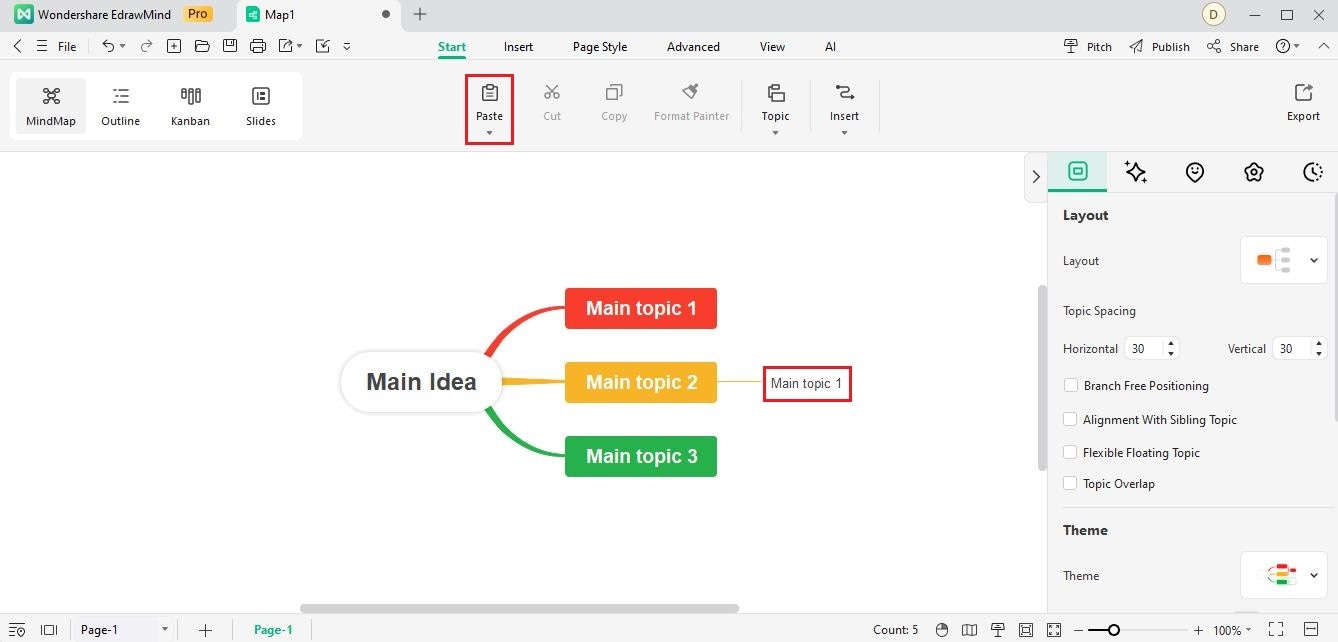Start with EdrawMind Desktop Guide
Generate a mind map with AI
Enter prompts & generate a mind map
-
Get Started
-
Topics
-
Symbols
-
Layout
-
Theme and Style
- Change and Customize the Theme
- Change Topic Font
- Theme Color and Colored Branch
- Hand-Drawn Style
- Change Background and Add Watermarks
- Change Text Style and Color
- Change Topic Shape and Border
- Change Topic Colors
- Change Styles of Topic Shadows
- Change Branch Style
- Adjust Topic Margins and Topic Text Width
- Change Connector Style
- Format Painter and Style Follows
-
AI & OCR
-
Outline Mode
-
Slides Mode
-
Brainstorming Mode
-
Mind Map Gallery
-
Task Management Tips
-
Document Operations
-
View Mind Map
-
Open, Save, Share and Print
-
Real-time Collaboration
Cut, Copy, and Paste Topics in EdrawMind
In EdrawMind, you can cut and copy a topic or a branch, then quickly paste it as a floating topic or a subject of a selected topic.
01 Cut Topic
Follow the procedure below to cut topics.
Step1: Select a topic or a branch to cut first.
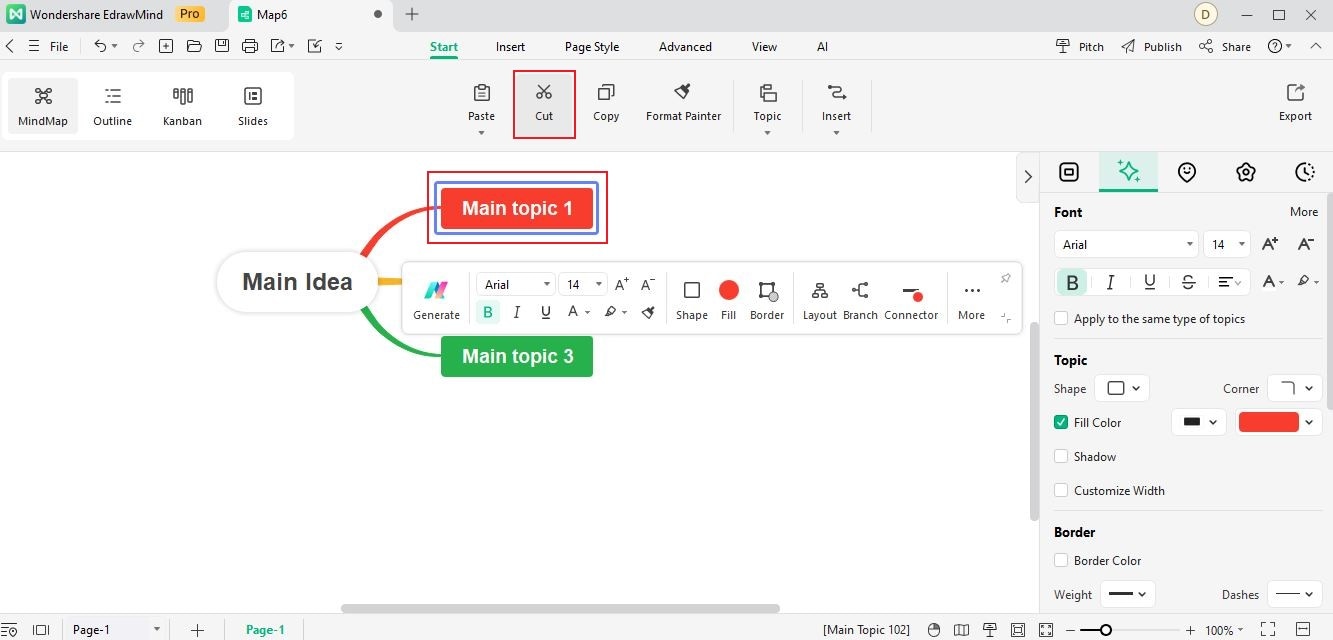
Step2a: Click Copy in the ribbon from the Start tab.
Step2b: Right-click the topic or the branch you want to cut, then click Cut in the pop-up window.
Step2c: Press Ctrl + X on the keyboard.
02 Copy Topic
You can also follow the steps below to copy a topic or a branch.
Step 1: Select the topic you want to copy first.
Step 2a: Click Copy in the ribbon on the Home page.
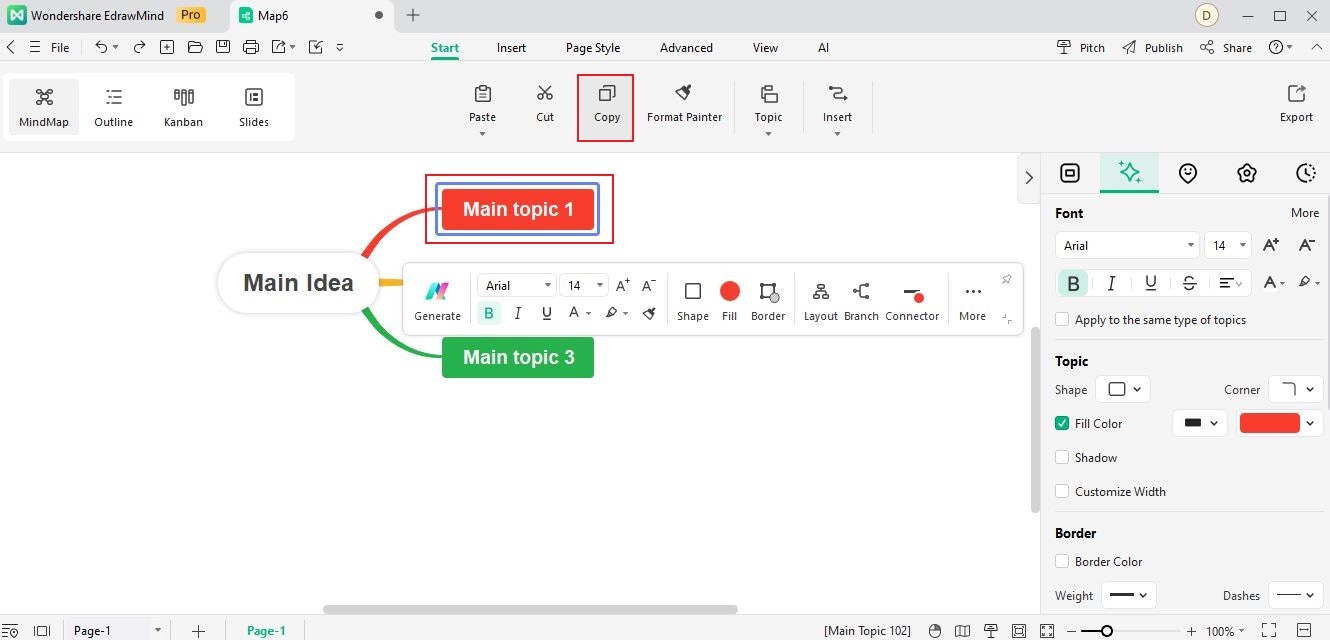
Step 2b: Right click the topic you want to copy, then click Copy in the pop-up menu.
Step 2c: Use shortcut keys Ctrl + C keys on the keyword.
03 Paste Topic as Floating Topic
Here are detailed steps to help you create a floating topic for your cut or copied topic.
Step 1: Click the blank space in the drawing window.
Step 2a: Press the Paste button in the ribbon from the Start tab. Then, the cut or copied topic will be posted in the blank area.
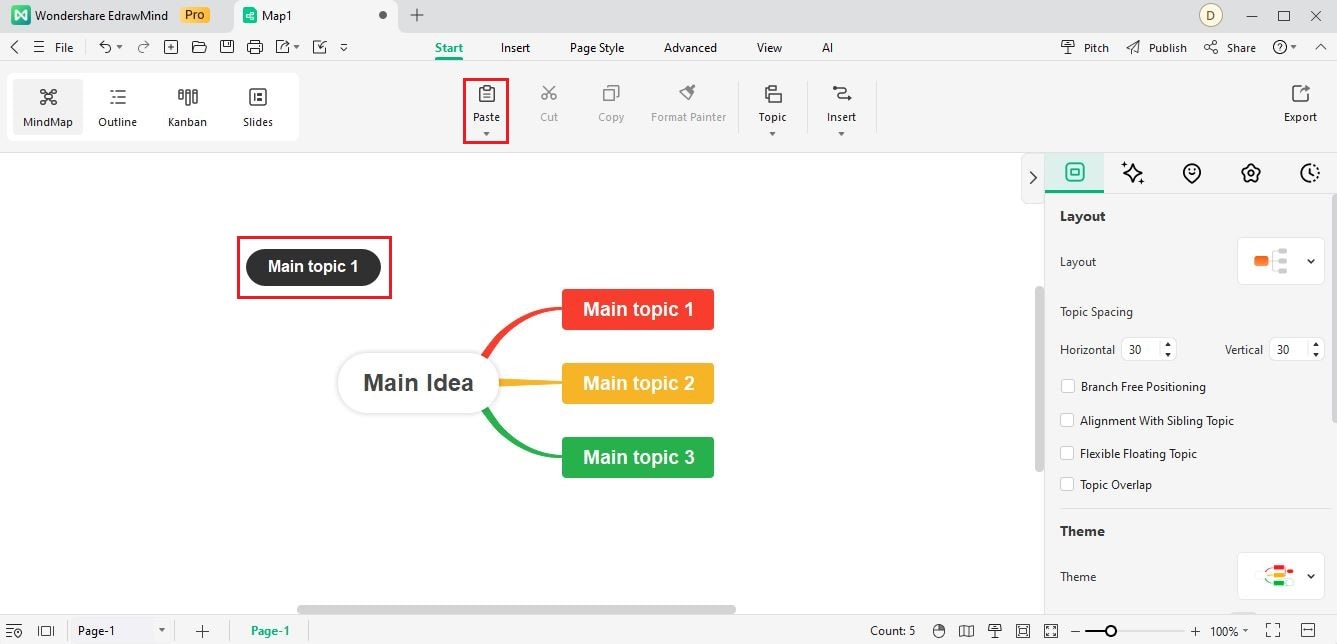
Step 2b: Right-click the blank space in the drawing window, then click Paste in the pop-up window.
Step 2c: Press Ctrl + V keys on the keyword.
04 Paste Topic as Subtopic
If you want to edit the structure of the mind map and paste the processed topic as a subtopic, follow the steps below.
Step 1: Choose a topic. You will paste the topic as a subtopic.
Step 2: Paste the topic with the three methods mentioned above. Then, it will be posted as a subtopic to the selected topic. The image below is an example of pasting the copied topic.