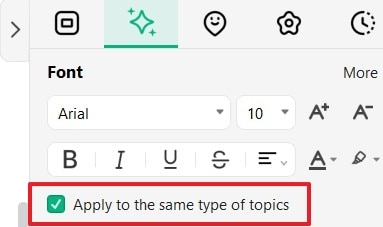Start with EdrawMind Desktop Guide
Generate a mind map with AI
Enter prompts & generate a mind map
User Guide for PC
-
Get Started
-
Topics
-
Symbols
-
Layout
-
Theme and Style
- Change and Customize the Theme
- Change Topic Font
- Theme Color and Colored Branch
- Hand-Drawn Style
- Change Background and Add Watermarks
- Change Text Style and Color
- Change Topic Shape and Border
- Change Topic Colors
- Change Styles of Topic Shadows
- Change Branch Style
- Adjust Topic Margins and Topic Text Width
- Change Connector Style
- Format Painter and Style Follows
-
AI & OCR
-
Outline Mode
-
Slides Mode
-
Brainstorming Mode
-
Mind Map Gallery
-
Task Management Tips
-
Document Operations
-
View Mind Map
-
Open, Save, Share and Print
-
Real-time Collaboration
Change Topic Font
Follow the steps below to change the font of topics when creating mind maps.
Step1Launch EdrawMind. Click Create to start a map or Import the file saved on your computer. Next, select a target topic or multiple topics and click on the right-side panel to access Style > Font. Alternatively, similar font setting options can also be accessed from the floating bar.
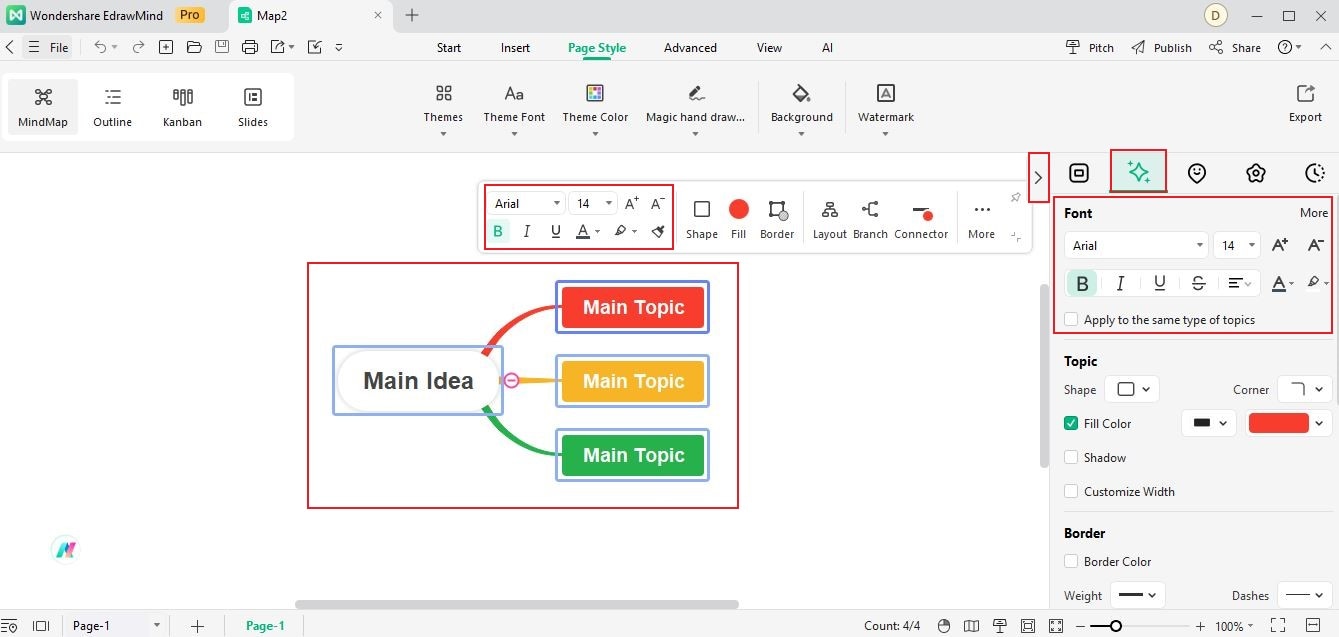
Step2From there, you can adjust the font type, font size, alignment, bold, italic, underline, strikethrough, and text color of the topic text.
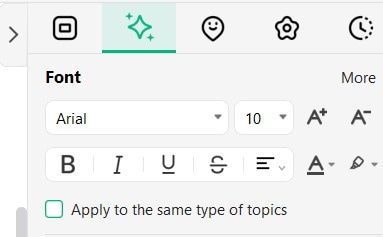
Tips: Click on the following buttons to apply the font effect above:
 Bold the selected text.
Bold the selected text. Italicize the selected text.
Italicize the selected text. Underline the selected text.
Underline the selected text. Add a horizontal line in the middle of the selected text.
Add a horizontal line in the middle of the selected text. Set the alignment format for the selected text.
Set the alignment format for the selected text. Add a bottom to the selected text. Change the font color of the selected text.
Add a bottom to the selected text. Change the font color of the selected text. Highlight the selected text.
Highlight the selected text. Increase the font size of the selected text.
Increase the font size of the selected text. Decrease the font size of the selected text.
Decrease the font size of the selected text.
* After checking the Apply to the same type of topics box, you can modify the font style in all your themes of the same type as the selected theme.