Start with EdrawMind Desktop Guide
Generate a mind map with AI
Enter prompts & generate a mind map
-
Get Started
-
Topics
-
Symbols
-
Layout
-
Theme and Style
- Change and Customize the Theme
- Change Topic Font
- Theme Color and Colored Branch
- Hand-Drawn Style
- Change Background and Add Watermarks
- Change Text Style and Color
- Change Topic Shape and Border
- Change Topic Colors
- Change Styles of Topic Shadows
- Change Branch Style
- Adjust Topic Margins and Topic Text Width
- Change Connector Style
- Format Painter and Style Follows
-
AI & OCR
-
Outline Mode
-
Slides Mode
-
Brainstorming Mode
-
Mind Map Gallery
-
Task Management Tips
-
Document Operations
-
View Mind Map
-
Open, Save, Share and Print
-
Real-time Collaboration
Select/Move Topics
This guide will show you how to select and move topics in EdrawMind.
01 Select Topics
Manually selecting topics in a diagram can be a laborious, error-prone, and challenging task. However, faster topic selection can improve a diagramming tool's efficiency, accuracy, and collaboration. EdrawMind offers an easier way to select topics that can help you customize, move, or highlight specific data points in your mind map.
Note:
After selecting a topic with your mouse, you can press the “up,” “down,” “left,” and “right” arrows on the keyboard to move to select neighboring topics.- Right-click on the selected topic and choose Select Topics. From there, you can select topics by their level or relationship to the current selection.
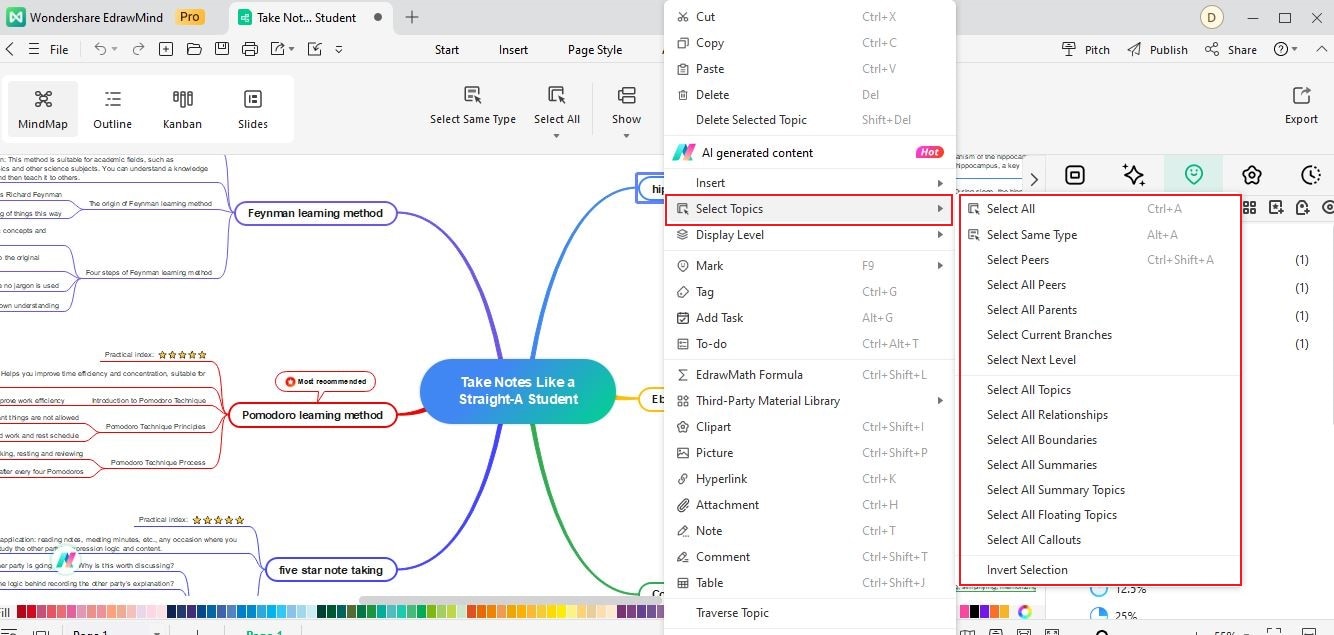
Note:
To select all the topics at the same level as the currently selected topic, choose Select Topics > Select Same Type.- Go to the View tab in the upper navigation pane and click Select Same Type or choose an option from the Select drop-down list.
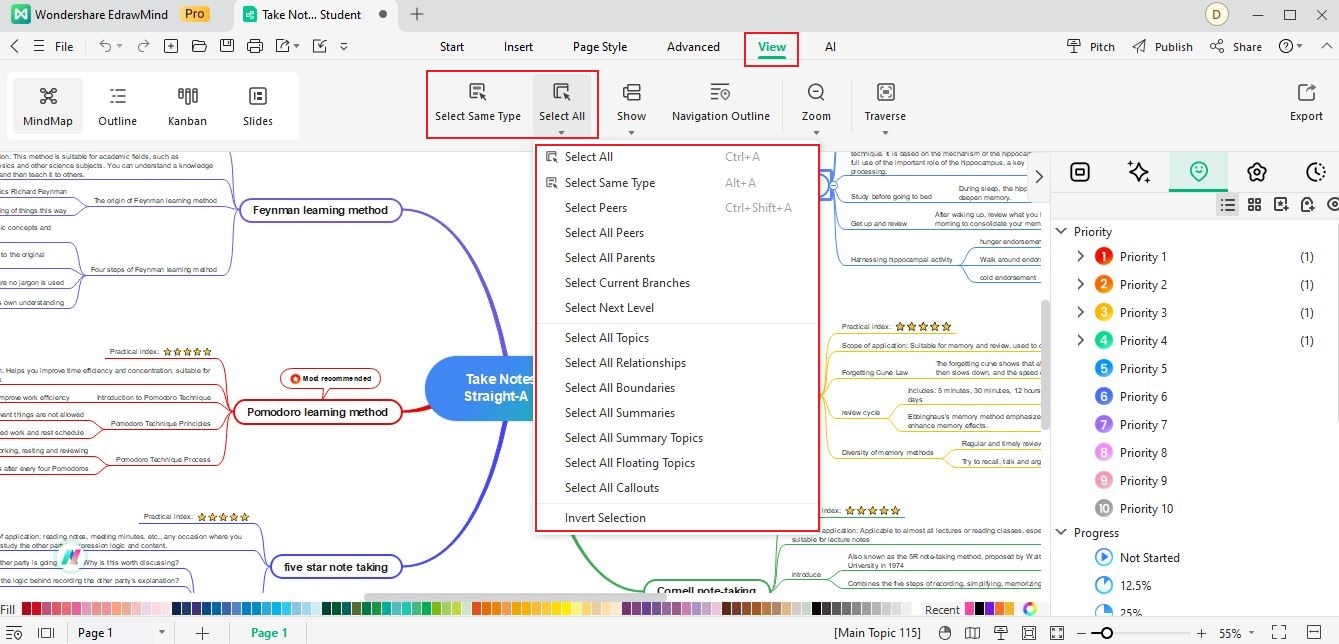
02 Move Topics
EdrawMind makes it easy to move topics around in your mind maps. You can use the drag-and-drop feature to move topics anywhere on the infinite canvas or use keyboard shortcuts to move topics on the same level.
Drag-and-Drop
When you move a topic in EdrawMind, any subtopics, and connectors connected to the selected topic will also move with it. It allows you to easily rearrange your diagram without having to move each topic manually.
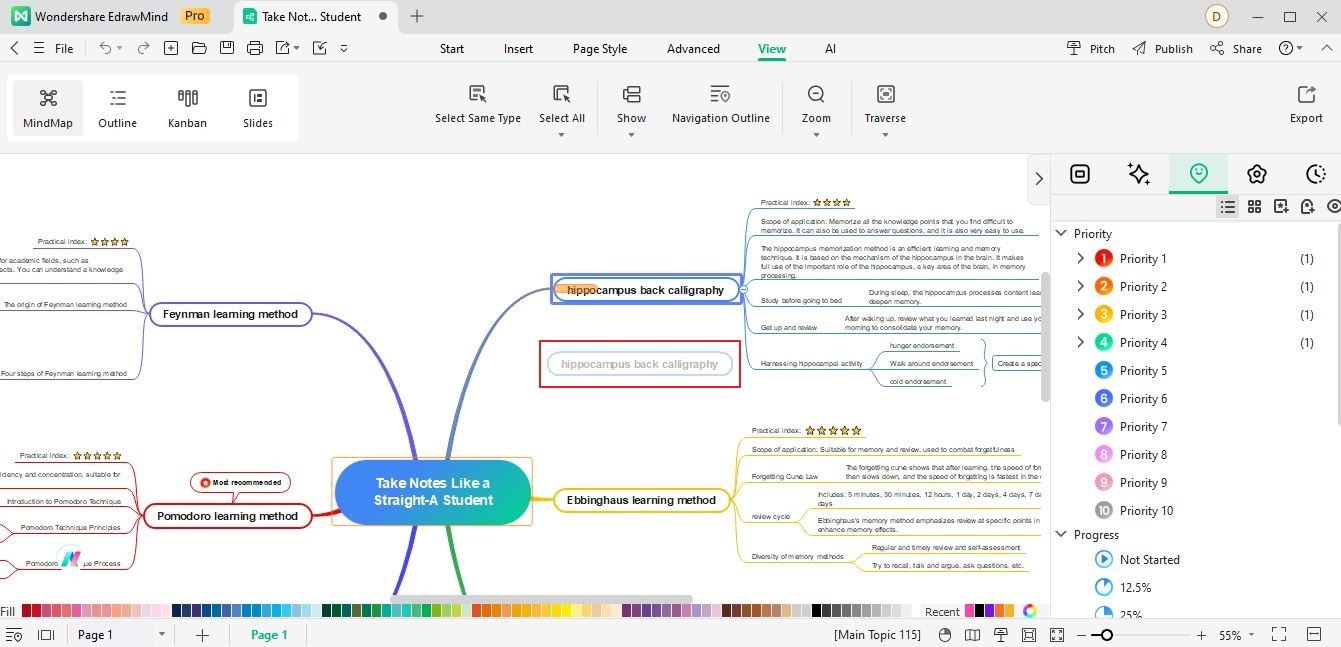
| Action | Shortcut(s) |
| Move up | Ctrl + Shift + Up Arrow |
| Move down | Ctrl + Shift + Down Arrow |
| Move to start | Ctrl + Shift + Home |
| Move to end | Ctrl + Shift + End |