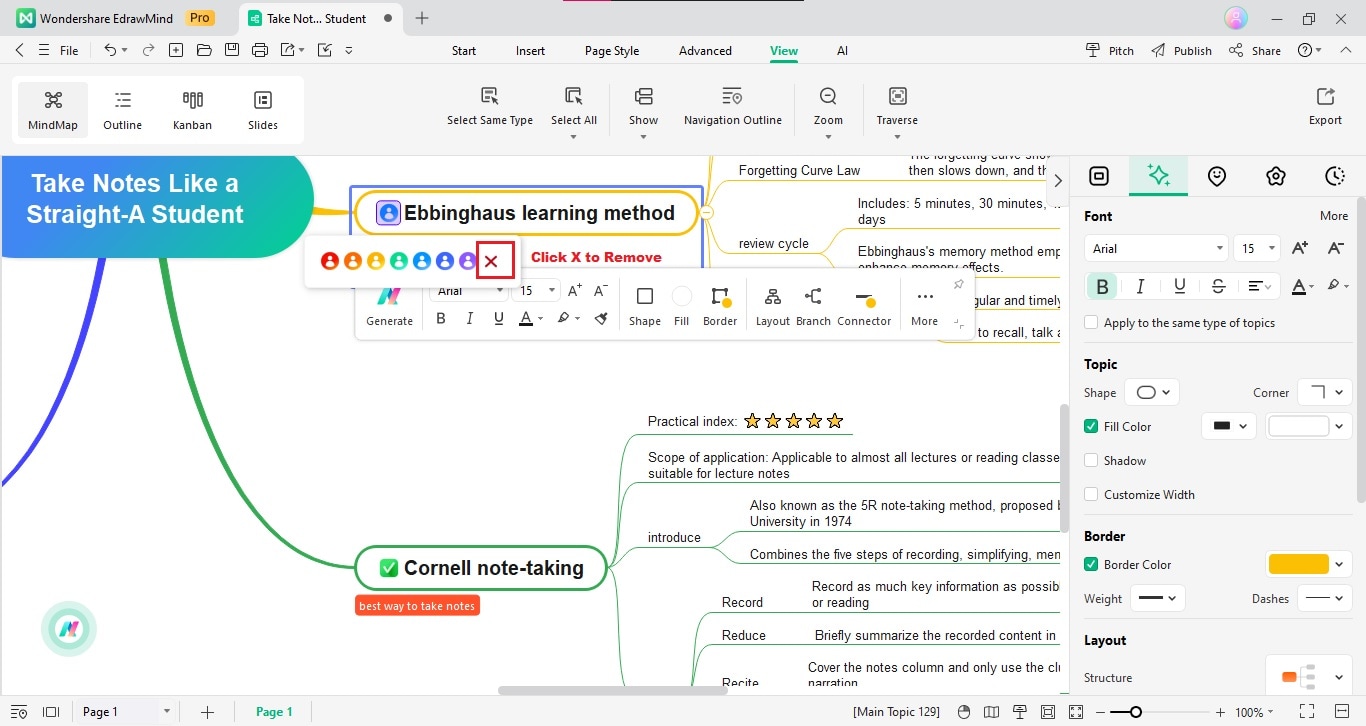Start with EdrawMind Desktop Guide
Generate a mind map with AI
Enter prompts & generate a mind map
User Guide for PC
-
Get Started
-
Topics
-
Symbols
-
Layout
-
Theme and Style
- Change and Customize the Theme
- Change Topic Font
- Theme Color and Colored Branch
- Hand-Drawn Style
- Change Background and Add Watermarks
- Change Text Style and Color
- Change Topic Shape and Border
- Change Topic Colors
- Change Styles of Topic Shadows
- Change Branch Style
- Adjust Topic Margins and Topic Text Width
- Change Connector Style
- Format Painter and Style Follows
-
AI & OCR
-
Outline Mode
-
Slides Mode
-
Brainstorming Mode
-
Mind Map Gallery
-
Task Management Tips
-
Document Operations
-
View Mind Map
-
Open, Save, Share and Print
-
Real-time Collaboration
Add/Delete Resources to Topics
Once Tags are generated, incorporating them into topics becomes a straightforward process. Here's how.
Step 1Right-click any topic on your mind map or project. Select which resource fits your task at hand. You can choose between adding a Mark, Tag, or Task.
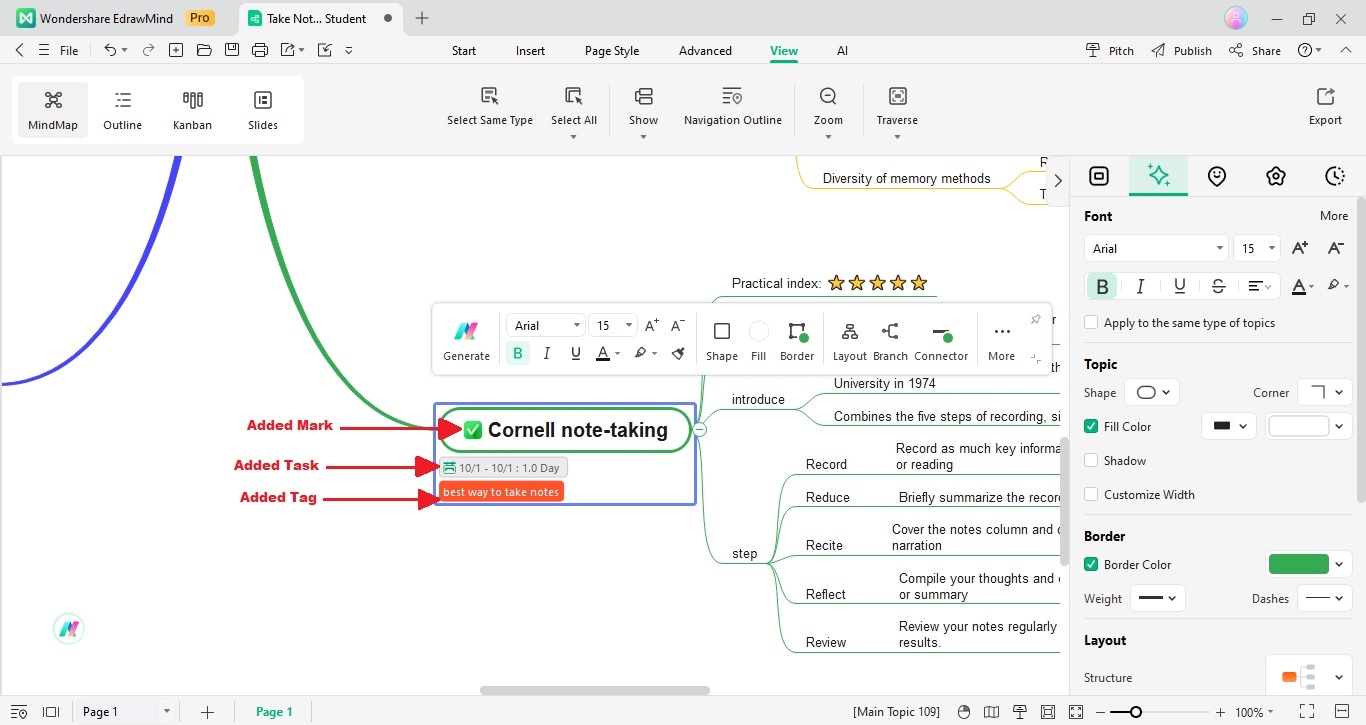
Step 2You can see the selected topic has the resource in it or under it.
Note:
The mark will appear in the topic, while the tag and task show up under the topic.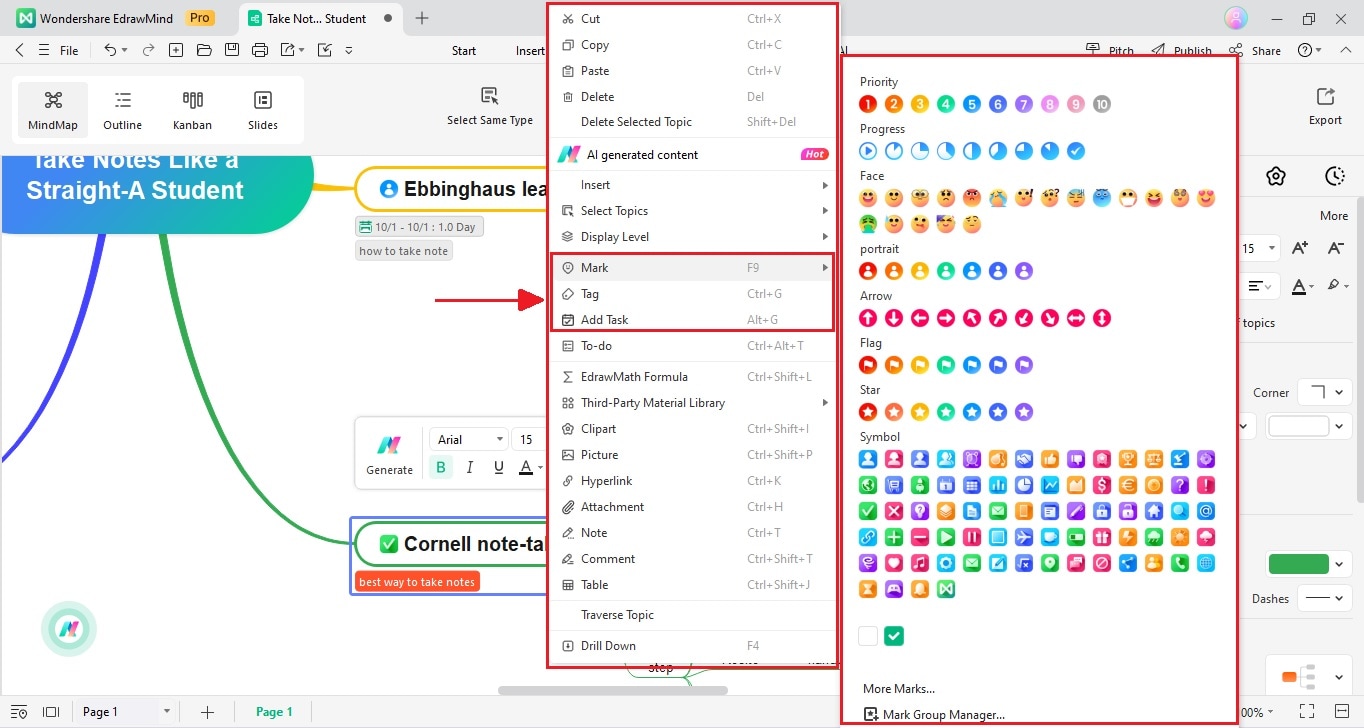
Step 3To remove added resources, choose one of them and click X or Remove in the drop-down menu.