Start with EdrawMind Desktop Guide
Generate a mind map with AI
Enter prompts & generate a mind map
User Guide for PC
-
Get Started
-
Topics
-
Symbols
-
Layout
-
Theme and Style
- Change and Customize the Theme
- Change Topic Font
- Theme Color and Colored Branch
- Hand-Drawn Style
- Change Background and Add Watermarks
- Change Text Style and Color
- Change Topic Shape and Border
- Change Topic Colors
- Change Styles of Topic Shadows
- Change Branch Style
- Adjust Topic Margins and Topic Text Width
- Change Connector Style
- Format Painter and Style Follows
-
AI & OCR
-
Outline Mode
-
Slides Mode
-
Brainstorming Mode
-
Mind Map Gallery
-
Task Management Tips
-
Document Operations
-
View Mind Map
-
Open, Save, Share and Print
-
Real-time Collaboration
Move Topics
EdrawMind allows you to move a topic in two ways.
Method 1 Drag the Topic With the Mouse
Follow the steps below to move the topic with your mouse.
Step 1 First, select the topic you want to move.
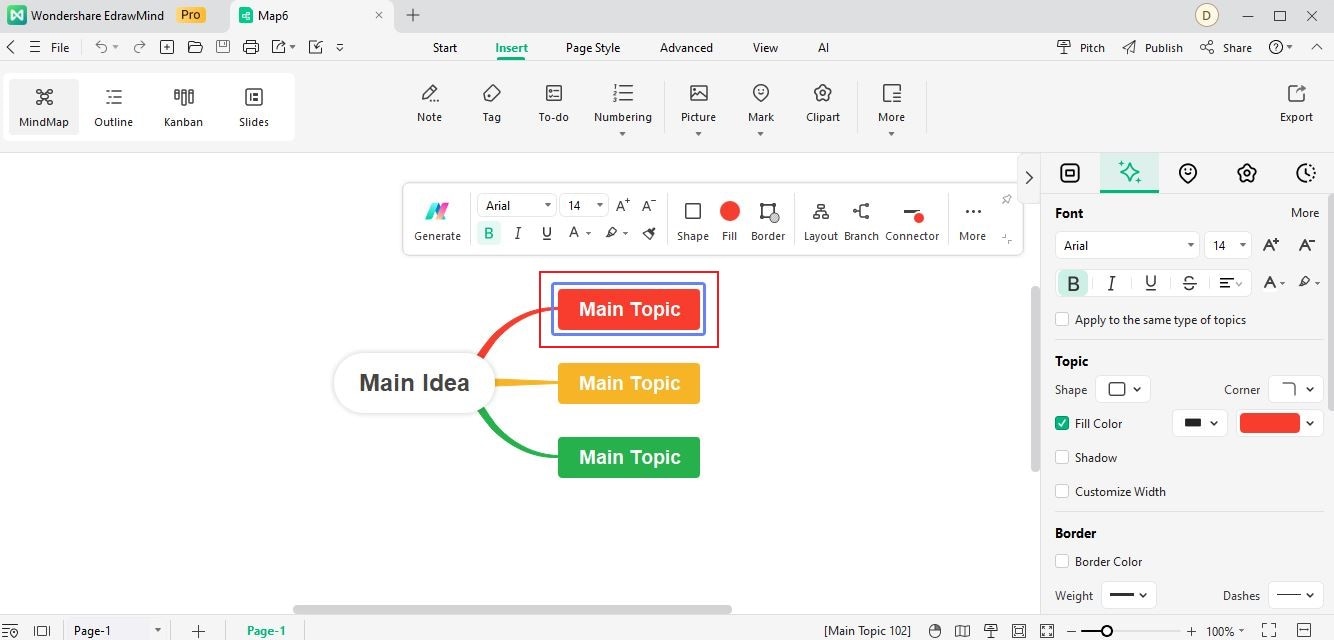
Step 2Drag the topic to the target position with your mouse. Then, as previewed, the topic will be moved to the target position.
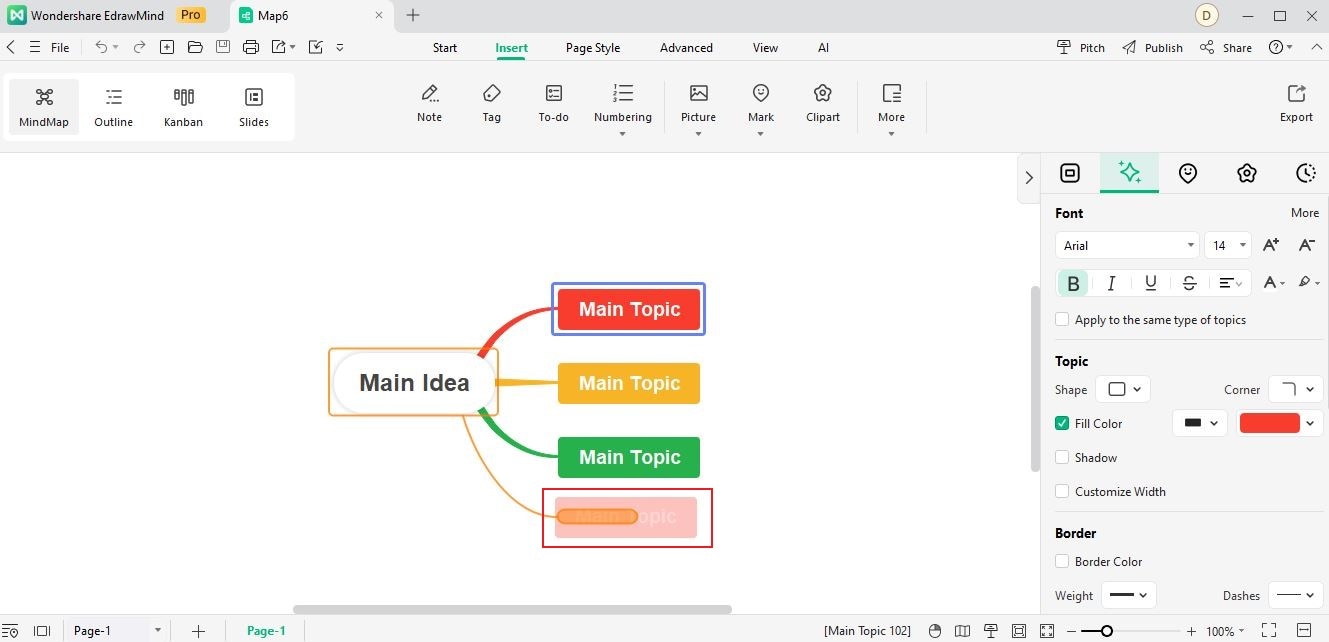
Note:
Except for the Main Idea, you can move any topic or branch to and under any parent topic or subtopic.Method 2 Use Shortcut Keys
You can also rearrange the topic with shortcut keys. Follow the procedure below to help you move topics quickly.
Step 1 Select a topic that you want to move.
Step 2 Press the shortcut keys to move the topic.
Note:
Here are some common shortcut keys to move topics.| Move up Topic | Ctrl + Shift + Up |
| Move down Topic | Ctrl + Shift + Down |
| Move Topic to Top | Ctrl + Shift + Home |
| Move Topic to Bottom | Ctrl + Shift + End |