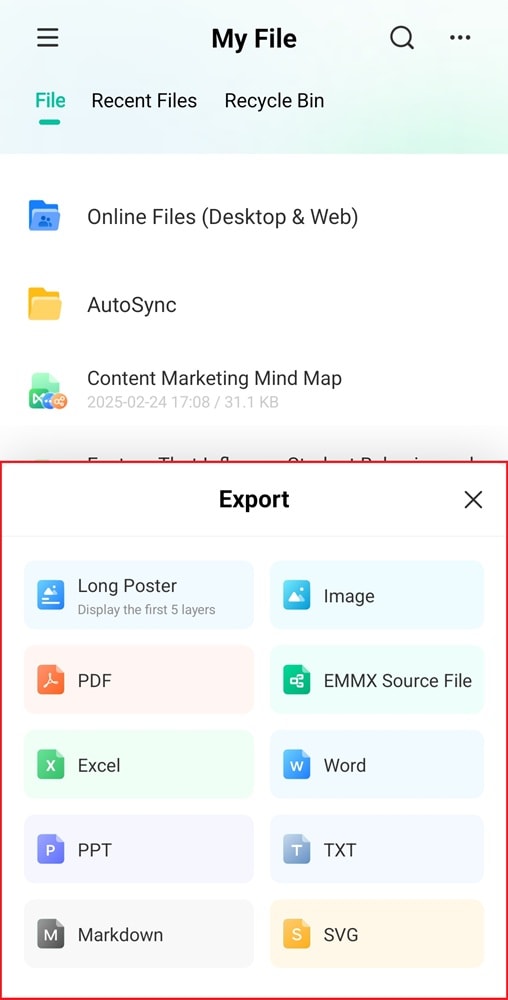Start with EdrawMind Mobile Guide
Generate a mind map with AI
Enter prompts & generate a mind map
Open and Manage Recent Files
You can manage your recent files using the EdrawMind mobile app from the File tab. It allows you to rename, copy, move, delete, view historical versions, and export your mind maps in a few steps.
Content
Open a Recent File
Follow these steps to quickly access your latest projects without searching through folders:
Step ❶
Open EdrawMind and go to File from the bottom navigation menu.
Step ❷
Go to the File or Recent Files tab at the top to view your recent mind maps.
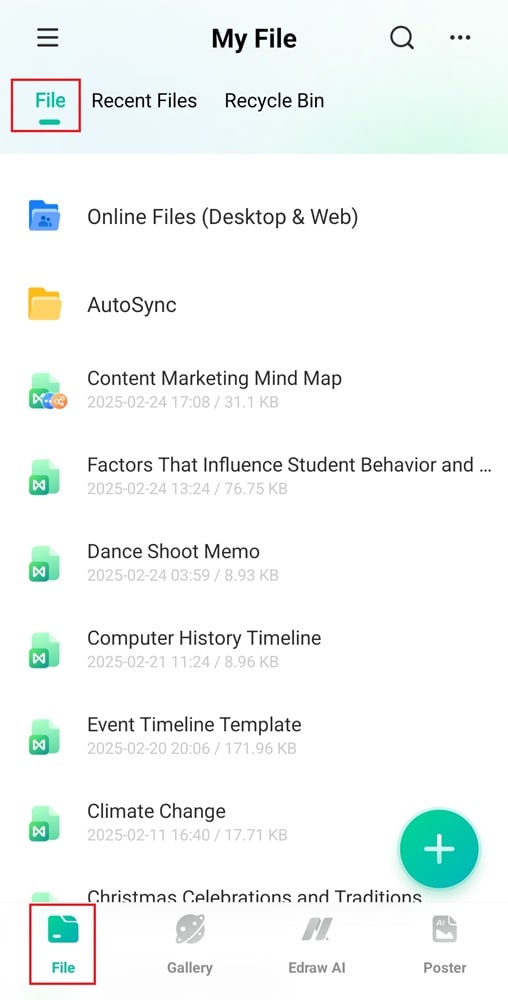
Step ❸
Double-tap to select the mindmap you want to open or edit.
Rename a File
Renaming helps keep your files organized and easy to find:
Step ❶
Locate the mindmap file under the File tab.
Step ❷
Press and hold, then select Rename from the menu.
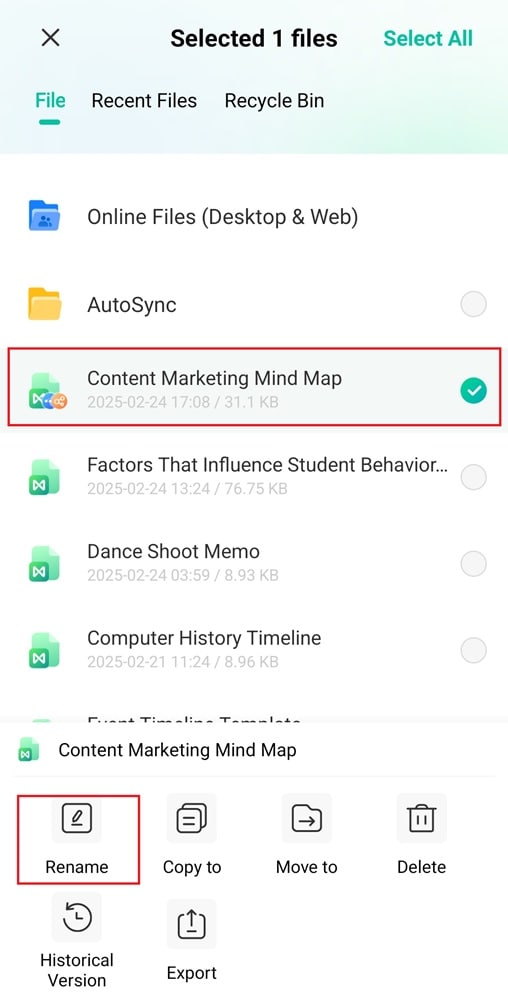
Step ❸
Enter a new name on the window and tap Confirm.
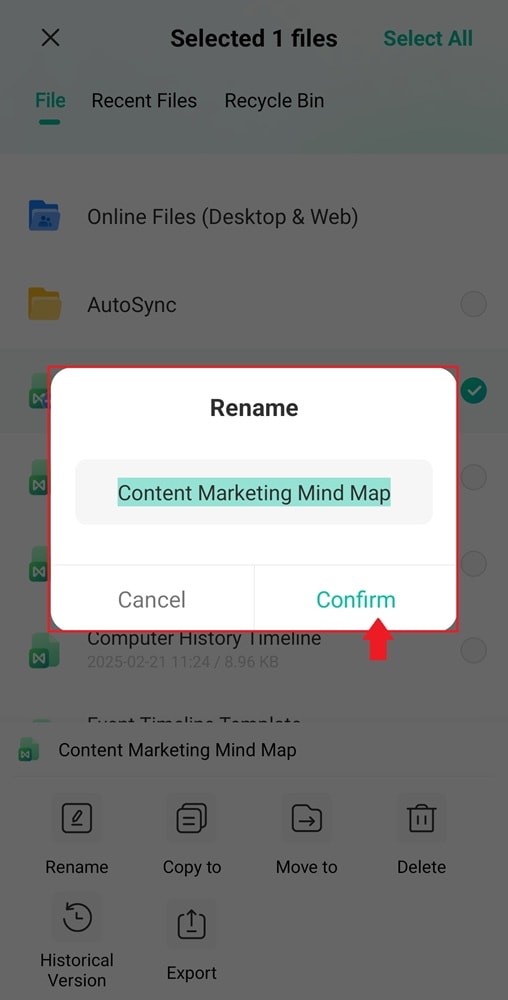
Copy a File
Here’s how to create a duplicate file for backup or modifications:
Step ❶
Open the File tab and find the mind map you want to copy.
Step ❷
Select the Copy to option from the menu.
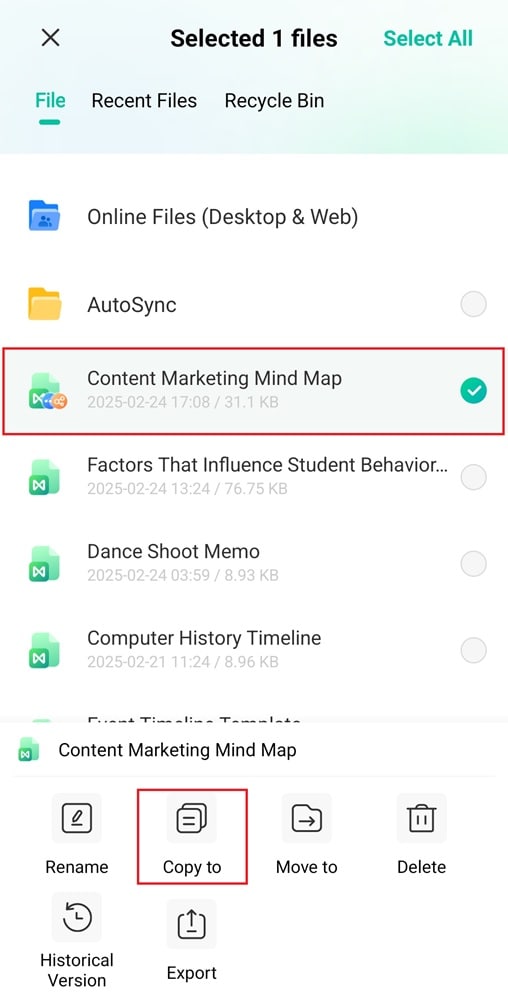
Step ❸
Choose the destination folder and tap Put in current position.
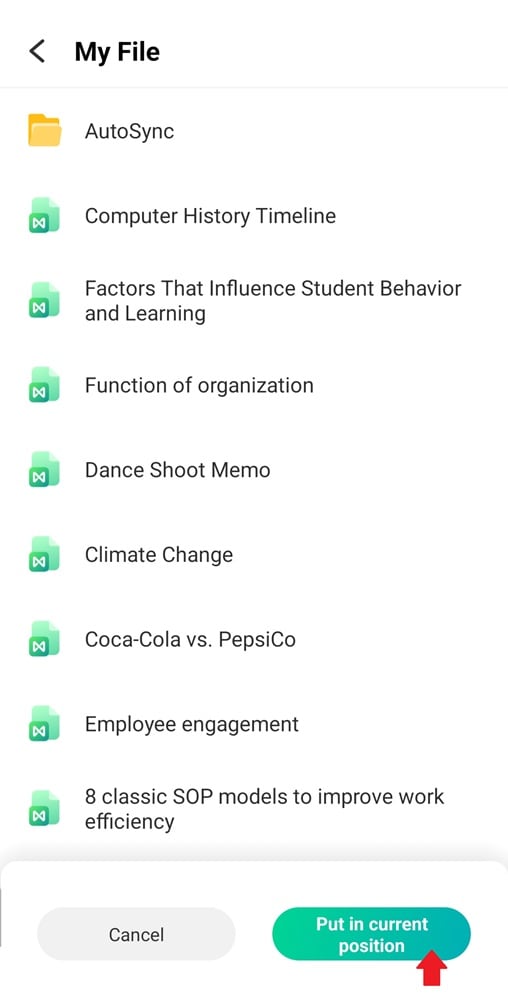
Move a File to Another Folder
Rearrange files for better organization:
Step ❶
Find the mindmap under the Files tab.
Step ❷
Select Move to from the menu.
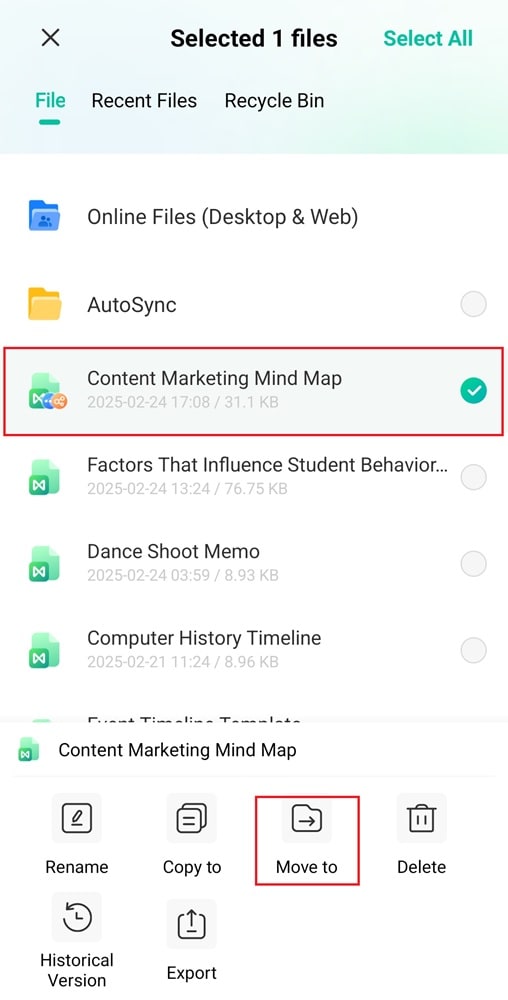
Step ❸
Select the target folder and confirm.
Delete a File
Remove unnecessary files to free up space:
Step ❶
Select the file(s) in the Files tab.
Step ❷
Select Delete from the menu.
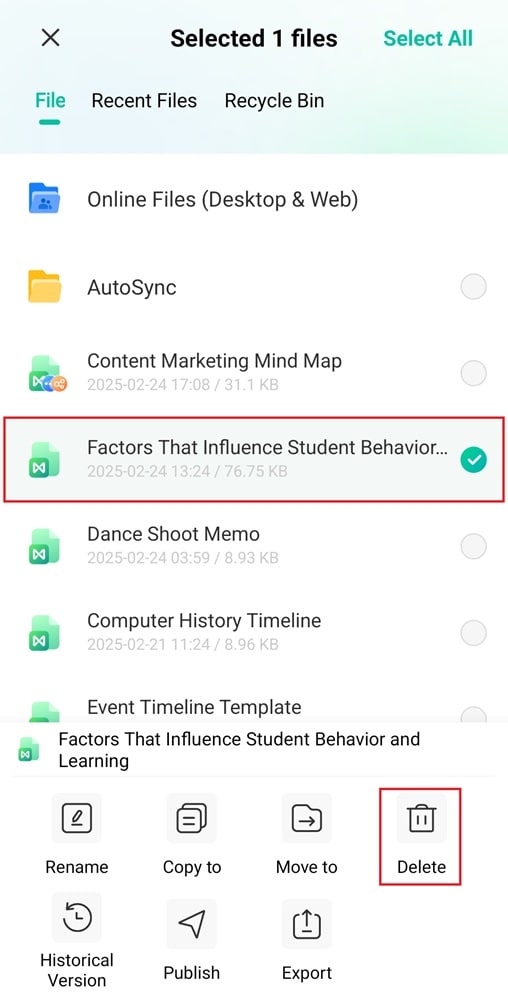
Step ❸
Tap Yes to confirm the deletion.
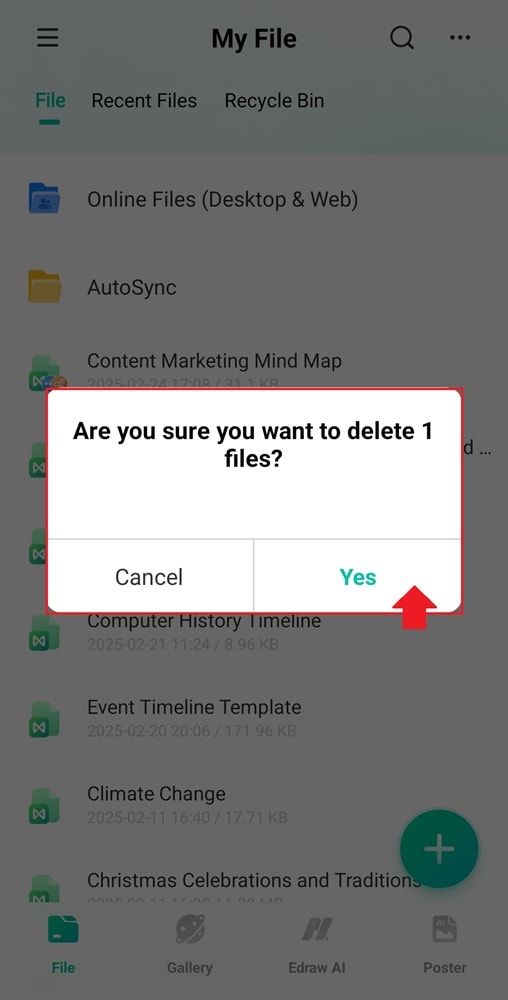
View Historical Versions
Access and restore previous versions of a mind map:
Step ❶
Select the mindmap and choose Historical Version from the menu.
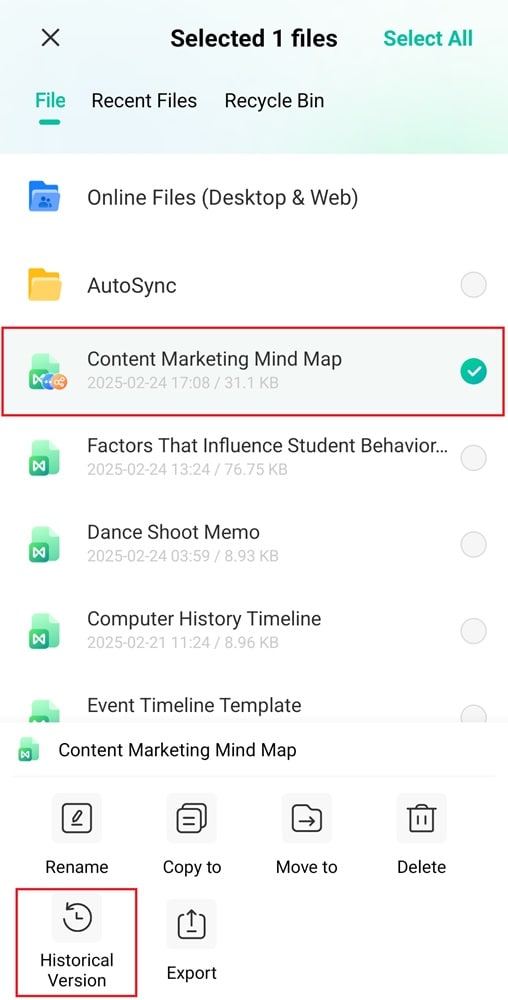
Step ❷
Browse past versions.
Step ❸
Tap the More icon next to a file and choose to delete, restore, or preview it.
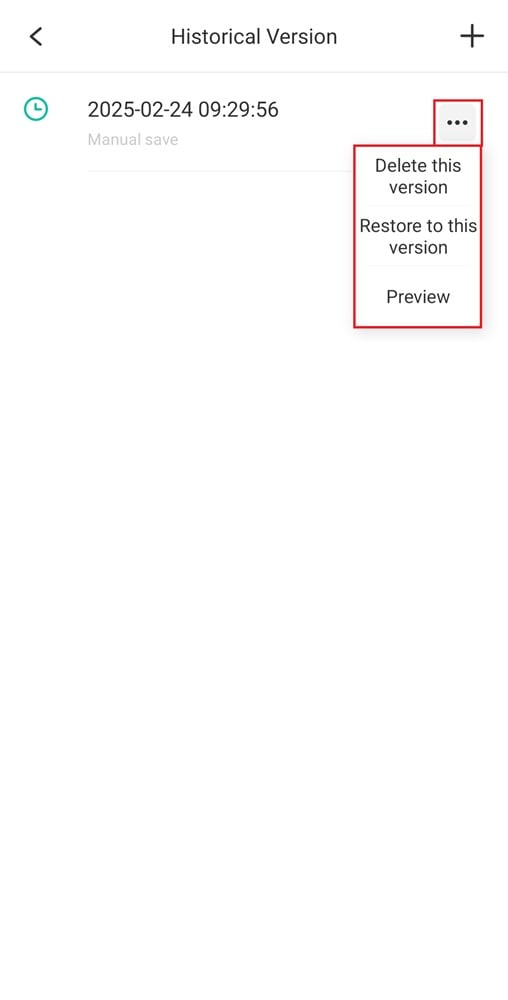
Export a File
Save your mind map in different formats for sharing or backup:
Step ❶
Select the mindmap and tap the Export button from the menu.
Step ❷
Choose a format (PDF, PNG, Word, etc.), then tap Export again.