Think Bigger From EdrawMind User Guide
EdrawMind makes it easy to create mind maps on your phone. You can organize ideas, brainstorm, or plan projects with a simple drag-and-drop interface. This guide walks you through making a mind map step by step.
Step 01 Create a New Mind Map
Choose from the following methods to create your mind map:
Method 1: Use a Template
Get started quickly with a ready-made structure. EdrawMind offers professionally designed templates for work, education, reading notes, and more.
- Tap the + button on the lower right side of the screen.
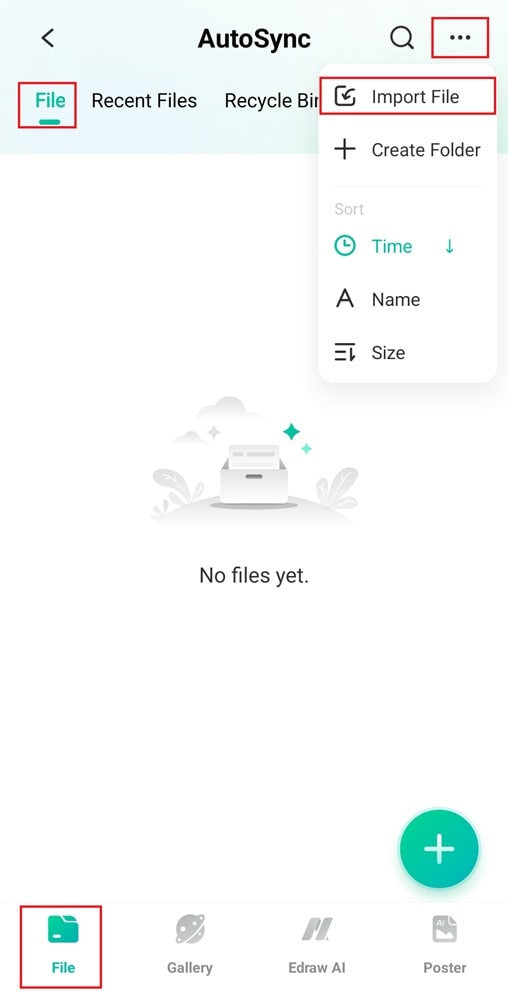
- Scroll down to Create from Template and tap Go to Community.
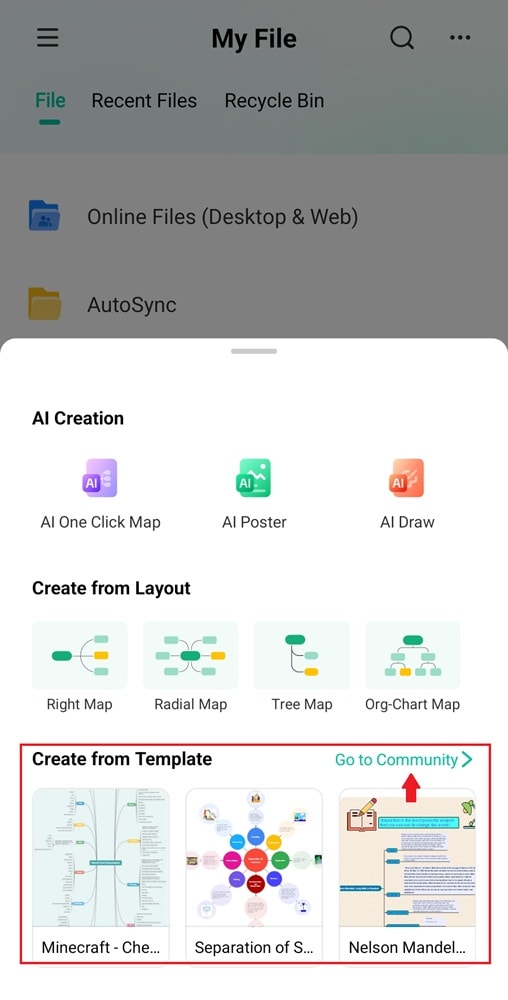
- Alternatively, open the Gallery tab at the bottom. Next, search and browse the available mindmap templates.
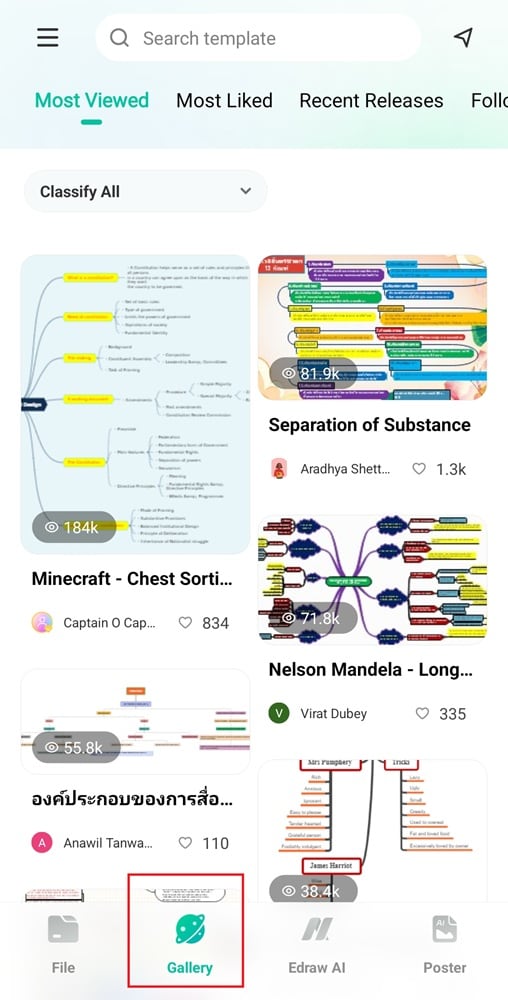
- Select a template to see the preview, then tap Duplicate at the top right corner to customize and edit.
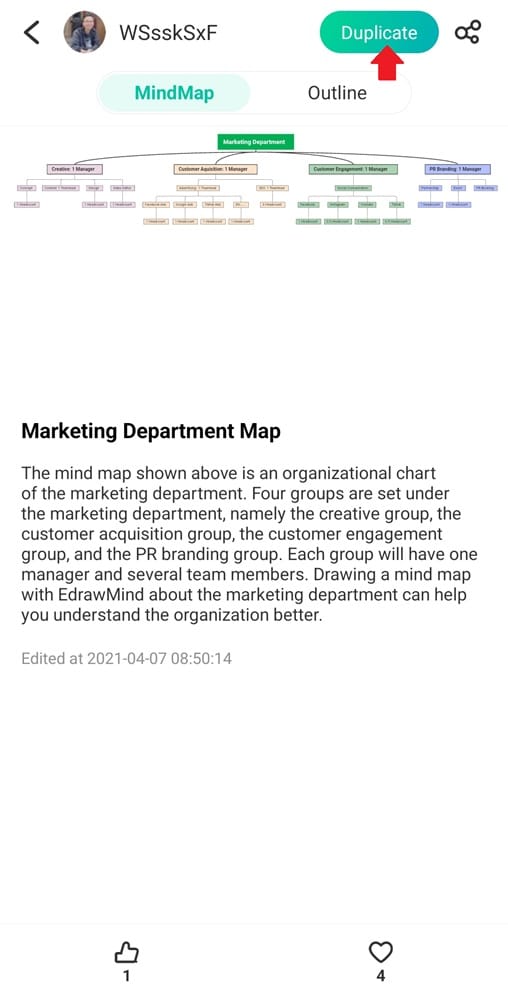
Method 2: Start From a Blank Layout
For full creative control, start from scratch with a blank mind map layout:
- Tap the + button in the bottom right corner of the screen.
- Select New File to start fresh or choose a layout like Right Map under the Create from Layout section to structure your mind map instantly.
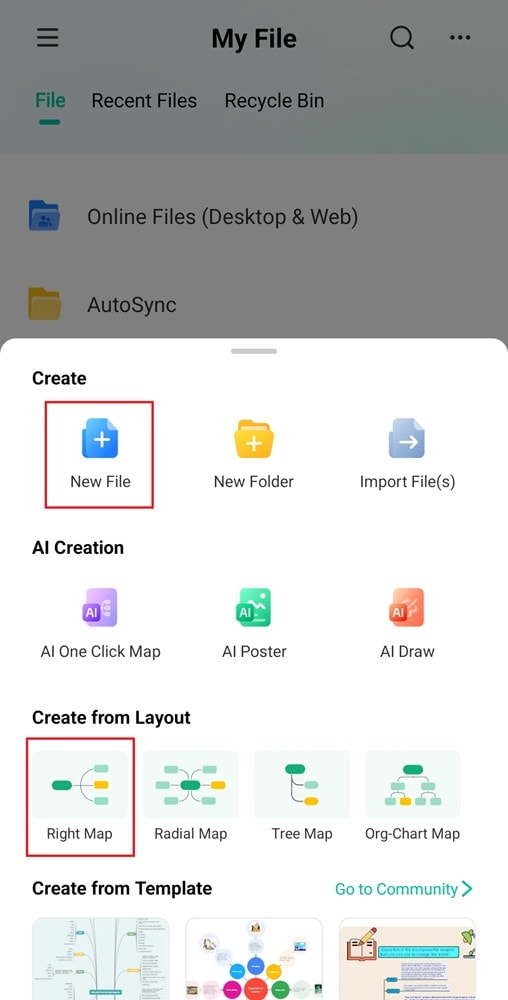
Method 3: Use AI Mindmap Generator
Here’s how to save time and convert text to a mind map with AI:
- Tap the + button located at the bottom right of the screen.
- Select AI One Click Map under the AI Creation section.
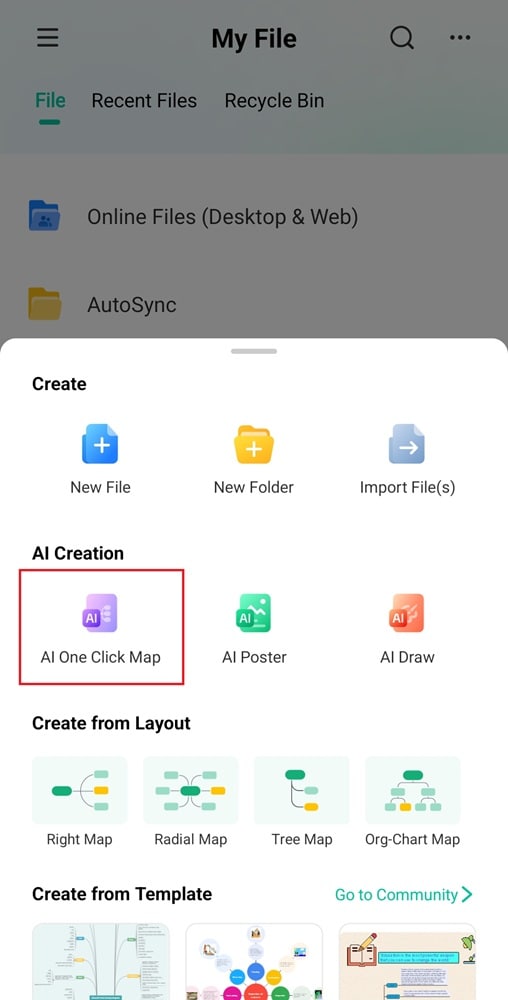
- Alternatively, go to the Edraw AI tab from the bottom menu, then select AI MindMap.
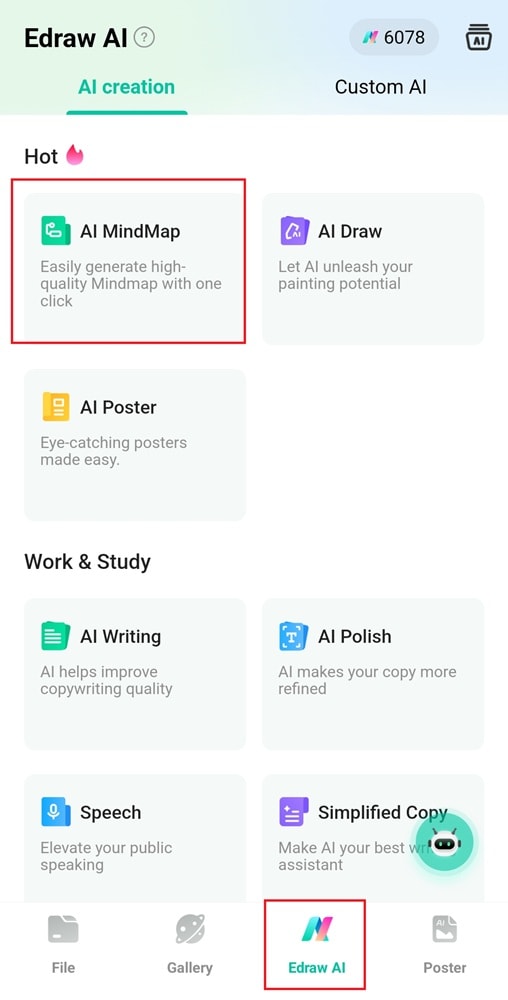
- Enter a text prompt that describes the content and topic of the mind map you need. Then, tap Start generating on the pop-up window.
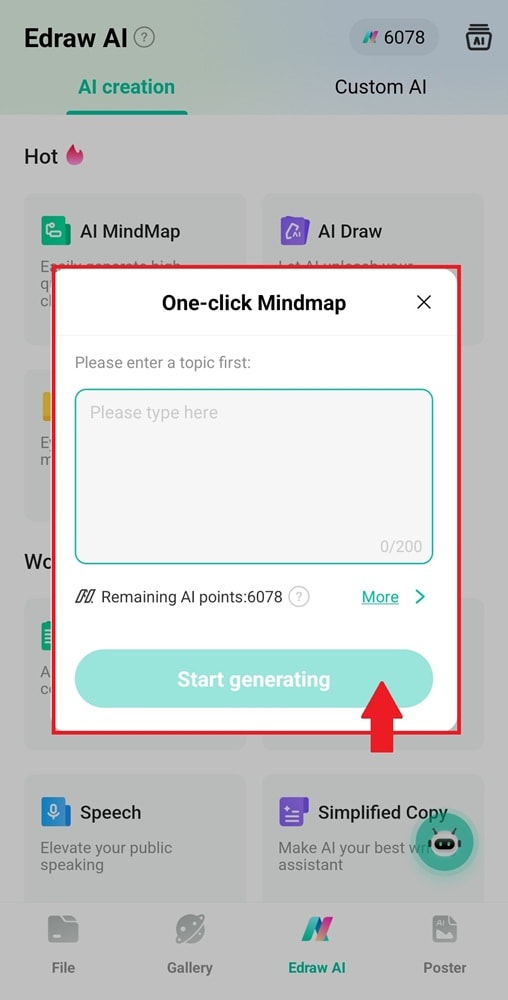
Method 4: Import a File
Easily convert existing files like MS Word into a mind map with these steps:
- Tap the + button, then select Import File(s) from the menu.
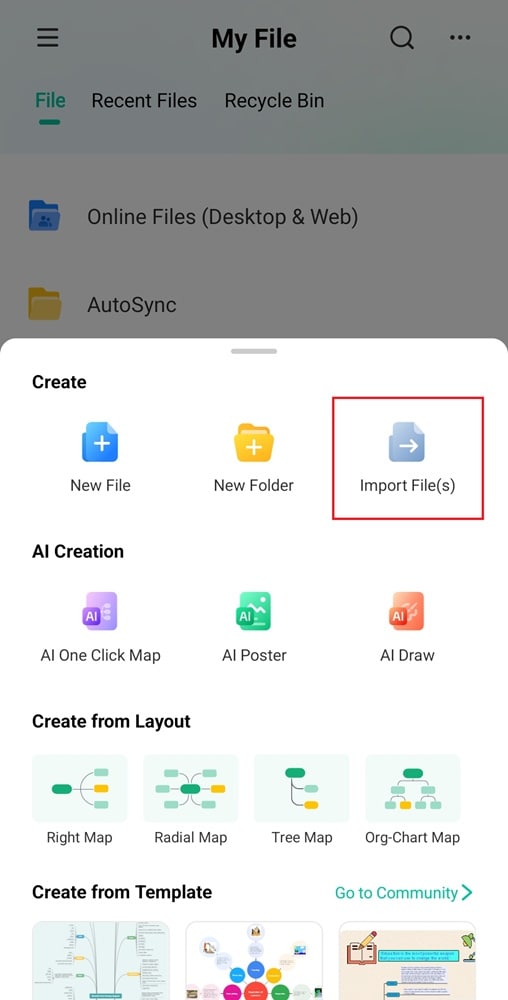
- Browse and select the file from your device.
- EdrawMind will automatically generate a mind map based on the imported content.
Step 02 Add Topics and Subtopics
- To add a topic related to the Main Idea, tap the + icon next to it. You can also insert a topic by tapping the Topic icon in the bottom right corner of the canvas.
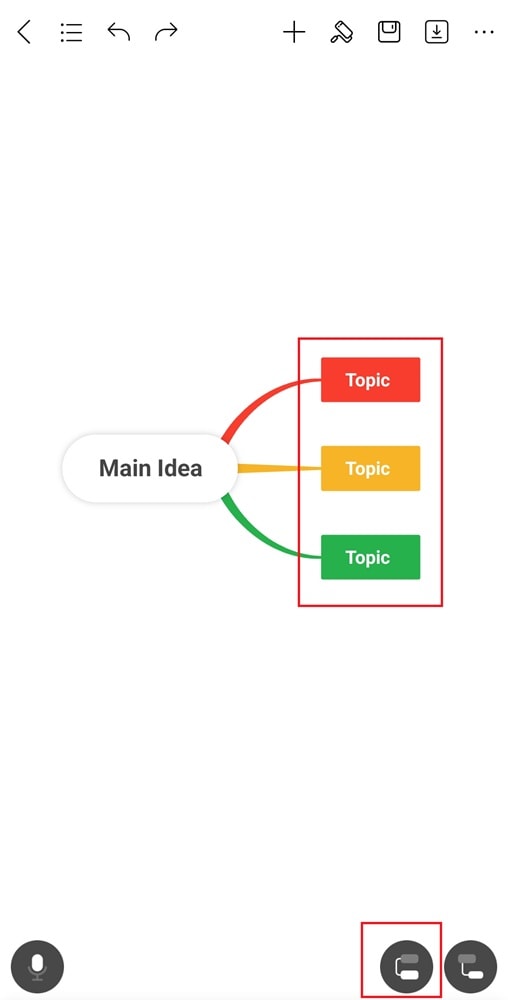
- Select the parent topic and tap the Subtopic icon to add a subtopic. Repeat to expand your mind map.
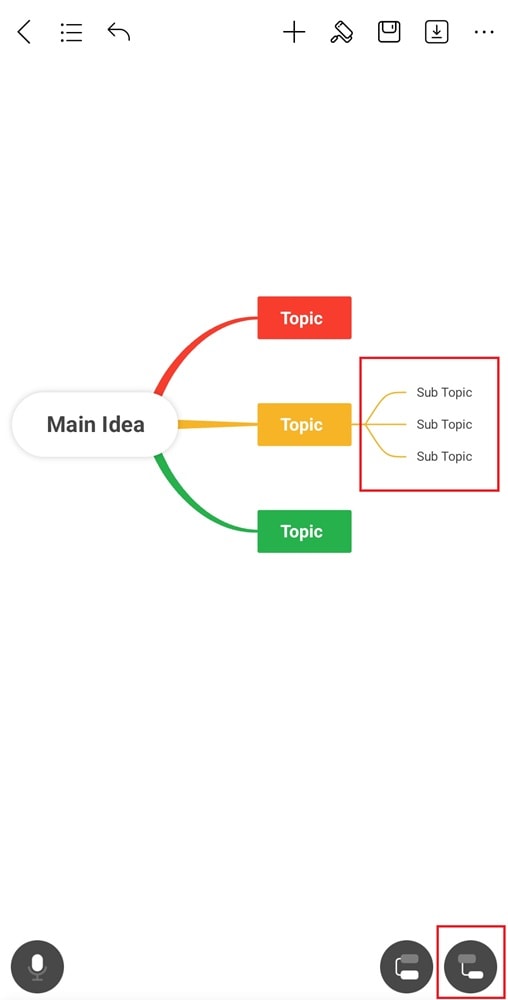
Step 03 Customize the Mind Map
- Select a topic, then choose Style settings from the floating toolbar. You can access the Shape, Branch, and Text formatting options here.
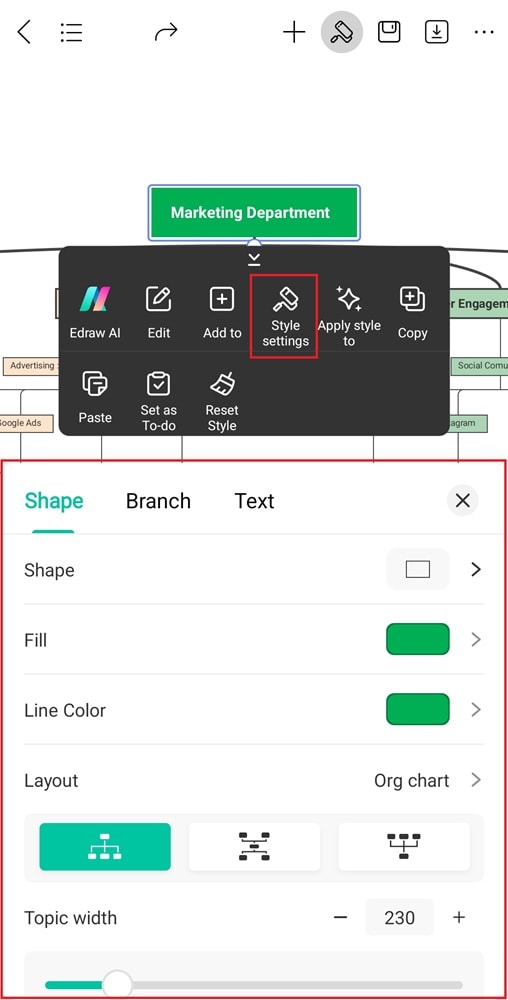
- Drag and reposition topics as needed.
Step 04 Add Icons, Images, and Links
- Select a topic, then tap the + icon at the top right side of the canvas.
- Navigate the menu to add notes, comments, attachments, pictures, symbols, and more.